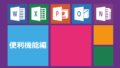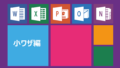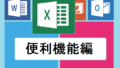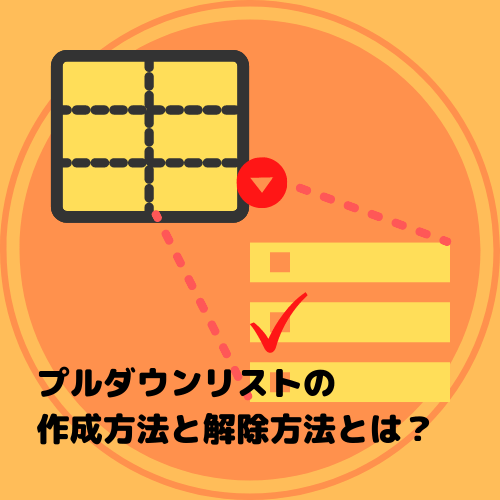
エクセルを使って大量のデータを入力する際に、あらかじめ指定したリストから入力する項目を選べたら便利だと思ったことはありませんか?
エクセルではプルダウン(ドロップダウン)という機能を使うことで、とても簡単にリストから項目を入力することができます。
この記事では、プルダウンの2つの作成方法とプルダウンの解除方法、プルダウンを設定したセルを効率よく探す方法を解説したいと思います。
応用編としてデータの範囲を自動的に可変にさせる方法は別記事にリンクを貼っていますのでそちらも合わせてお読みください。
プルダウンリストは作成したいセルを選択した状態で、リボンメニューのデータタブ→データの入力規制→データツールのデータの入力規制から、入力値の種類から「リスト」を選ぶことで使用することができます。
↓プルダウンの応用編の記事はこちら↓
エクセルのプルダウンリストの範囲を自動的に増減させる方法とは?
↓データの入力規制の詳しい記事はこちら↓
入力規制で作業を効率的に!データの入力規制の使い方とは?
1.プルダウンリストとは?
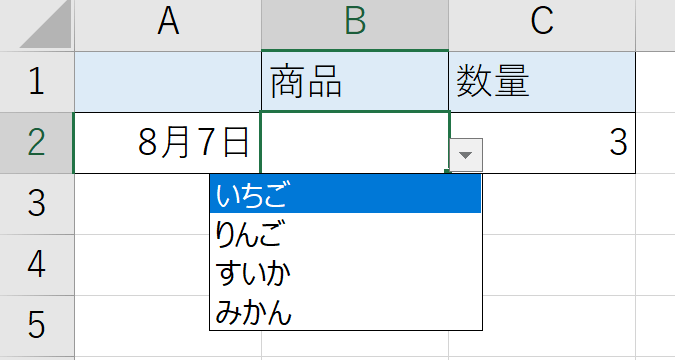
エクセルを使っていて、セルを選択した際に右側に▼マークが出てそこを選択するとセルに入力する項目のリストが表れ、リストを選択するだけで入力が完了したという経験をしたことがある方は多いと思います。
このセルに表示されたリストがプルダウン(ドロップダウン)です。
プルダウンを設定することで、あらかじめ指定したデータをリストから選ぶだけで入力することができるようになります。
また、プルダウンを設定することでデータを入力する手間が省けたり、入力ミスを減らすメリットがあります。
2.プルダウンリストの作成方法とは?
プルダウンの作成方法には、指定するリストをシートにあるデータから指定する方法とプルダウンの作成時に指定する2つの方法があります。
それではそれぞれの作成方法を解説していきます。
2-1.シートにあるデータからリストを指定する方法
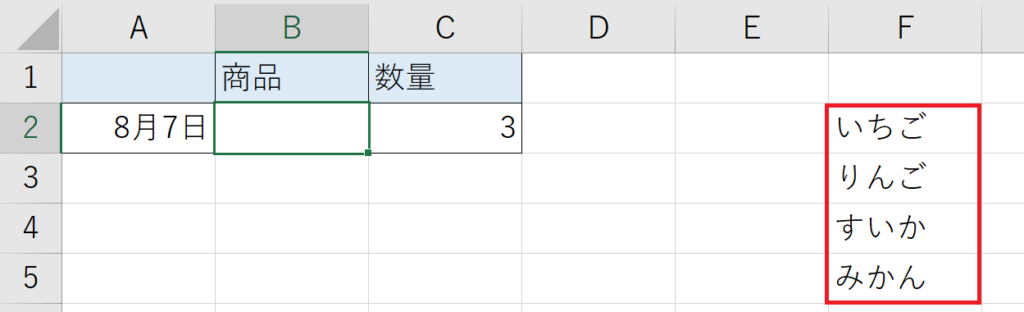
①プルダウンのリストにしたいデータをエクセルのシートに用意します。(赤枠部分)
※別シートでも問題ありません。
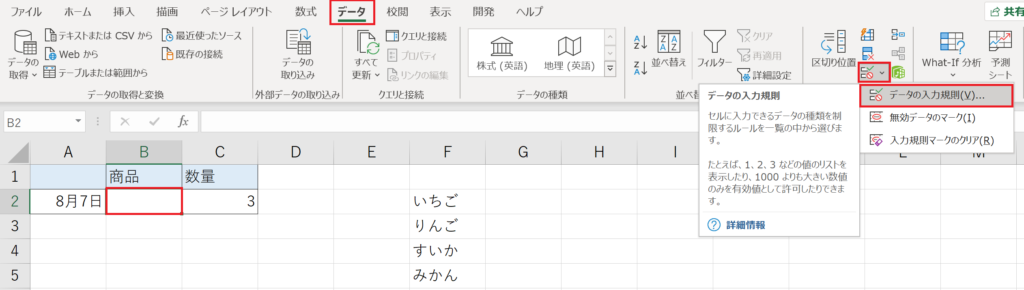
②プルダウンを作成したいセルを選択し、リボンメニューのデータタブ⇒データの入力規制を選択します。
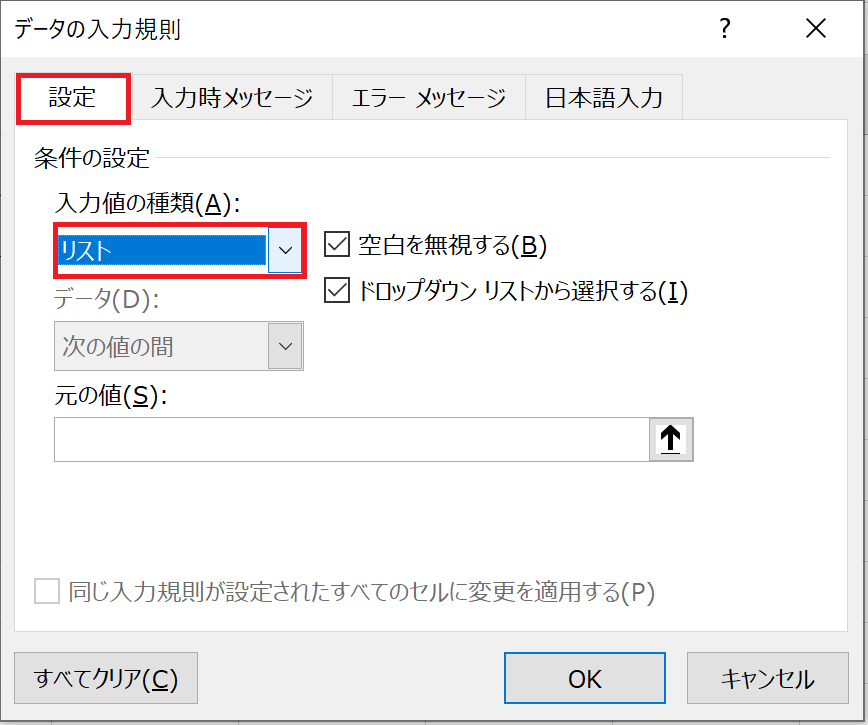
③データの入力規制のウィンドウが開くので、設定タブの入力値の種類のウインドウから「リスト」を選択します。
※右側のドロップダウンリストから選択するにチェックが入っていることを確認します。
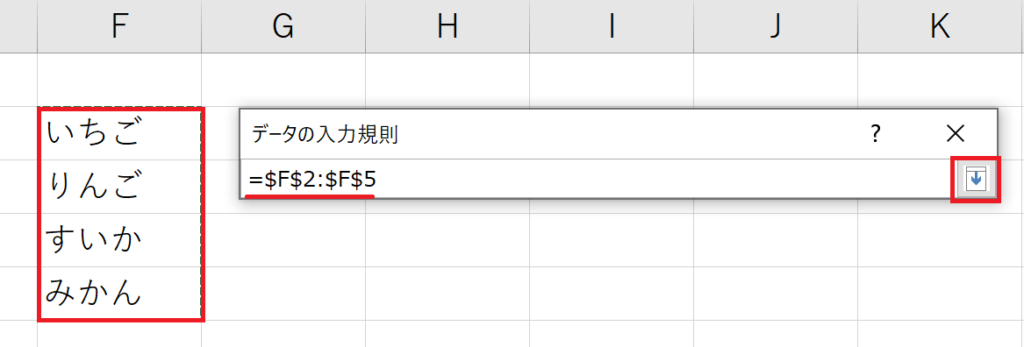
④元の値というウインドウの右側の↑のボタンを押し、①で設定したデータの範囲を指定し↓のボタンを押します。
⑤「OK」を押します。
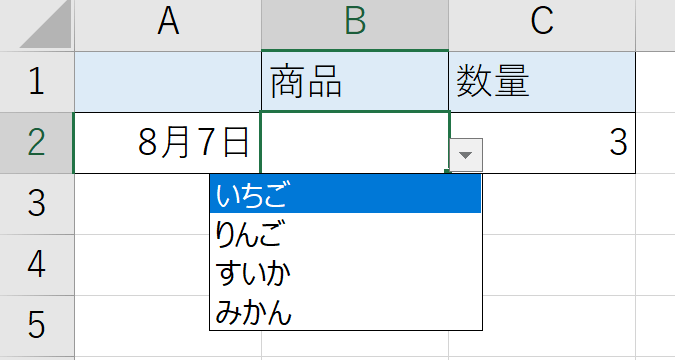
見事プルダウンを作成することができました。
セルに表示された▼マークを選択することでプルダウンリストを開くことができます。
2-2.プルダウンリストの作成時にデータを指定する方法
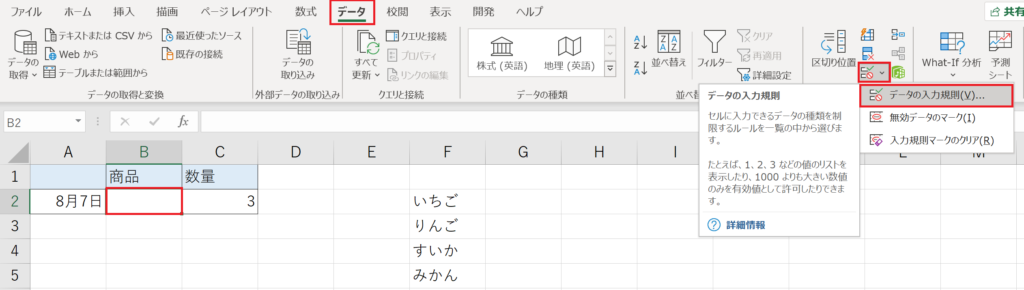
①プルダウンを作成したいセルを選択し、リボンメニューのデータタブ⇒データの入力規制を選択します。
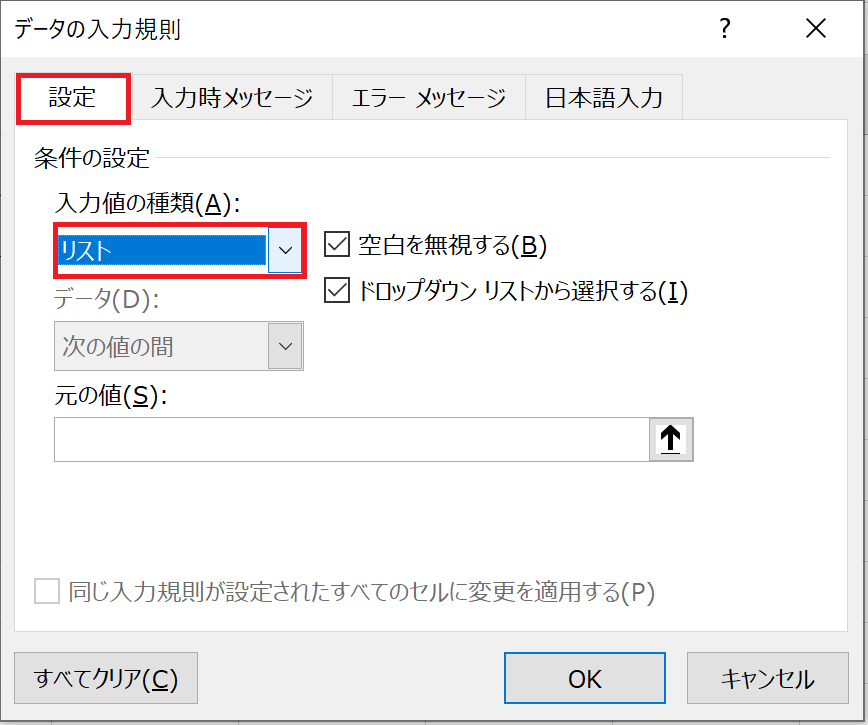
②データの入力規制のウィンドウが開くので、設定タブの入力値の種類のウインドウから「リスト」を選択します。
※右側のドロップダウンリストから選択するにチェックが入っていることを確認します。
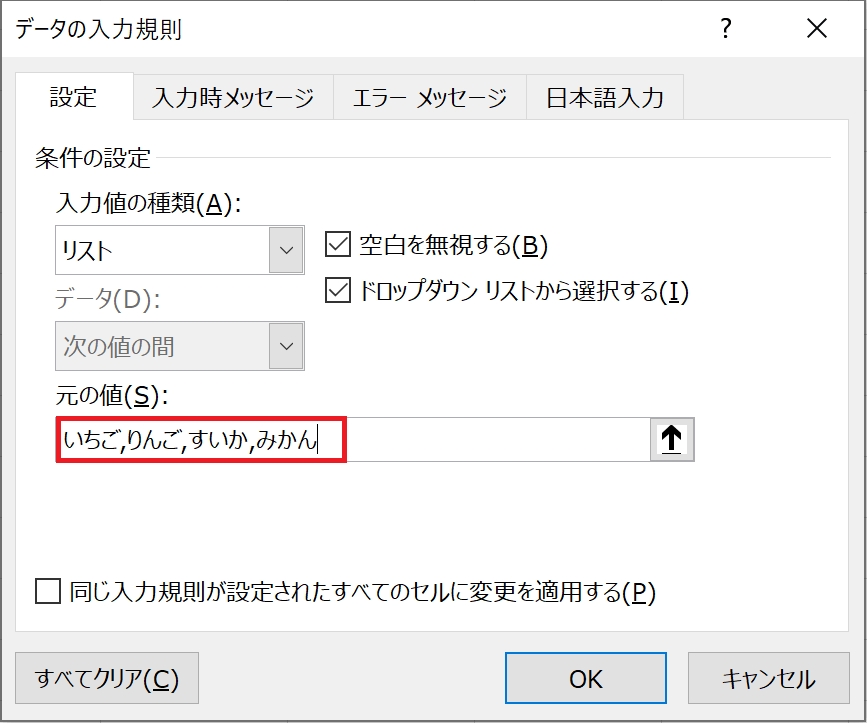
③元の値のウインドウに表示させたい項目を一つの項目ごとに「,(コンマ)」で区切って入力してます。
④「OK」を押します。
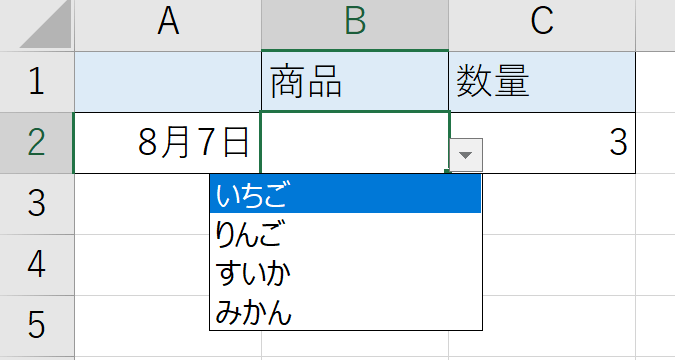
無事、プルダウンを設定することができました。
こちらで設定する場合は、区切りのコンマは半角で入力する点に注意してください。
↓コピペの種類について詳しい記事はこちら↓
意外と知らない?エクセルのコピーペーストの種類
↓オートフィルについて詳しくはこちら↓
繰り返しの入力作業を一括で!オートフィルの使い方とは?
3.プルダウンリストを解除する方法とは?
ここまではプルダウンの2種類の設定方法を解説してきましたが、ここではプルダウンの解除方法を解説したいと思います。
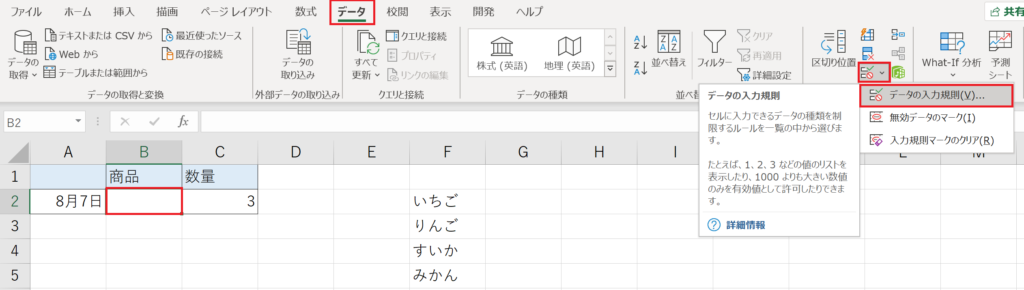
①プルダウンが設定されたセルを選択し、リボンメニューのデータタブ⇒データの入力規制を選択します。
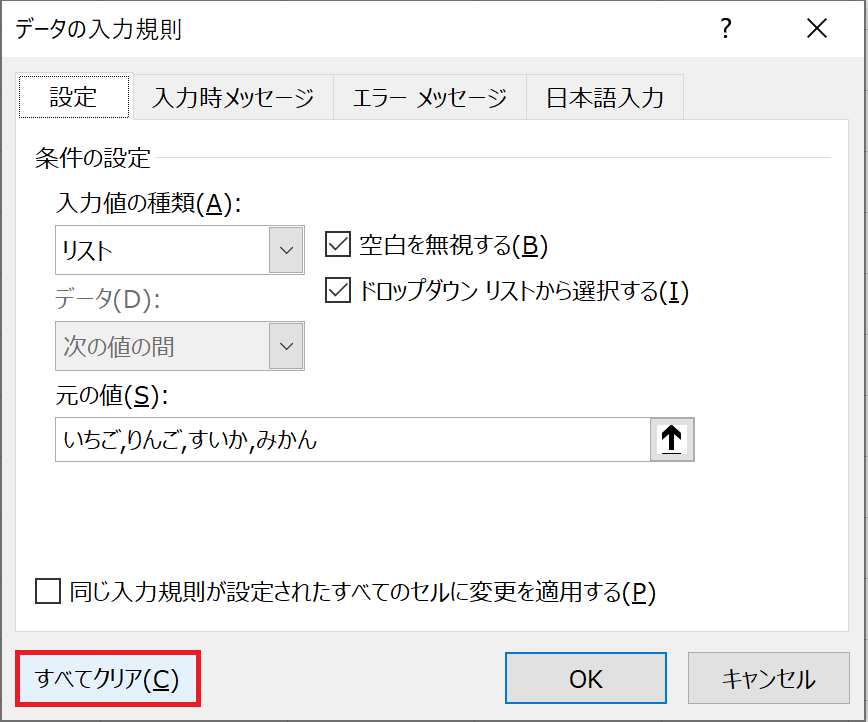
②データの入力規則のウインドウが開くので、左下にある「すべてクリア」を押します。
③項目がリセットされたことを確認したら、「OK」を押します。
この手順で簡単にプルダウンを削除することができます。
↓シートの保護を合わせることで入力のミスを更に減らすことができます↓
計算式の破壊を阻止!エクセルでシートの保護をする方法とは?
4.プルダウンリストを設定したセルを効率よく探す方法とは?
プルダウンを設定したセルはセルを選択した状態にしないと見た目には通常のセルと変わらず、どこに設定したか分からなくなってしまうことがあります。
そんな状況になったときに、プルダウンを設定したセルを簡単に見つける方法を解説したいと思います。
その方法とは、エクセルのジャンプ機能を使用します。
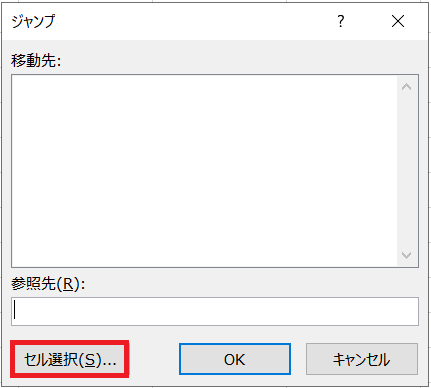
①F5キーを押し、ジャンプ機能を呼び出します。
②左下のセルの選択を押します。
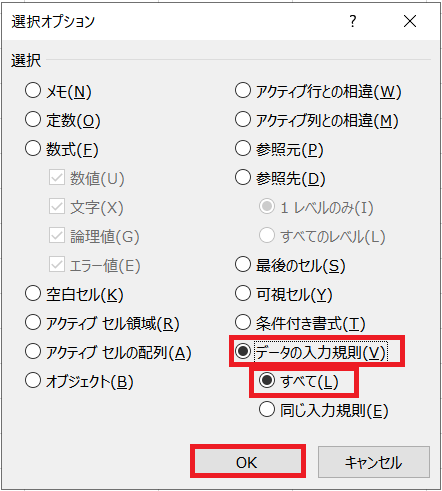
③選択オプションのウインドウが開くので、「データの入力規則」と「すべて」にチェックを付けます。
④「OK」を押します。
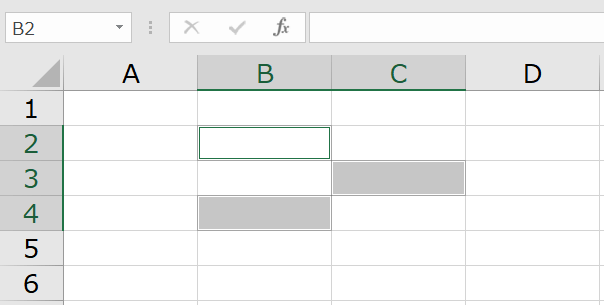
プルダウンを設定したセルの一番左上にあるセルにカーソルが移動し、プルダウンを設定した他のセルはグレーで表示されました。
ジャンプ機能を使用する事で簡単にプルダウンを設定したセルを探し出すことができます。
今回はプルダウンの2つの設定方法と解除方法を解説しました。
プルダウンリストを設定することで繰り返しの入力の効率が格段に上がり、入力のブレやミスなども削減することができます。
ぜひ活用して時短に繋げていただきたいと思います。
最後までお読みいただきありがとうございました。
↓プルダウンの応用編の記事はこちら↓
エクセルのプルダウンリストの範囲を自動的に増減させる方法とは?
↓データの入力規制の詳しい記事はこちら↓
入力規制で作業を効率的に!データの入力規制の使い方とは?