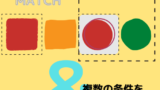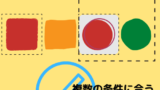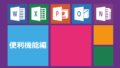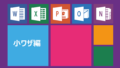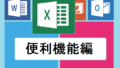こんにちは、Excel時短ワザ講師のSHUNです。
今回は以前に解説したメールアドレスの@(アットマーク)より手前を抜き出す方法の応用編として、@の後ろ側を抜き出す方法を解説したいと思います。
もちろん今回も同じ方法を使うことで、指定した文字より後ろ側を抜き出すことができます。
指定した文字より手前側を抜き出す方法の記事を読まれていない方は、ぜひそちらも合わせてご覧ください。
↓合わせて読みたい↓
【初心者】メールアドレスの@より手前を抜き出す方法
↓前回の記事はこちら↓
1.メールアドレスの@より後ろを抜き出すのに使う関数は?
前回のおさらいになりますが、メールアドレスは@(アットマーク)を挟んで、
アカウント名 @(アットマーク) ドメイン名
に分かれています。
今回は@より後ろのドメイン名の部分を抜き出す手順を解説していきます。
今回の記事も”excelblog@mail.com”というメールアドレスを例にして解説していきます。
今回使う関数は、RIGHT関数とFIND関数、そしてLEN関数の3つです。
まずは、それぞれの関数について解説していきます。
2.RIGHT関数の使い方
1つ目のRIGHT関数は前回使ったLEFT関数と同じく名前の通り、指定した文字列の右から指定された文字数を抜き出す関数です。
例えば、例に挙げた“excelblog@mail.com”がA4セルにある場合、下のように計算式を入力します。
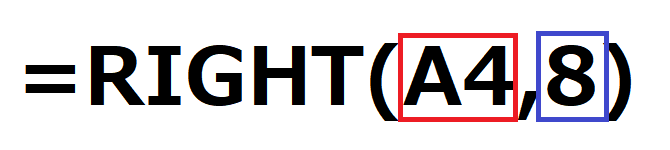
赤枠の部分にメールアドレスがあるA4セルを指定して、
青枠の部分に抜き出したい文字数の”8”と入力することで、
右側から8文字文字を抜き出し、”mail.com”だけを抜き出すことができます。
メールアドレスのドメイン名の文字数が決まっていればRIGHT関数のみで抜き出すことができますが、もちろんドメイン名の長さは千差万別です。
そこで手前を抜き出すのと同じように、FIND関数を使ってみましょう。
3.FIND関数の使い方
こちらは完全におさらいですが、FIND関数とは、指定した文字列が対象の文字列の何文字目にあるかを検索することが出来る関数です。
今回も@(アットマーク)より後ろを抜き出したいので、下のように計算式を入力します。
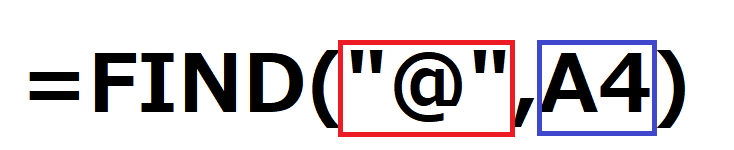
赤枠部分に検索したい文字列を、青枠部分に対象の文字列があるセルを指定します。
今回の場合、”@”は“excelblog@mail.com”の10文字目にあるので”10”という数字が表示されます。
指定した文字の手前を抜き出す場合はこの2つの関数を使うだけで抜き出すことができましたが、後ろを抜き出す場合、さらにもう1つの関数を使う必要があります。
それが、LEN関数です。
4.LEN関数の使い方
LEN関数とは、指定したセルの文字数を表示する関数です。
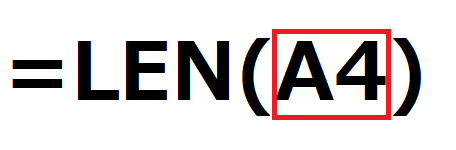
使い方はとても簡単で、赤枠部分に文字数を数えたいセルを指定するだけです。
今回の“excelblog@mail.com”を指定した場合、この文字列の文字数の”18”という数字が表示されます。
LEN関数と似た関数にLENB関数があります。
2つの関数の違いは、
LEN関数は、全角も半角も1としてカウントする。
LENB関数は、全角は2として半角は1としてカウントする。
という違いがあります。
5.指定した文字より後ろを抜き出す方法
それぞれの関数の解説が終わったところで実際に@より後ろを抜き出してみましょう。
手順としては、
1.LEN関数で全体の文字数を数える。
2.FIND関数で@までの文字数を検索する。
3.全体の文字数から@までの手前部分の文字数を引く。(手順①-手順②)
4.③の分だけRIGHT関数で右から抜き出す。
この手順でうまく抜き出せそうです。
計算式にするとこのようになります。
=RIGHT(対象セル,LEN(対象セル)–FIND(“@”,対象セル))
①赤部分のLEN関数で全体の文字数を数えます。⇒18
②青部分のFIND関数で@までの文字数を検索します。⇒10
③緑部分、①から②を引きます。⇒18-10=8
④右側から③の数字分抜き出します。⇒後ろから8文字抜き出す
結果を見てみると、うまく後ろ部分を抜き出すことが出来ているようです。
もちろん、手前を抜き出すのと同様にFIND関数で指定する文字列を@以外にすることで様々な応用をすることができます。
ぜひこちらもマスターいただければと思います。
いかがだったでしょうか?
今回はメールアドレスの@より後ろ側を抜き出す方法を解説しました。
様々な文字列から、指定した部分を抜き出す方法を他の記事でも紹介していますので、ぜひそちらも合わせてご覧ください。
↓こちらも合わせてご覧ください↓
【初心者】メールアドレスの@より手前を抜き出す方法
【実践】住所から都道府県を分割する方法と必要な関数とは?
最後までお読みいただきありがとうございました。
↓続きの記事はこちら↓