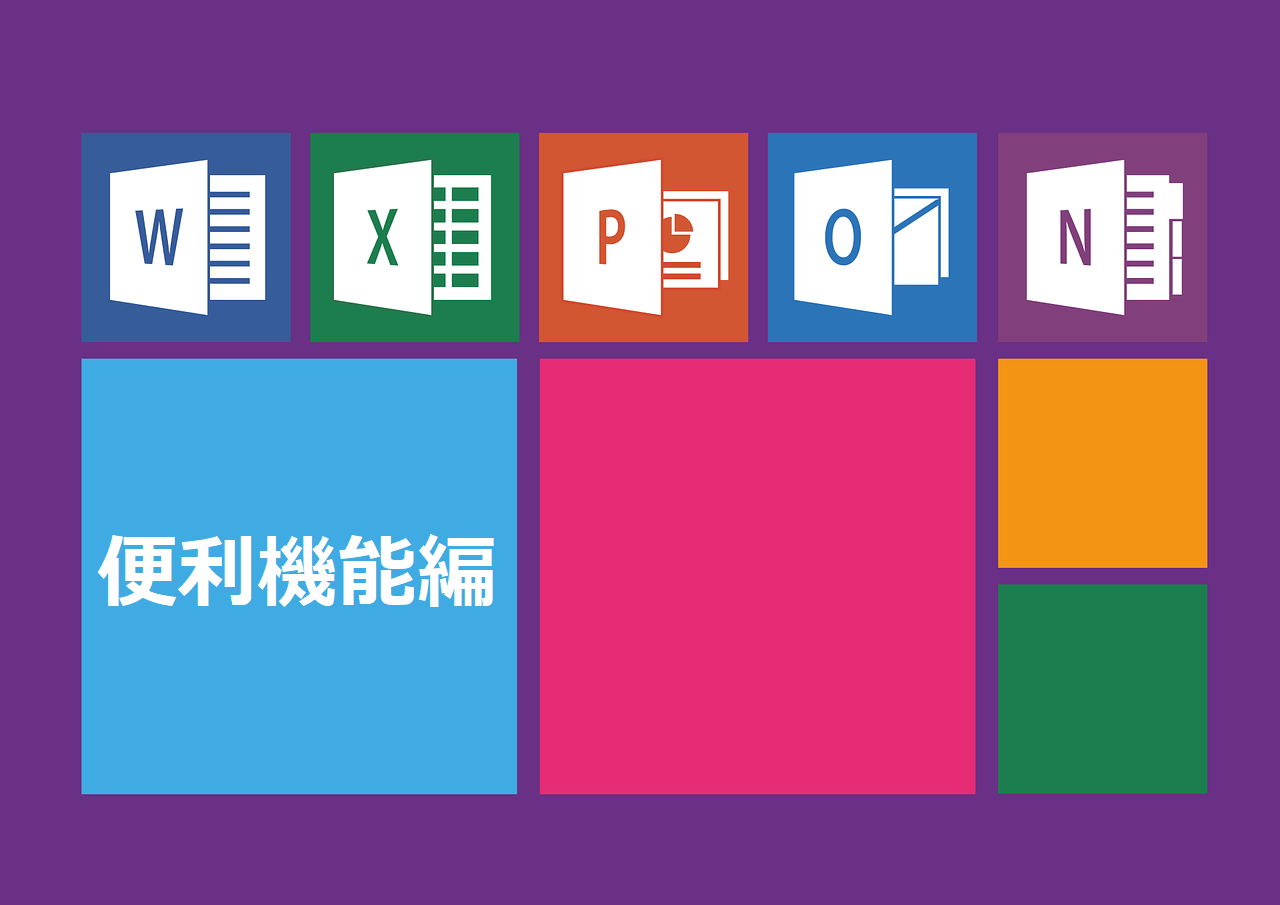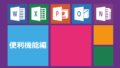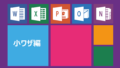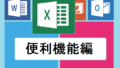この記事ではフィルター機能とデザイン変更、集計までをボタンを押すだけで視覚的で簡単に使うことが出来るとても便利なテーブル機能を解説したいと思います。
見た目のデザインがきれいな書類を作りたいけど「どのように作ればよいかわからない」という方はこのテーブル機能の使い方を覚えていただくだけで簡単に見た目にきれいな表を作成することができます。
また、テーブルを設定することでのメリットも多数あるのでそちらについても解説したいと思います。
・テーブル機能の使い方
・テーブルのデザインの変更方法
・テーブルの集計行機能の使い方
・テーブルを設定することのメリットについて
【初心者】データを効率よく絞り込み!フィルター機能とは?
【小ワザ】フィルターの並び順を指定した順番に並べる方法
↓テーブル機能の応用編はこちら↓
【初心者】ボタン一つで見栄えがキレイに!テーブル機能②
↓ピボットテーブルの使い方はこちら↓
クロス集計、分析ができるピボットテーブルの使い方とは?
1.テーブル機能の使い方とは?
前回フィルター機能の時に使用した表を使って説明します。
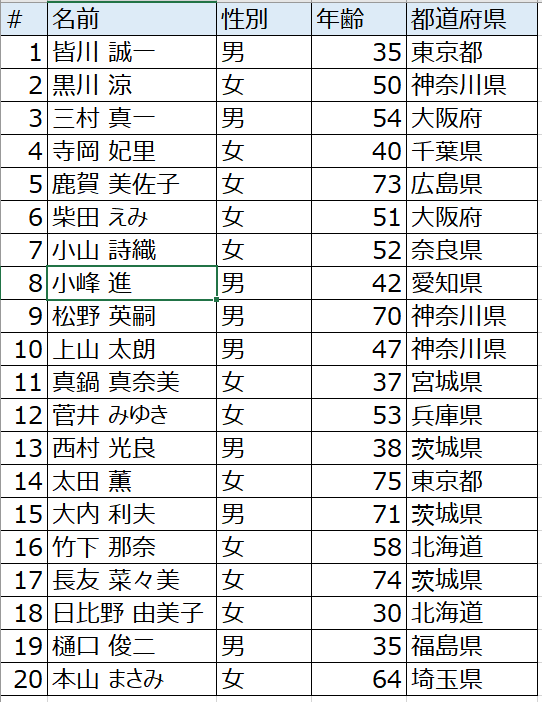
こちらは前回フィルターをかけたサンプルデータです。
今回はテーブル機能を使い、いろいろな表示変更や集計をしてみたいと思います。
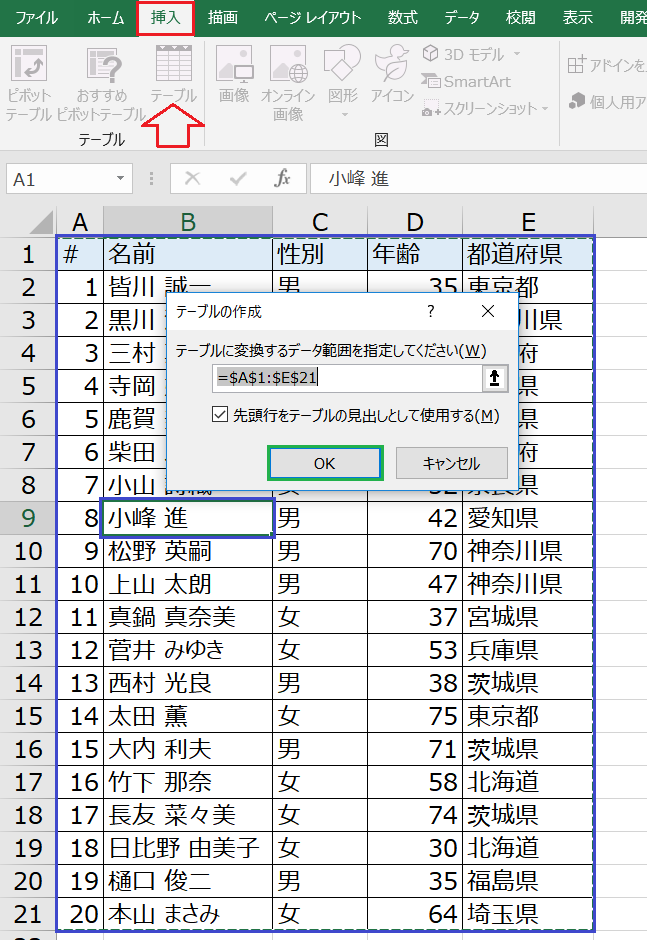
テーブルのかけ方はとても簡単です。
②挿入タブのテーブルを押します。
③すると自動的に表の範囲を指定してくれるので範囲を確認してOKを押すだけです。
もちろんショートカットキーもあります。
表の中のセルを選択した状態で、Ctrl+Tを押すだけです!
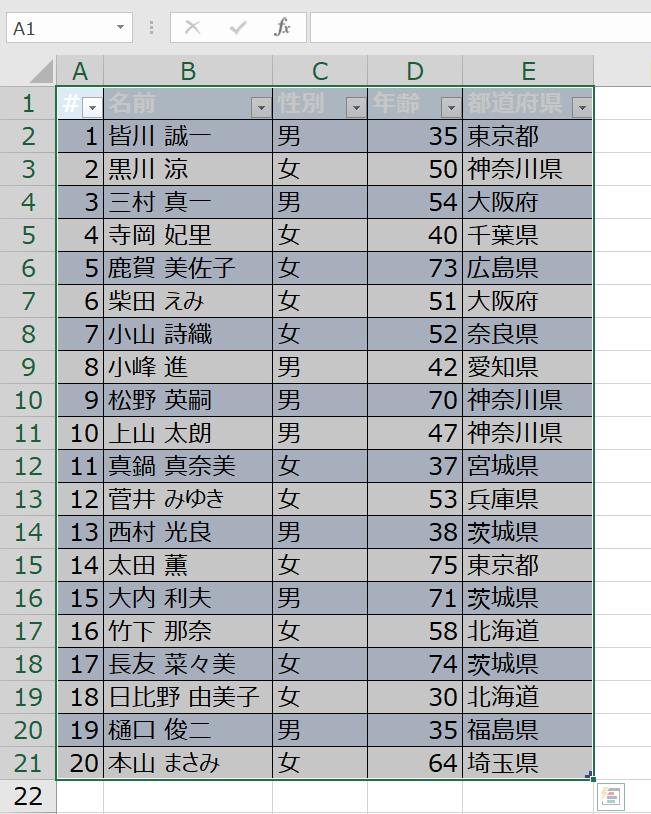
何やら、表の様子が変わりました。この状態ですでにテーブル機能がかかっています。
テーブルをかけた時に自動的に各列にフィルターがかけられます。
このフィルターは前回説明したフィルターと全く同じものです。
また、デザインが変更されしましま模様になっています。
スライサーについての記事はこちらをご覧ください。
【小ワザ】データの絞り込みをさらに便利に?スライサーの使い方
<追記>
今回は1行目に最初から色を塗っていたため変な色になっていますが無色のままテーブルを挿入すればもっとバランスのとれた色合いになります。

テーブルの機能を操作するのが、リボンに追加されたテーブルツールです。
少し小さいですが…ここでデザインを変えたり、簡単な集計を行うことができます。
試しにテーブルスタイルの枠でデザインや色を変えてみましょう。
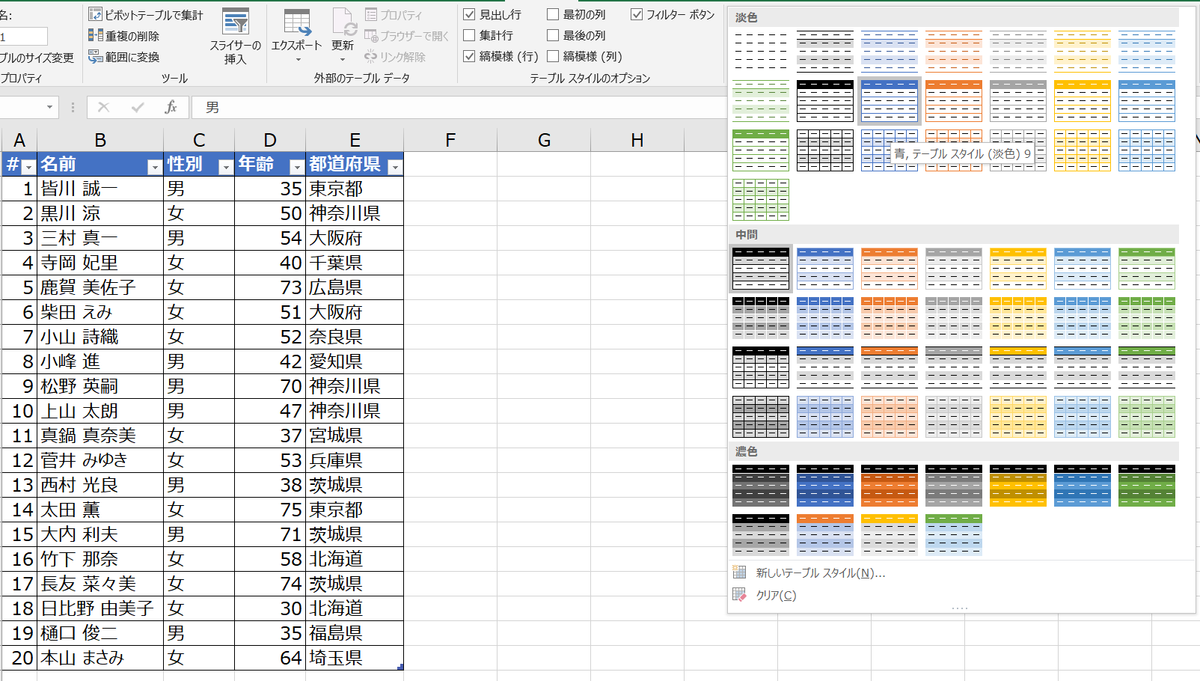
テーブルスタイルのところにカーソルを合わせるだけで表のデザインがどんどん変わるので、見やすいスタイルに変えてしまいましょう。
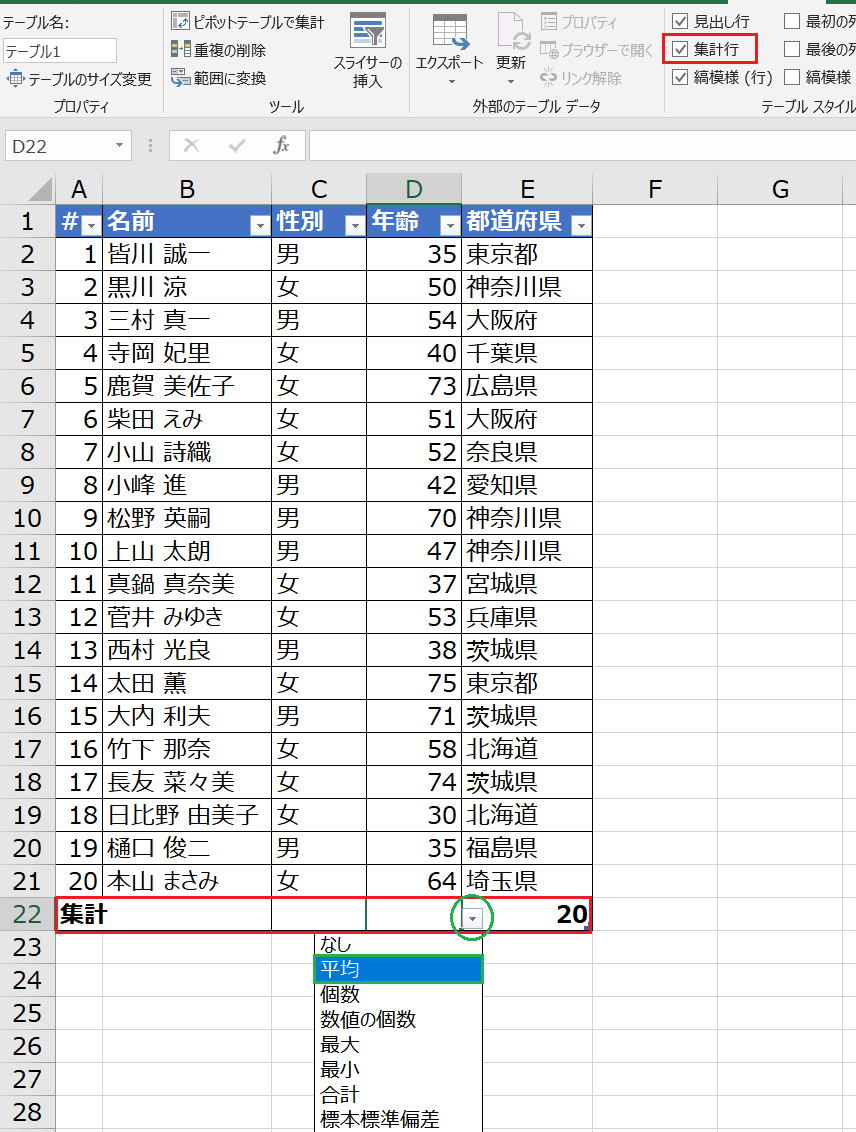
2.合計や平均を簡単に!テーブルの集計行機能とは?
次に簡単な集計ができる集計行機能を使ってみましょう。
テーブルスタイルのオプションの中にある集計行にチェックを入れます。
すると一番下の行に集計という行が追加されました。(赤枠)
一番右下のセルには集計行を追加したときにこの列に数値がいくつあるかの集計が自動的に追加されます。※COUNT関数と同じ
この表は20人のデータが入っているので、数値の個数=20という数字が入っています。
今回は年齢の集計行に平均年齢が表示されるように設定をしてみましょう。
年齢の集計行を選択すると右にが出るのでそこを選択します。
すると、集計に使える項目がいくつか出てくるので、今回は平均を選択します。
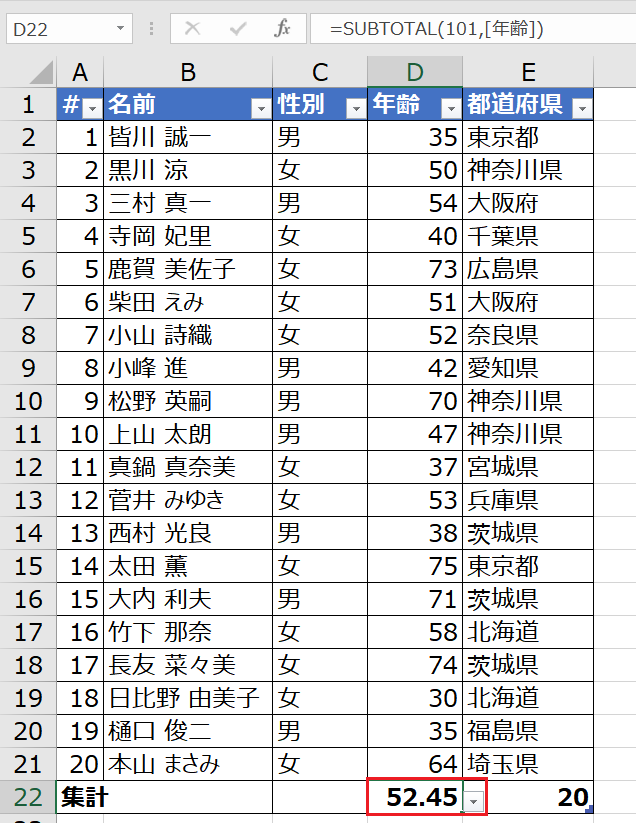
ボタン1つで平均年齢を計算することができました。※AVERAGE関数と同じ
ここまででも十分便利なテーブル機能ですが、この集計とフィルター機能を同時に使うことでさらに便利に使うことができます。
上の表の状態から試しに、男性のみにフィルター機能で絞り込んでみましょう。
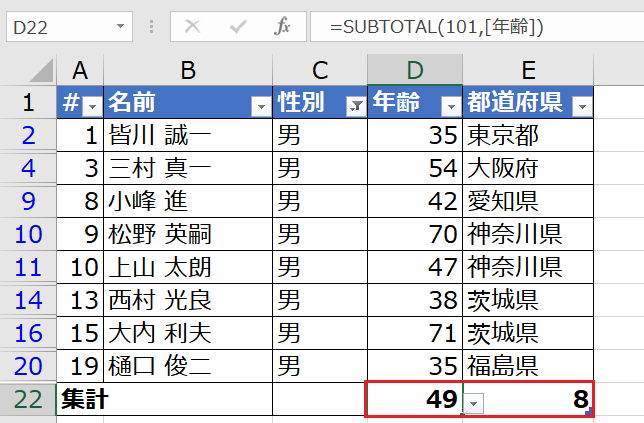
このように集計行の数字も自動的に絞り込み後の平均年齢、数値の個数に表示が変わっています。
膨大なデータを扱うときにこの絞り込みと同時に集計もしてくれる機能はとても便利です。
さらに、デザインもボタン一つで自由に変えることができます。
3.テーブルを設定することのメリットとは?
最後にテーブルを設定することでのメリットを解説したいと思います。
3-1.範囲が自動的に修正される
列や行を追加することで自動的にその範囲もテーブルと認識され範囲も修正されます。
3-2.計算式の修正が容易
テーブル内の列ごとに先頭行の項目名が自動的につくので計算式を作る際に見やすくなります。
テーブル内の計算式を1つ修正するとその列の計算式が自動的に一度に修正されます。
3-3.フィルターが自動的に追加される
テーブルを設定すると列の項目にフィルターが自動的に追加されます。通常のフィルターと同様に昇順、降順などの並び替えや絞り込みができるようになります。
3-4.スライサーやリレーションシップなどの機能を使用できる
テーブルを設定することで、視覚的にデータを絞り込むことができるスライサー機能を使用したり、2つのテーブルのデータを関連付けることで一つのピボットテーブルのデータとして使用できるリレーションシップなどの機能を使用することができます。
3-5.デザインを簡単に変更することができる
テーブルを設定することで、表全体の書式や色などの設定をボタン一つで簡単に追加することができます。
テーブルの機能は関数の知識が特になくても簡単に絞り込み、集計などをすることができます。
ぜひ、使ってみてください。
次回はさらに詳しくテーブル機能について紹介していきます。
最後までお読みいただきありがとうございました。
↓続きはこちら↓