
今回の記事では、Excelを使っていると起こりがちな、あらかじめ入力されている計算式を消されてしまうことを防ぐことができるシートの保護の方法と解除の方法、セルのロックについて解説したいと思います。
Excelではシートの保護を使うことで、シートへの入力や編集の制限をかけることができます。
また、セルのロックを併用することで個別のセルにのみ保護を解除することができ、意図しないセルへの入力や計算式が入ったセルの編集を防ぐことができます。
シートの保護とセルのロックの設定はリボンメニューのホームタブ→セル→書式の中にあるシートの保護、セルのロックを選択することで簡単に使用することができます。
セルのロックという表現方法に少しだけ癖があるのでいまいち使いづらいイメージがありますが、仕組みを一度覚えてしまえばとても簡単に使うことができます。
それでは詳しく解説していきます。
↓参照セルの固定、絶対参照についてはこちら↓
$(ドルマーク)の意味は?参照する列や行を固定する絶対参照とは?
↓先頭の列や行の表示を固定する方法はこちら↓
エクセルで列や行の表示を固定させる方法とは?
↓シートの追加や移動方法はこちら↓
エクセルでシートを追加する4つの方法と削除方法とは?
エクセルでシートを別ファイルに移動させる3つの方法とは?
1.エクセルでのシートの保護の種類とは?
エクセルでのシートの保護の種類は大きく分けて2つの種類があります。
1つ目は、シート全体を保護してすべてのセルに対して編集を制限する方法です。
全体を保護する用途としては、顧客マスタや自動計算される集計シートなど一切編集されたくないシートに使用されます。
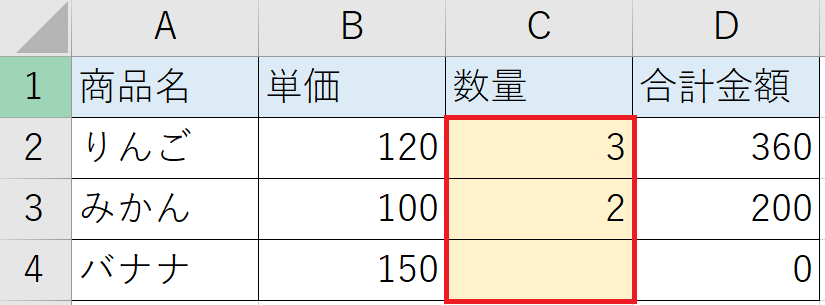
2つ目は、指定したセル以外の編集を制限する方法です。
こちらの用途としては、上の表のように商品の数量を打ち込むと自動的に合計金額が出るような半自動の表などで赤枠以外の編集をされたくない場合などに使用します。
保護したいExcelファイルの特徴に合わせて、設定する保護方法を選択してください。
また、どちらのシートの保護方法にもパスワード設定することもできます。
2.シートの保護の使用方法とは?
それでは実際に2種類のシートの保護の方法を解説していきます。
2-1.シート全体の編集を制限する方法
最初に解説するのはシート全体を保護し、編集不能にする方法です。
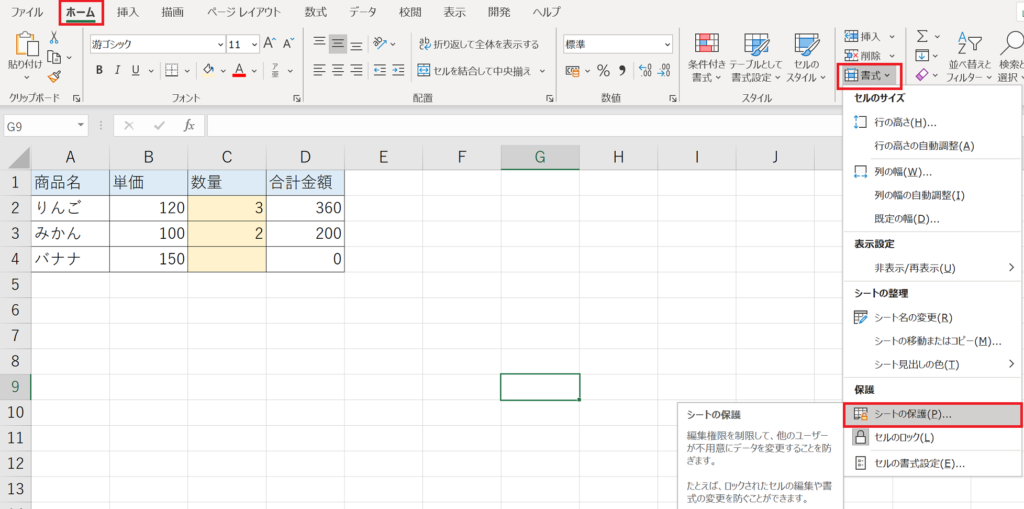
リボンメニューのホームタブ→セル→書式→シートの保護を選択します。
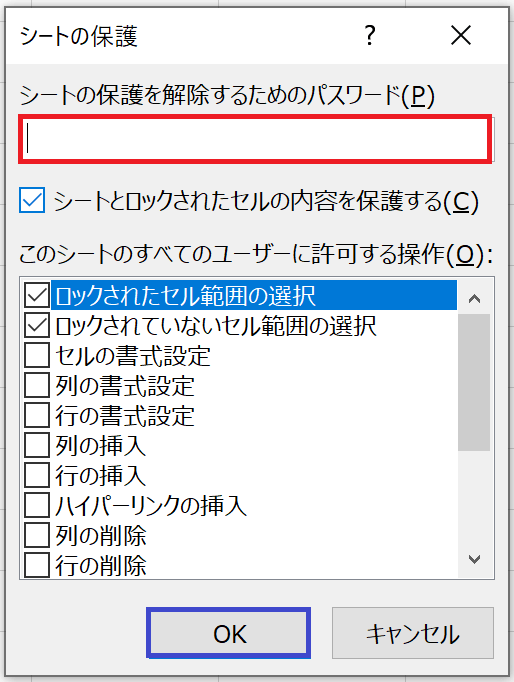
シートの保護というウインドウが出るので、パスワードを設定したい場合は”シートの保護を解除するためのパスワード”を入力し(空白可)、ユーザーに許可する操作を”このシートのすべてのユーザーに許可する操作”のチェックボックスに指定します。

これだけの操作でシート全体の保護は完了です。
試しにセルに文字を入力しようとすると、上の表のような警告が出て入力が制限されます。
2-2.指定したセル以外の編集を制限する方法
続いて指定したセル以外の編集を制限する方法を解説します。
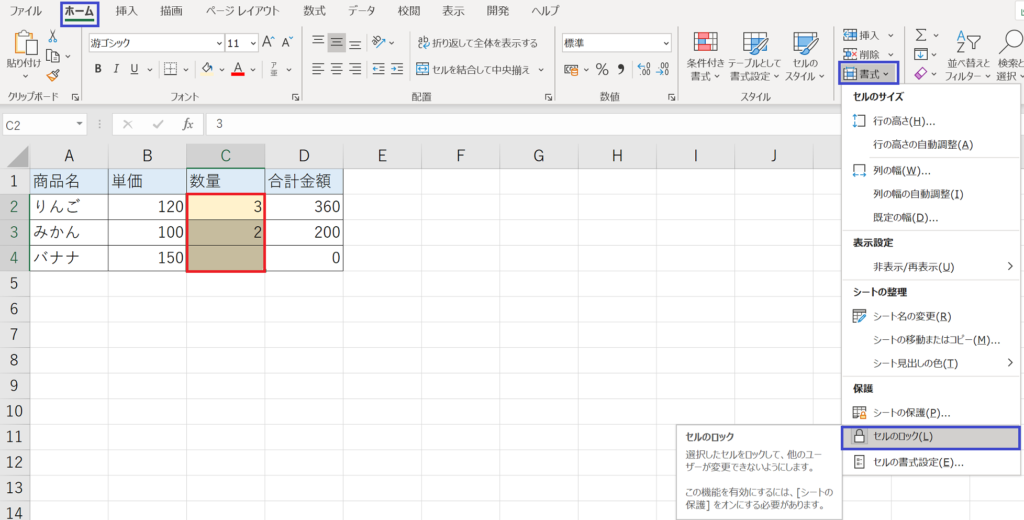
編集を制限(保護)しないセルを選択(赤枠部分)した状態で、リボンメニューのホーム→セル→セルのロックを選択します。
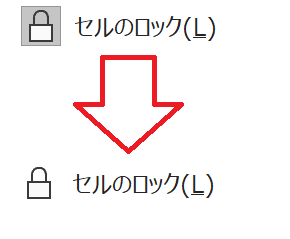
すると、選択していたセルのロックの鍵の表示が灰色に囲われた状態から白い状態に変わります。
複数のセルを選択することもできます。
また、離れたセルを指定するときはCtrlキーを使うか、選択→セルのロックを繰り返すことで指定することができます。
この後の操作は、シート全体の編集を制限する方法と同じで、リボンメニューのホームタブ→セル→書式→シートの保護を選択し、シートの保護のウインドウで、パスワードとチェックボックスを指定します。
詳しい解説はシート全体の編集を制限するをお読みください。
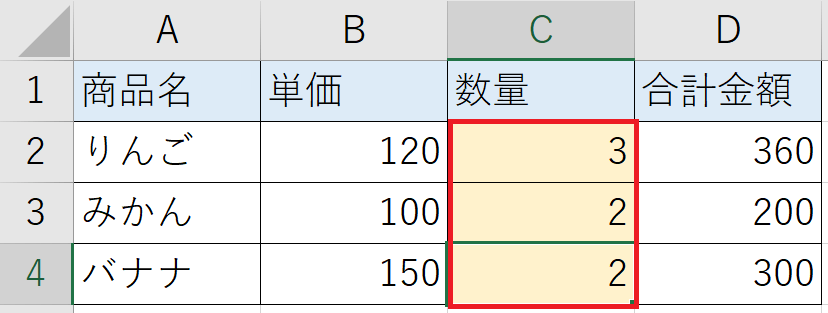
これで、ロックを解除した赤枠のセル以外の編集を制限することができました。
これだけでも用途はたくさんありそうですね。
3.シートの保護の解除方法とは?
それでは最後にシートの保護の解除方法を解説したいと思います。
ここまでの操作と同じく解除もとても簡単に行うことができます。
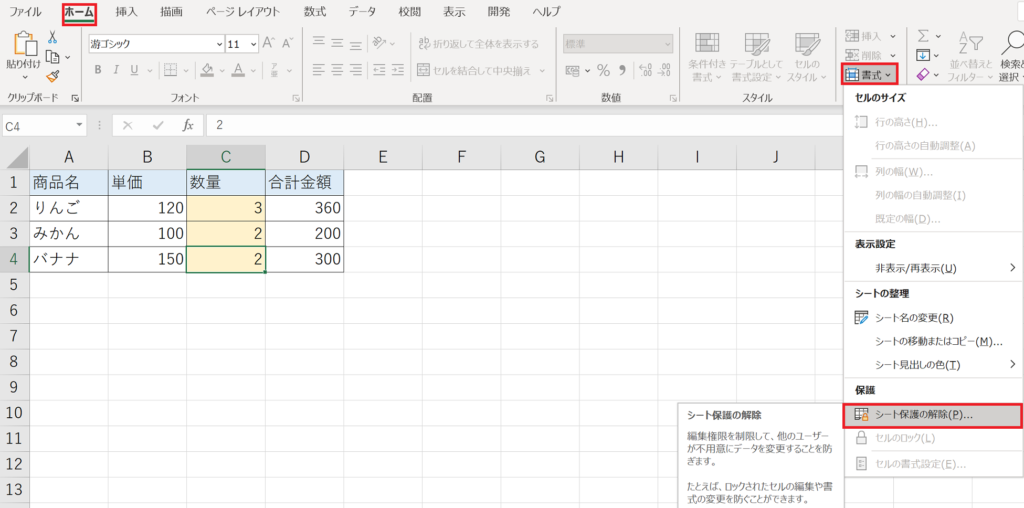
リボンメニューのホームタブ→セル→書式→シートの保護の解除を選択します。
上の表のようにシートの保護がかけられたExcelシートはリボンメニューも灰色になっており選択できなくなっています。
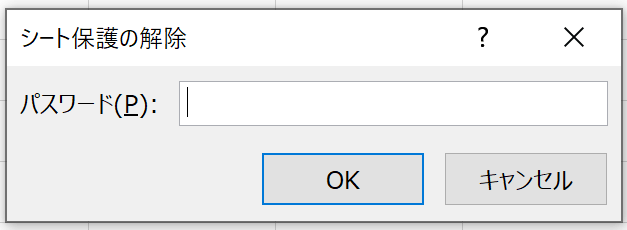
パスワードを設定していた場合、パスワードの入力画面になるのでパスワードを入力します。
これだけの操作でシートの保護を解除することができます。
今回はエクセルでのシートの保護方法を解説しました。
たくさんの方が操作するファイルなどでは意図しない編集をされてしまうことは多々あります。
そのような操作を事前に制限することでExcelファイルをより安全で正確に運用することができます。
使い方もとても簡単なのでぜひマスターしていただければと思います。
最後までお読みいただきありがとうございました。
