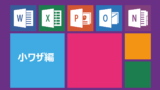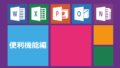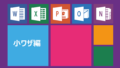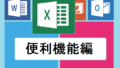今回の記事では、LEFT関数とFIND関数をネストさせてメールアドレスの@(アットマーク)より手前を抜き出す方法を紹介したいと思います。
この記事ではメールアドレスのアットマークから手前を抜き出しますが、同じ方法を使うことで例えば空白より前を抜き出すなど指定した文字より手前を抜き出すことができます。
この方法を応用することで、住所の市町村など特定の部分を抜き出すことや、苗字と名前の間にスペースなどを開けている場合にスペースを指定することで苗字だけを抜き出すということもできます。
それでは解説していきます。
・LEFT関数の使い方
・FIND関数の使い方
・指定の文字より手前の文字を抜き出す方法
↓前回の記事はこちら↓
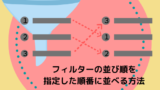
【実践】住所から都道府県を分割する方法と必要な関数とは?
↓@より後ろの文字を抜き出す方法の記事はこちら↓
【初心者】メールアドレスの@より後を抜き出す方法
1.メールアドレスの@より前を抜き出すのに使う関数は?
メールアドレスは@(アットマーク)を挟んで、
アカウント名 @(アットマーク) ドメイン名
に分かれています。
例えば、excelblog@mail.comというメールアドレスがあったとすると、
excelblog(アカウント名) @(アットマーク) mail.com(ドメイン名)
という作りになっています。
それでは@(アットマーク)より手前のアカウント名だけを抜き出してみましょう。
今回使う関数は、LEFT関数とFIND関数です。
それでは、それぞれの関数について説明していきます。
2.LEFT関数の使い方
1つ目のLEFT関数は名前の通り、文字列の左から指定された文字数を抜き出す関数です。
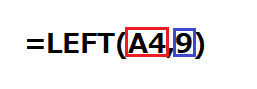
例えば、今回のexcelblogだけを抜き出す場合は、上のように計算式を入力します。
赤枠の部分に抜き出したい文字列のセルを指定します。
青枠の部分に左から抜き出したい文字数を入力します。
excelblog@mail.comからexcelblogだけを抜き出したい場合はこれだけで抜き出すことができます。
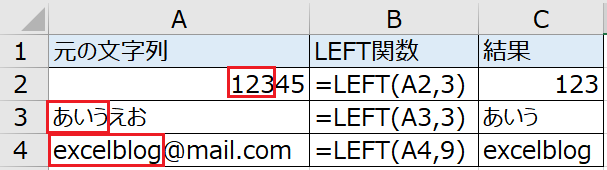
もちろん、文字数が決まっていればこのようにLEFT関数だけで抜き出すことができますが、メールアドレスの文字数が一定ということはあまりありません。
そんなときに使うのがFIND関数です。
3.FIND関数の使い方
FIND関数とは、指定した文字列が対象の文字列の何文字目にあるかを検索することができる関数です。
口で説明すると分かりずらいので、実際に説明をしていきます。
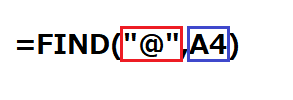
赤枠部分に検索したい文字列を入力します。
今回は@(アットマーク)を指定します。

結果は、上の表のようになります、使い方が分かってしまえば簡単ですね。
4.指定した文字より手前を抜き出す方法
それぞれの関数の説明が終わったところで実際に@より手前を抜き出してみましょう。
今回の手順は@より手前を抜き出したいので、
- FIND関数で@までの文字数を検索する
- @より手前を抜くので①から-1をする。
- ②の分だけLEFT関数で左から抜き出す。
このような手順でうまく抜き出せそうです。
計算式にするとこのようになります。
実際に試してみましょう。
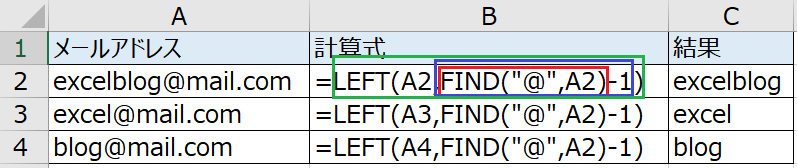
赤枠で@までの文字数を数えます。
青枠で-1をします。
緑枠で左から抜き出します。
結果を見るとうまく抜き出すことができているようです。
今回は、メールアドレスの@より手前を抜き出しましたが、FIND関数で指定する文字を-(ハイフン)にしたり、空白にすることでいろいろな応用をすることができます。
ぜひ、マスターしていただければと思います。
いかがだったでしょうか?
今回はメールアドレスの@より手前を抜き出す方法を紹介しました。
指定した部分を抜き出す関数の応用編として、住所を県、市、町に分割する方法も合わせて読んでいただく事で、さらにいろいろな抜き出し方をすることができます。
ぜひ、こちらもお読みいただければと思います。
最後までお読みいただきありがとうございました。
↓続きはこちら↓