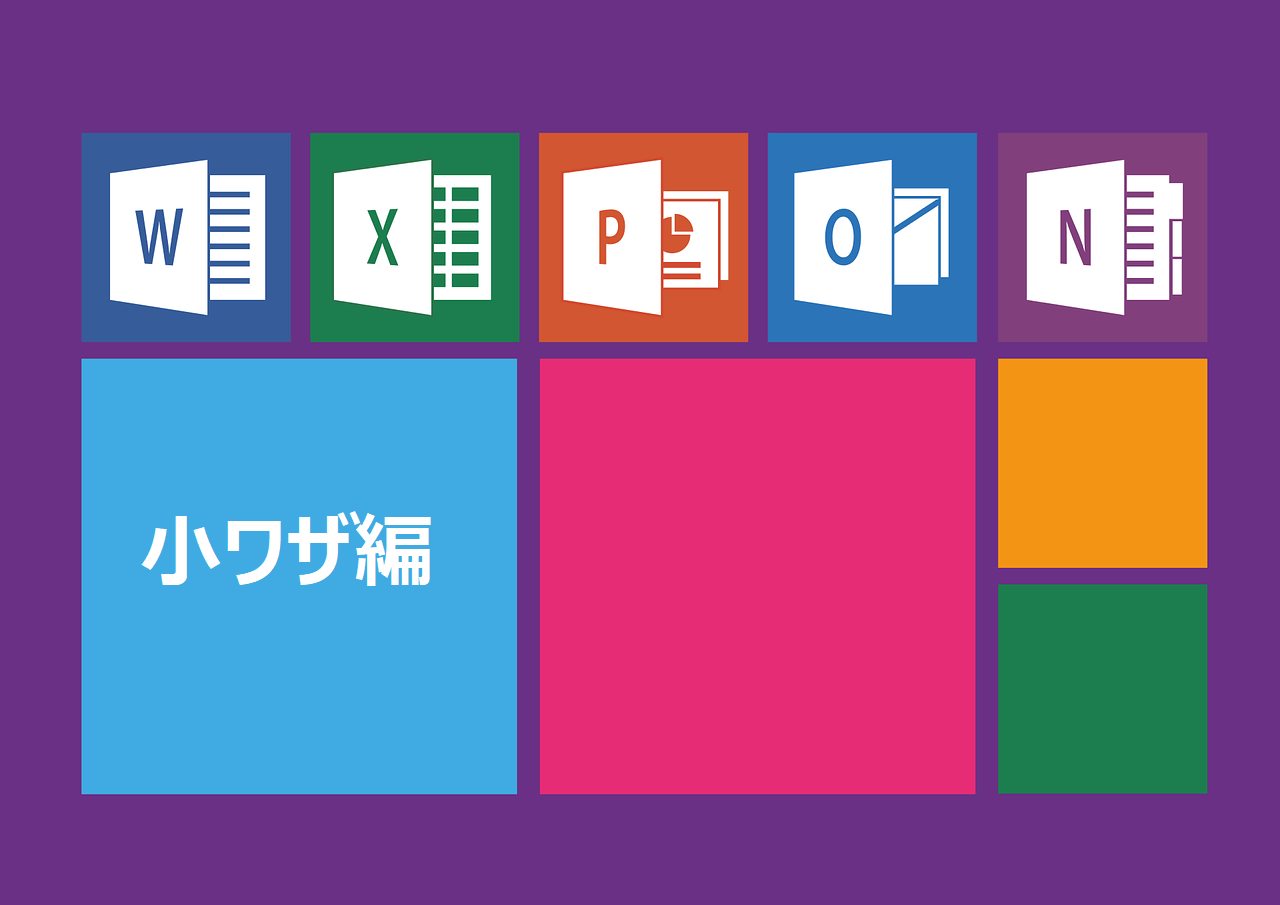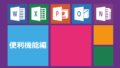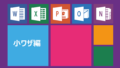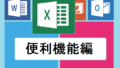こんにちは、Excel時短ワザ講師のSHUNです。
何回かにわたって指定した文字列を抜き出す方法を紹介してきましたが、実はExcelには関数を使わなくても簡単に文字列を抜き出す方法があります。
その関数を使わない方法とは、フラッシュフィルという機能を使うことです。
今回はそんな便利なフラッシュフィル機能を解説したいと思います。
・フラッシュフィルの機能について
・フラッシュフィルの使い方
・フラッシュフィルのショートカットキー
前回は関数を使った抜き出し方を解説しました。こちらも合わせてお読みください。
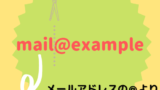
1.フラッシュフィルの機能とは?
フィルと言えば、連続するデータを入力することができるオートフィルを使うことが多いと思います。
フラッシュフィルは連続データから法則性を見つけ出し、自動的にデータを入力することができるオートフィルよりとても便利な機能です。
それでは実際に解説していきます。
それでは前回の記事と同じように、メールアドレスから@(アットマーク)より手前を関数を使わずに抜き出してみましょう。
2.フラッシュフィルの使い方
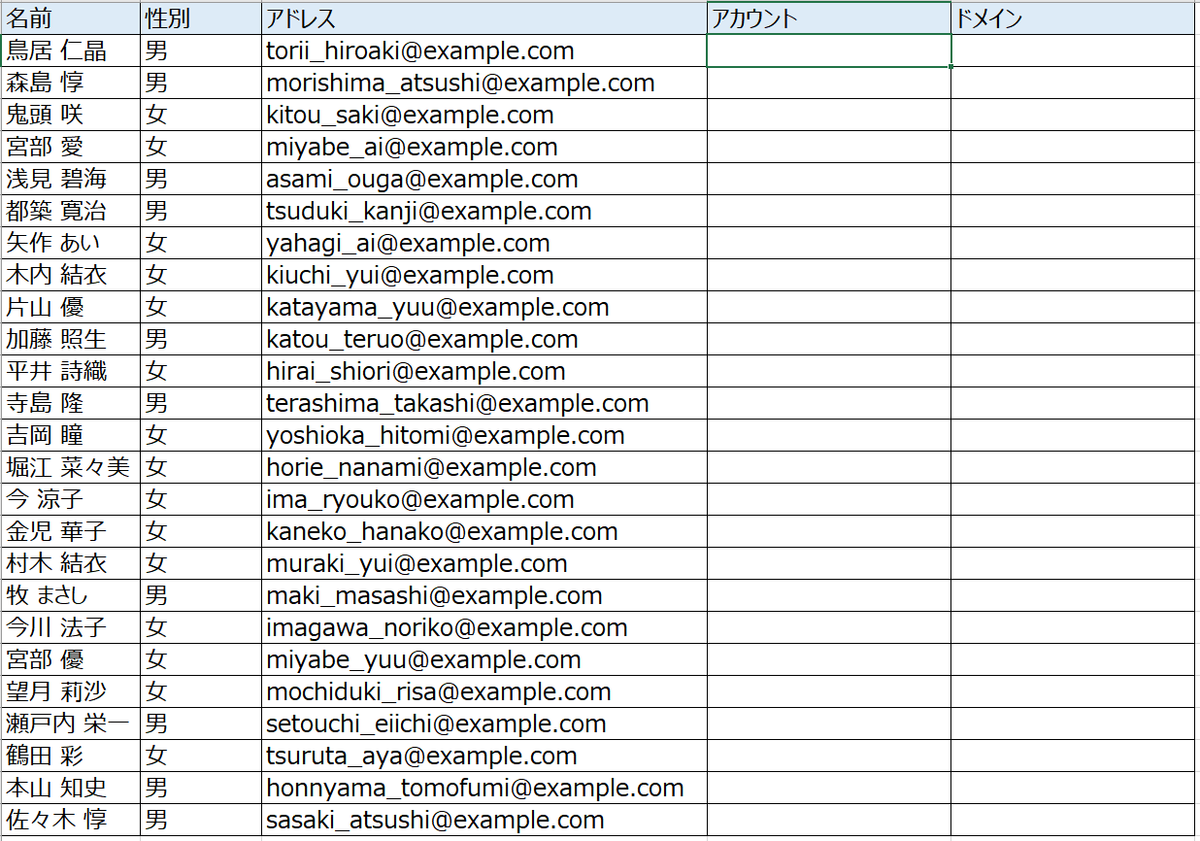
今回はこの表のアドレスの列から@(アットマーク)より手前を抜き出して、フラッシュフィルを使ってアカウントの列に入力したいと思います。
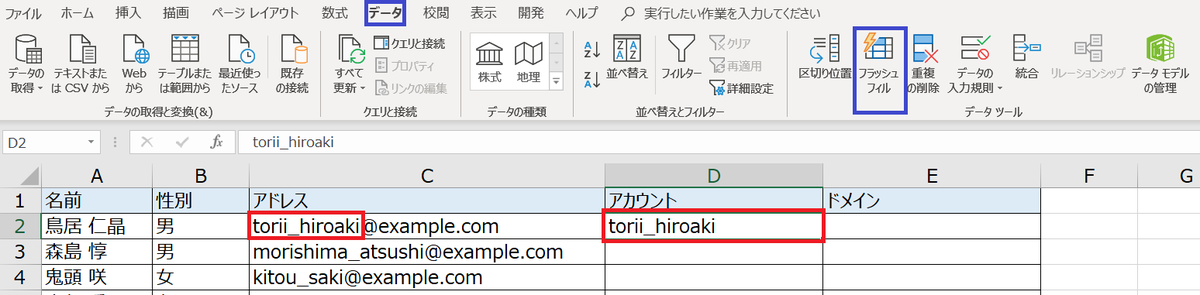
まずは、アカウントの列の一番上にコピペか直打ちで抜き出したいデータをサンプルとして一つ入力します。
今回は、@(アットマーク)より手前を抜き出したいので、
torii_hiroaki
までを入力します。
※ここでは関数を使わず直に文字を打ち込むだけです。
1行目のデータを入力したら、データタブのフラッシュフィルを選択します。
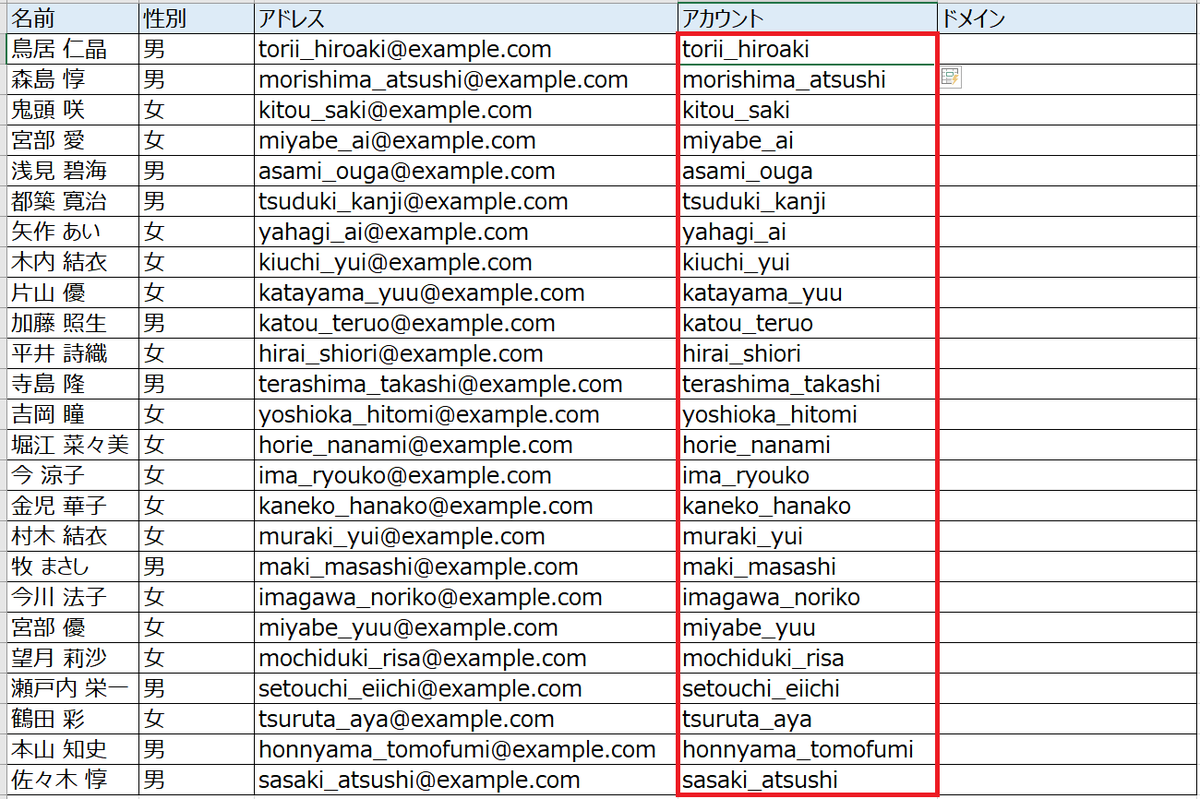
すると、ボタン一つで全てのメールアドレスの@(アットマーク)より手前を入力することができました。
これはとても便利ですね!
3.ショートカットキーを使う方法も
フラッシュフィルは、入力したサンプルのデータを元に法則性を見出し、自動的に残りのセルに入力をしてくれるとっても便利なExcelの機能です。
同じ要領で、@(アットマーク)より後ろのドメインを抜き出してみましょう。

先ほどと同じように、サンプルとして、1つデータを入力します。
今回は時短ワザらしく、ショートカットキーを使ってみましょう。
Ctrl+Eを押します。
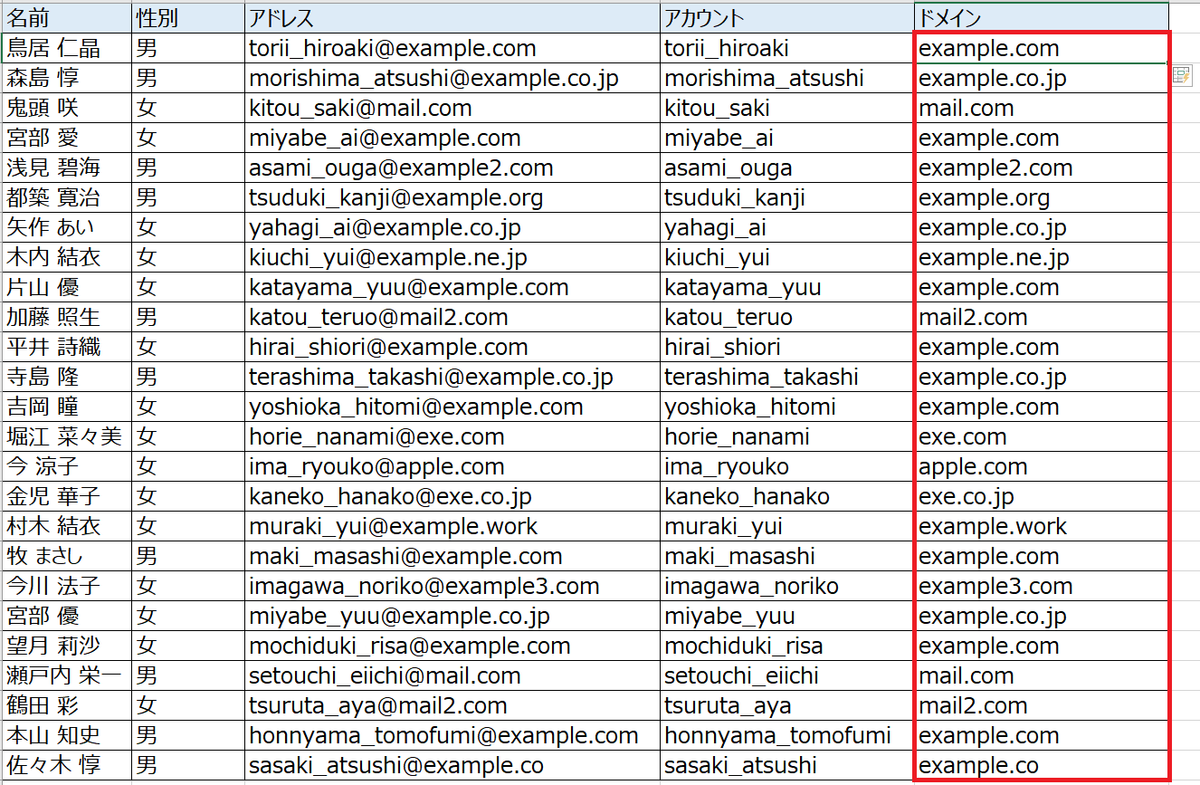
無事、ドメイン部分を入力することができました。
フラッシュフィルはExcelが法則性を見出して自動的に入力をしてくれるので便利ですが、法則があいまいな場合、うまくいかないことがあります。
その場合は1行目でうまくいかなかったら2行目まで入力をしてからフラッシュフィルをするなど工夫をすることでうまくいくことがあります。
※このフラッシュフィルの機能はExcel2013以降に追加された機能です。それ以前のExcelをお使いの方は、関数で抜き出しをお願いします。
いかがだったでしょうか?
今回はフラッシュフィルについて紹介しました。
まさに、時短ワザという機能なので、関数を入力する前にフラッシュフィルを使えないか試してみることで更なる時短につながると思います。
ぜひ、覚えておいていただければと思います。
最後までお読みいただきありがとうございました。