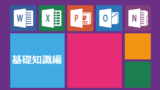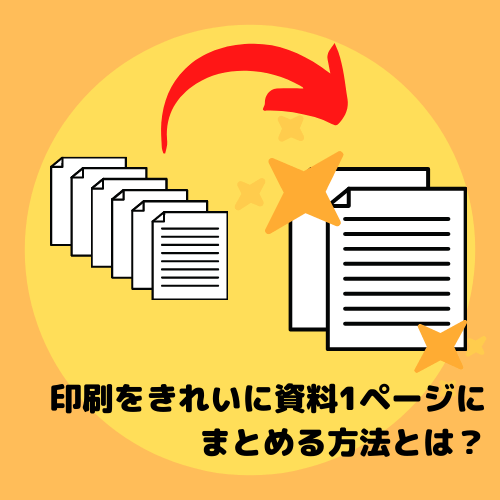
今回の記事は、初心者向けにエクセルの印刷をきれいに用紙1枚にまとめるための方法を詳しく解説したいと思います。
ペーパーレスが進んでいるとはいえ、まだまだExcelで作成した資料を紙に出力することは多いと思います。
また、紙への印刷と同じ手順で設定をすることで、PDFに変換するときのレイアウトも変更することができます。
今回と次回の記事で、印刷のコツを詳しく解説していますので、ぜひお役立ていただければと思います。
・印刷を用紙1枚にまとめる方法
・印刷の範囲設定の仕方
・印刷の文字が小さくなってしまった時の対処法
1.印刷を用紙1枚にまとめる方法とは?
それでは、印刷時に用紙1枚にまとめる方法を紹介したいと思います。

このような10列×50行ほどのデータがあります。
まずは、何もしないで印刷をしてみます。
印刷を素早くするには、ショートカットキーCtrl+Pを押します。

印刷のプレビューが表示されましたが、どうやらデータの量が多すぎて1枚に入りきらず、4枚に分けて印刷されてしまうようです。
表の途中で何枚にも分かれた資料は見づらいですよね。
1-1.印刷の範囲の設定
それではこの表を1枚にまとめてみましょう。

①印刷したい範囲を選択します。範囲全体を指定したい場合はCtrl+Aで選択できます。
※範囲を個別に指定したい場合は、マウスでセルをドラックするか、Shiftを押しながら選択範囲を広げることで印刷範囲を指定することができます。
②ページレイアウトのタブの印刷範囲、印刷範囲の設定を選択します。

③拡大縮小印刷の縦、横をそれぞれ1ページに指定します。
これで、1ページに指定して印刷することができます。Ctrl+Pを押しプレビューでどのようになったか確認してみましょう。

見事、1ページに表を収めることができました。
1-2.余白の調整
もちろん1ページに収めるだけならこれだけで充分ですが、上の表を見てもらって文字が小さくて見づらいと感じませんか?
表4で1ページに指定した時に、拡大/縮小という欄に65%と表示されていました。
これは、印刷を1ページに指定したので、1ページに印刷するために文字を縮小した倍率になります。
今回のケースでは印刷を1ページに指定したので、1ページに収めるために自動的に65%に縮小されてしまいました。
基本的に倍率が70%を切ると文字が小さく見づらくなってしまいます。
それでは、この倍率がなるべく高くなるようにページレイアウトで調整をしてみましょう。

1つ目の方法は、余白を狭くする方法です。
ページレイアウトの印刷範囲の設定、余白を選び狭いを選んでみます。
表、右上の拡大/縮小が65%から74%になりました。
Ctrl+Pでプレビューを見てみましょう。
 表7
表7表5より余白が狭くなり、文字が大きく見やすくなりました。
たくさんのデータを1枚にまとめたいときにこの方法で用紙のギリギリまで印刷をすることができます。
※注意として、プリンターによっては余白が狭いと印刷が切れてしまうことがあります。
1-3.用紙のサイズを変える

表8
2つ目の方法は、思い切って用紙のサイズを大きくする方法です。
ページレイアウトの印刷範囲の設定、サイズを選び、大きめの用紙サイズを選びます。
今回はA4からA3の用紙にサイズを変更して拡大/縮小が100%になりました。
このように大きい表を1枚にまとめる時には用紙自体を大きなサイズに変えてしまうのも1つの手です。
1-4.印刷の向きを縦から横に変える
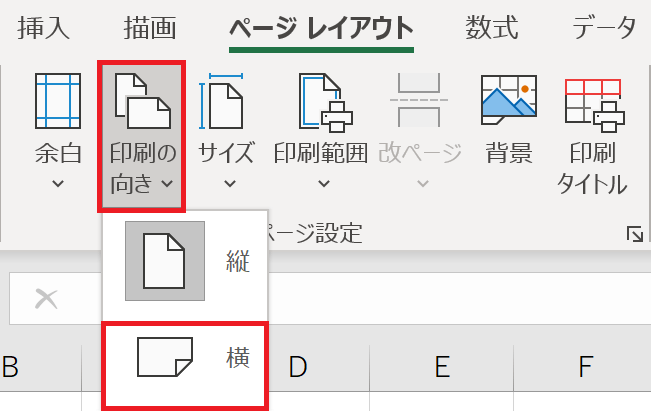
表9
3つ目の方法は印刷時の用紙の向きを縦から横に変える方法です。
今回の例に使っている表は明らかに縦長なので効果は見られませんが、正方形に近い表や横長の表を印刷する際に用紙の向きを横に指定することで意外と拡大/縮小の数値が上がることがあります。
他の資料と印刷の縦横がバラバラだとかえって見づらいかもしれませんが、状況によっては対処法として使うことができると思います。
今回は、印刷を用紙1枚にまとめる方法を紹介しました。
次回は印刷時に指定できるさらに細かい設定について解説したいと思います。
最後までお読みいただきありがとうございました。