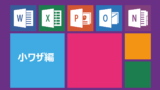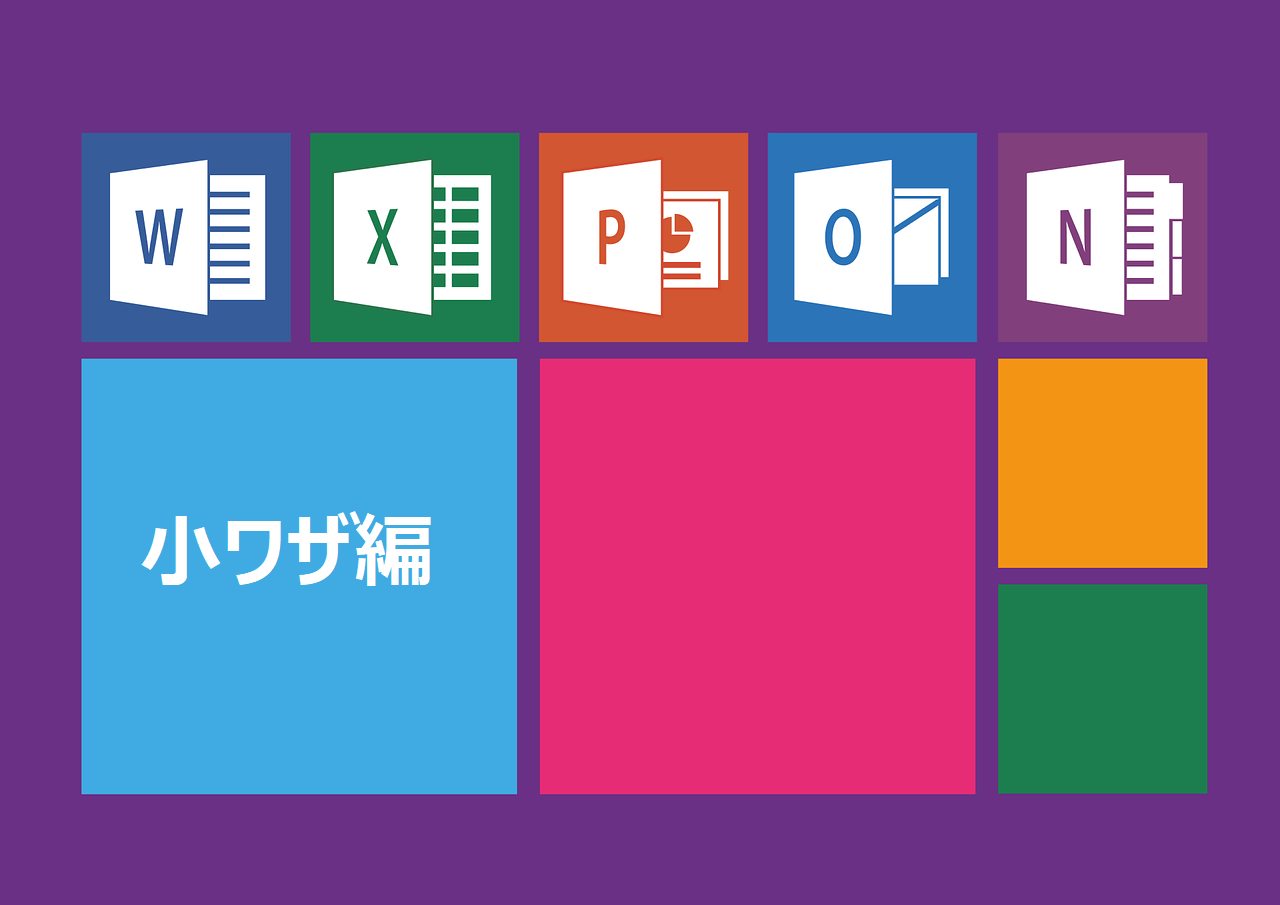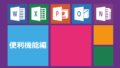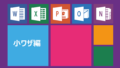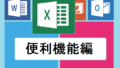今回の記事では、エクセルでセルに入力する文字をドロップダウンリスト(プルダウンリスト)から選べるようにする方法を解説したいと思います。
この方法を使うことで、エクセルで大量のデータの入力をするときにプルダウン内のリストから選ぶだけで入力を完了できることと、予期しない文字の入力を防ぐことができ、データの入力の効率を上げることができるようになります。
一つ一つの作業ではそこまで効果が見えませんが、大量のデータを扱う上ではかなりの時短効果が期待できます。
・ドロップダウンリスト(プルダウン)とは何か
・データの入力規則について
・ドロップダウンリスト(プルダウン)の設定方法
↓前回の記事はこちら↓

1.ドロップダウンリスト(プルダウン)とは?
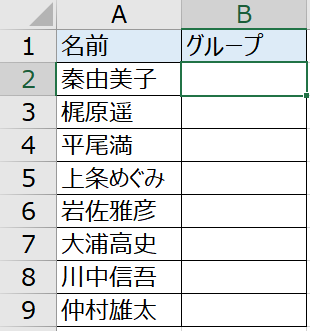
今回は上の表のグループの列にA~Cのグループ名を入力していきたいと思います。
こんな時に手でグループ名を1つずつ入れていくのは大変ですよね。
そんな時にあらかじめセルにリストを組み込み、その中から選ぶだけでグループ名を入力できるようにすることができます。
それでは説明していきます。
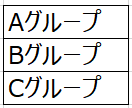
まずは、あらかじめ別のシートか同じシートの邪魔にならないところに入力をしたい文字を決めて上の表のように入力しておきます。
今回はA~Cグループに分けたいので3つのグループ名を入力します。
これだけで下準備は完了です。
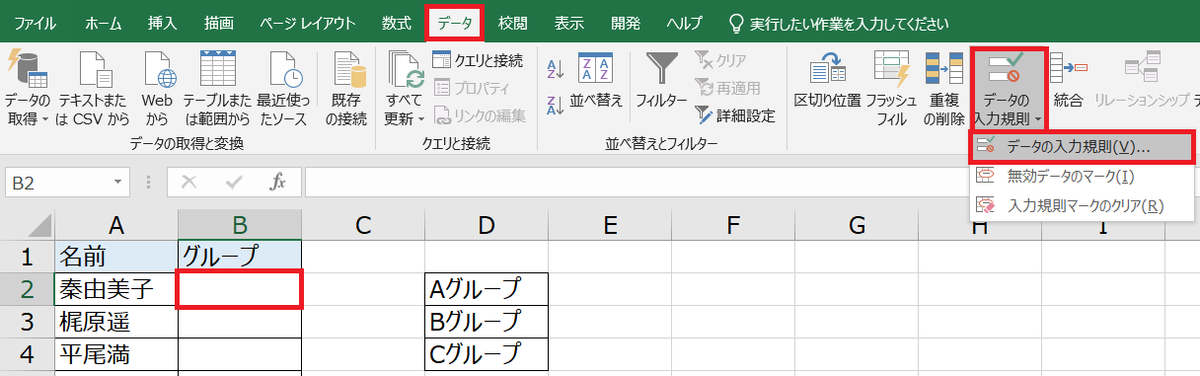
続いて、リストから入力したいセルを選択し(今回はB2セル)、データタブのデータの入力規制→データの入力規制と続けて選択します。
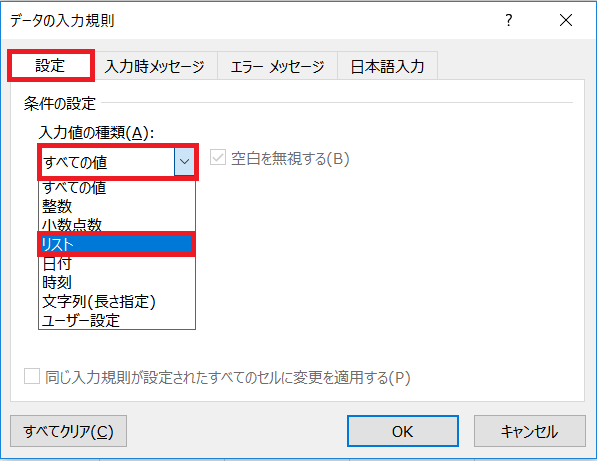
データの入力規制というウインドウが出たら、設定タブの入力値の種類からリストを選びます。
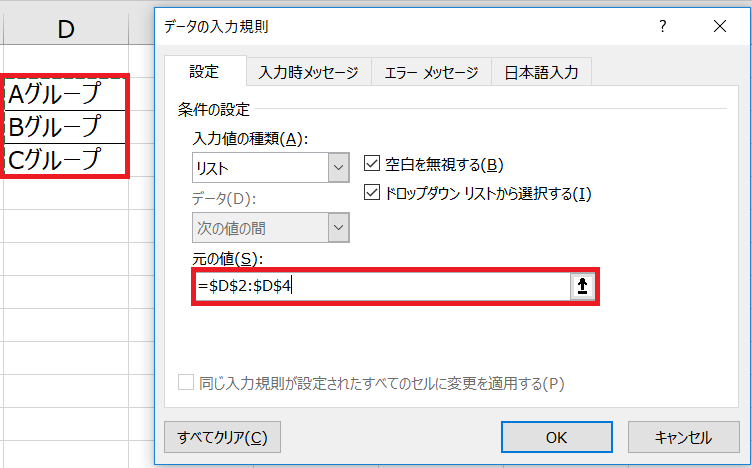
すると元の値という枠が出てくるので、ここにリスト化したい項目がある範囲を指定します。
今回は、あらかじめ入力しておいたグループ名の範囲になります。
OKを押します。
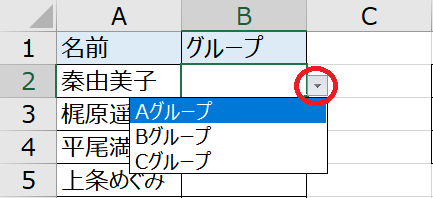
B2セルの右端に▼マークが追加されました。
ここを押すことによって、リストから入力したい文字を選べるようになりました。
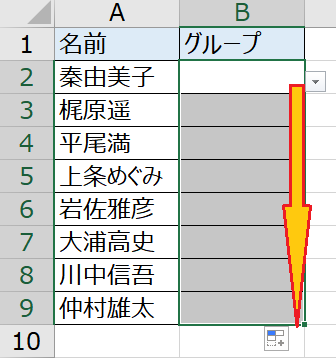
後は、オートフィルで下まで引っ張ることで、もちろん列全体をリストから選択できるようにできます。
2.データの入力規制とは?
このデータの入力規制ですが、リスト以外にも整数しか入力できなくしたり、日付しか入力できなくしたり必要に合わせて設定をすることができます。
また、上のリストの指定方法だと、リスト以外の項目を入力することができませんが。

エラーメッセージのタブの「無効なデータが入力されたらエラーメッセージを表示する」のチェックマークを外すことでリスト以外の項目も入力できるように設定することもできます。
また、データの入力規制を使うことで、ドロップダウンリストを設定していなくても日付のみを入力させたり、既定の数値のみを入力するように入力規制を行うことができます。
こちらもうまく使うことで想定外の入力がされた場合に任意のエラーメッセージを出すことができます。
エラーメッセージに「整数で入力してください」など具体的な指示を入力することでデータの入力ミスをその場で訂正してもらうことも可能です。
いかがだったでしょうか?
入力規制をかけることで、データ入力を楽にできるようにしたり、想定外の入力をされないように設定することができます。
使える場面はかなりあると思いますので、ぜひマスターしていただければと思います。
次回はコピーペーストの種類について紹介していきます。
最後までお読みいただきありがとうございました。
↓続きはこちら↓