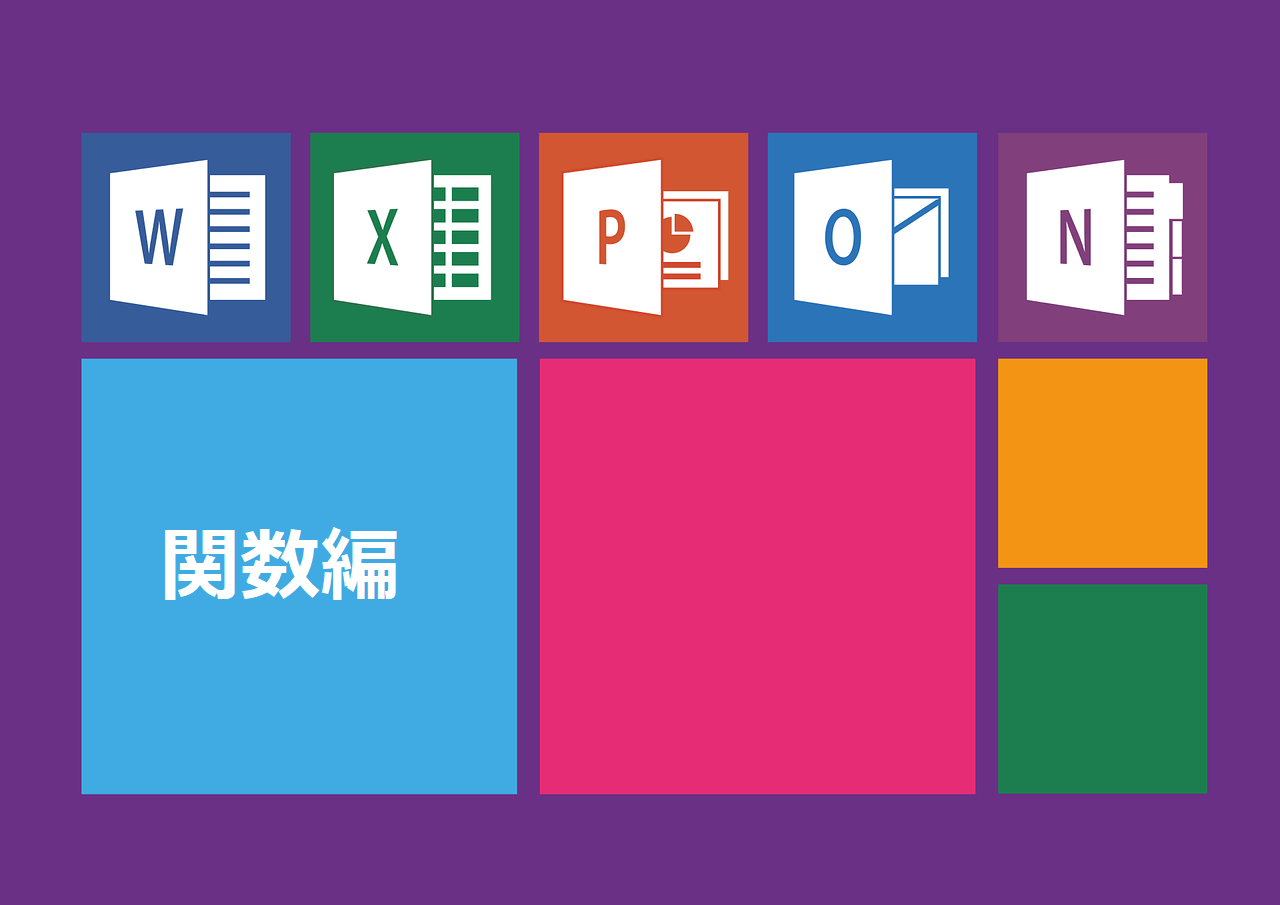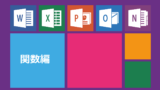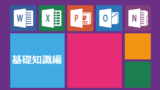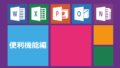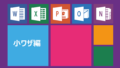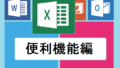今回は仕事で実際に使える記事として、関数を使ってアドレス帳にある住所を検索しやすいように都道府県、市区町村などに分割していく方法を解説したいと思います。
今回の記事では、都道府県部分を抜き出す方法を解説していきます。
住所から都道府県を抜き出すのに使用する関数は、MID関数とIF関数、RIGHT関数の3つです。
手順としては、MID関数で4文字目の文字を抜き出し、IF関数で3文字の県か4文字の県か分岐させ、RIGHT関数で都道府県部分の文字数を抜き出すという手順です。
住所を細かく分割すると項目ごとにデータの絞り込みをすることができ、とても便利です。
関数を使うことで大量のデータでも簡単に項目ごとに分けることができるのでぜひマスターしていただければと思います。
それでは、関数の役割も含め詳しく解説していきます。
素早く都道府県を抜き出したい方はこちらの計算式をコピーしてお使いください。
=IF(MID(住所があるセル,4,1)=”県”,LEFT(住所があるセル,4),LEFT(住所があるセル,3))
・住所から都道府県を抜き出す方法
・LEFT関数、MID関数、RIGHT関数について
・IF関数について
↓前回の記事はこちら↓
1.住所から都道府県だけを抜き出すための3つの関数とは?
皆さんも仕事で住所の入ったデータを使うことがあると思います。
その中で東京都の顧客のデータだけが必要な場合やデータをいろいろな条件で絞り込むことは割と多いと思います。
今回はExcelの関数を使い、住所データを使いやすいように都道府県と市区町村以下に分ける方法を紹介したいと思います。

今回は上の表を使って住所を分割していきたいと思います。
まずは、住所から都道府県を抜き出したいと思います。
1-1.LEFT関数
都道府県を抜き出すときにまず使う関数がLEFT関数です。
LEFT関数とは、名前の通り文字の左から指定された文字数抜き出す関数です。

上の表のように数値でも文字でもLEFT関数によって指定したセルから3文字抜き出すと記入することで、左から3文字を抜き出すことができます。
実際にこの関数のみでも都道府県を抜き出すことは可能です。
ただし、都道府県には神奈川県、和歌山県、鹿児島県の3文字以外の県が混ざっています。
これを踏まえて関数を変えていかないといけませんね。
そこで考えられるのが3文字の都道府県の場合は3文字抜き出して、4文字の都道府県の場合は4文字抜き出す方法です。
文字にするのは簡単ですが、「そんな都合のいいことできるの?」と思った方、計算式にIF関数を使うことでそんな都合の良いことを指定することができます。
1-2.IF関数
IF関数とは数式の中に条件を入れることで、条件に当てはまる時と当てはまらない時でその後の処理を分岐させることができる関数です。
IF関数の詳しい使い方はIF関数の記事で詳しく解説していますので、この記事では都道府県を抜き出すのに使う方法を簡単に解説したいと思います。
条件と言われてもピンとこないと思いますが、下の表を見てください。

この表はA列の数値が3と等しいかを条件にしたIF関数の例です。
IF関数の計算式は、B列のように入力します。
=IF(論理式※要するに条件,正しいときの表示,誤りのときの表示)
B2セルを見てください、今回は論理式(条件)に、A2=3と入力しました。
これは、A2セルの数値が3と等しいかという論理式(条件)です。
A2セルの数値は3なので等しい=(イコール)条件式が正しいので正しいときの表示、〇が表示されます。
次にB3セルですが、こちらもA3セルの数値が3と等しいかという論理式(条件)が入力されています。
ただし、A3セルの数値は3ではありませんよね?
そのため、3行目の計算式では誤りの場合の結果が表示されます。
なんとなくIF関数のイメージはつかんでいただけたでしょうか?
IF関数はとても便利な関数です、こちらの記事で詳しく解説していますのでこちらも合わせてご覧ください。
↓IF関数についてはこちらの記事で詳しく解説しています↓
1-3.MID関数
都道府県を抜き出すにはLEFT関数、IF関数の他にもう一つの関数を使います。
それがMID関数です。
この関数は、LEFT関数と同じように指定した位置から指定した文字数抜き出すことができます。
LEFT関数の場合は左から指定した文字数でしたが、MID関数の場合は指定した位置から指定した文字数抜き出すことができます。※Middle(中間)のMIDです。
ここでは説明だけですがLeft(左)、Middle(中間)があればRight(右)関数もあります。

上の表がそれぞれの関数の使い方になります。
関数の名前がそのまま抜き出す位置を示しているのでわかりやすいですね。
2.都道府県を抜き出す計算式とは?
説明を都道府県を抜き出す方法に戻します。
今回はLEFT関数、IF関数、MID関数の3つをそれぞれ使って計算式を作っていきます。
手順としては、
②4文字目が県かどうかで条件をIF関数で振り分ける。
③分岐A:4文字目が”県”の場合→LEFT関数で左から4文字でを抜き出す。
④分岐B:4文字目が”県”ではない場合→LEFT関数で左から3文字を抜き出す。
このような順番で計算式を組んでいけばうまくいきそうです。

試しに表1のD2セルの都道府県を抜き出してみます。
今回使用するのは下の計算式になります。
①でD2セルの4文字目を抜き出します。D2セルの場合”渋”という文字になります。
②で抜き出した文字が”県”と同じかで条件を振り分けています。今回は”渋”と”県”なので分岐Bに進みます。
③④条件の結果、分岐Bでしたので、今回は左から3文字を抜き出します。
この手順で、無事”東京都”を抜き出すことができました。
4行目の神奈川県の場合を上の手順に当てはめると、①で4文字目を抜き出したときに”県”が抜き出されるため、②で分岐Aに進み③④の条件の結果、左から4文字抜き出すことになります。
そのため4文字の都道府県の”神奈川県”も問題なく抜き出すことができます。
いかがだったでしょうか?
今回は都道府県を抜き出す方法と3つの関数について説明しました。
市区町村以下を抜き出す方法は別の記事で紹介したいと思います。
次回は0から始まる数値をセルに表示させる方法について解説していきます。
最後までお読みいただきありがとうございました。
↓続きはこちら↓