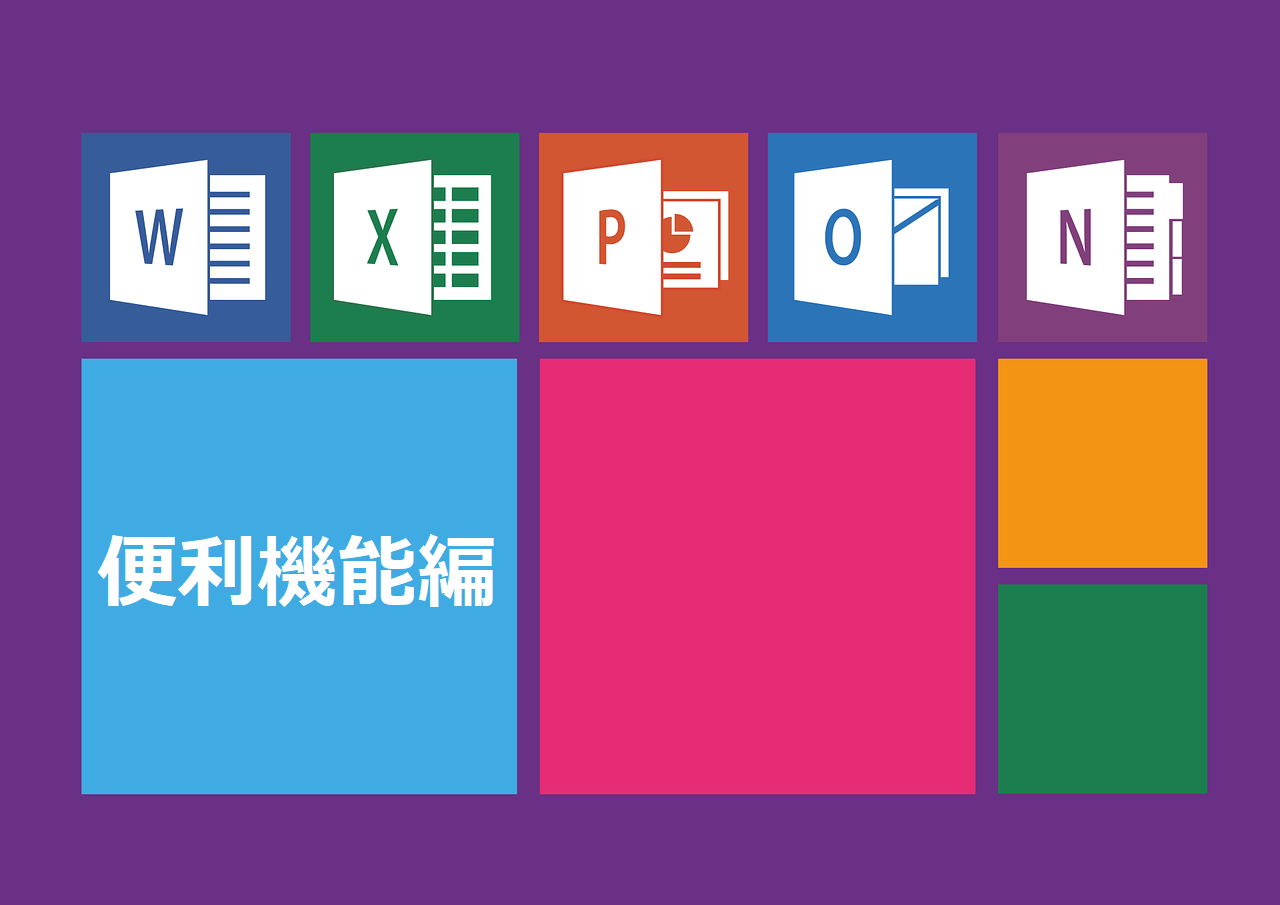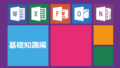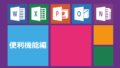こんにちは、Excel時短ワザ講師のSHUNです。
前回は文字の置き換えが一度にできる置換機能の解説をしました。
今回は応用として、置換機能の応用として複数のセルの文字を一度に置き換える方法と、SUBSTITUTE関数を使って頭の”0”を消さずに文字を置き換える方法を解説したいと思います。
・一度にたくさんのセルの文字を置き換える方法
・SUBSTITUTE関数の使い方
・頭の”0”を消さずに文字を置き換える方法
↓置換機能の記事を読まれていない方はこちらの記事からお読みください↓

1.複数のセルを一度に置き換えるには?
前回は1つのセルに対して文字の置き換えをしました。
なんとこの置換機能は、一度に大量のセルで文字を置換ることができます。
今回は複数のセルの文字を一度に置き換えてみましょう。
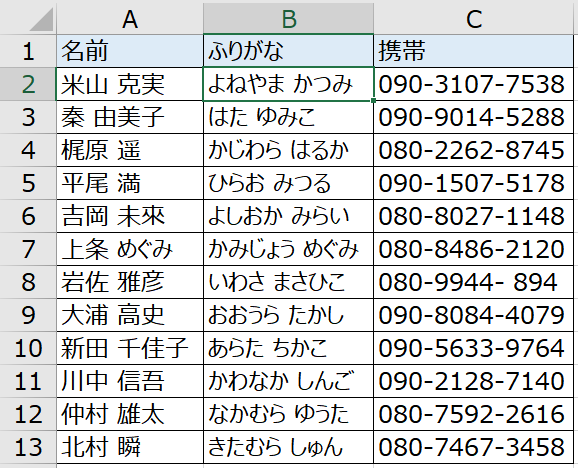
今回も引き続き上の表を使って説明していきます。
実は置換機能は、文字を置き換えることよりも文字を消すために使う機会が多いです。
今回は置換機能を使って、A列の苗字と名前の間の半角スペースを一度に消してみたいと思います。
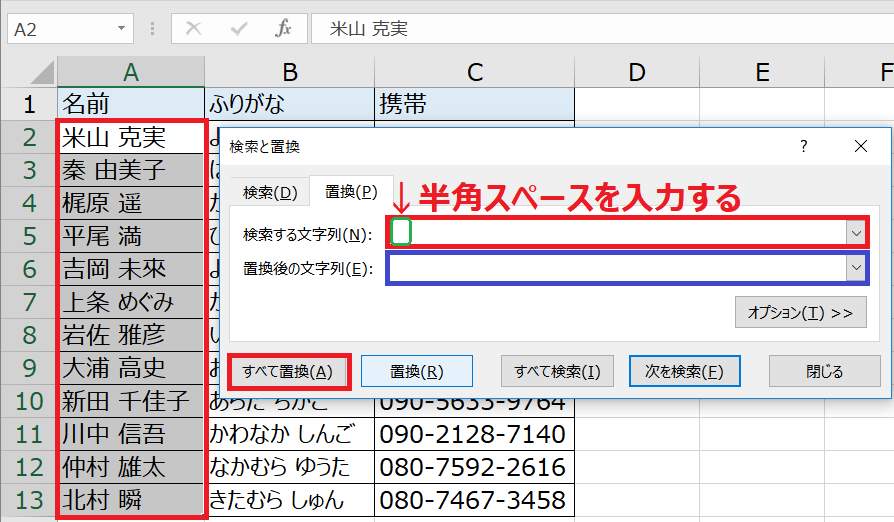
置き換えをしたい範囲を選択します。(今回はA2からA13セルまで。)
Ctrl+Hを押します。
検索と置換というウインドウの検索する文字列(赤枠)に消したい文字(今回は半角スペース)を入力します。
文字を消すためには、置換後の文字列(青枠)のところには何も打ち込みません。
すべてを置換を押します。
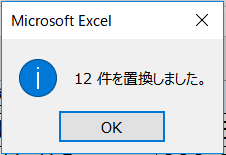
このように置き換えた件数が表示されます。
OKを押しましょう。
※この時に間違って文字を置換してしまった場合はCtrl+Zで戻すことができます。
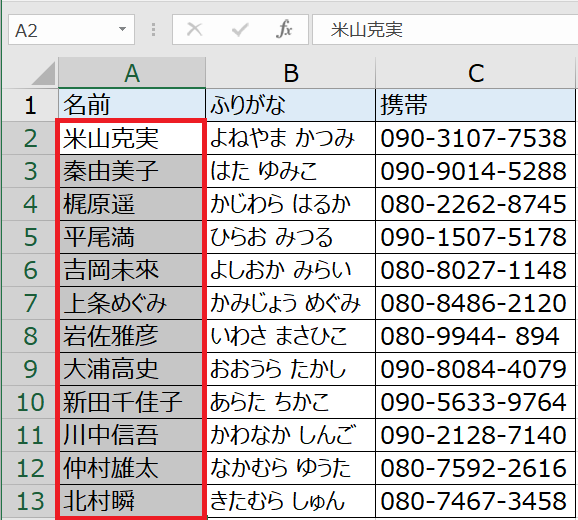
みごと、苗字と名前の間のスペースを削除することができました。
一度に置き換えるとデータ量が多い場合などはかなりの時短になりますね!
この勢いで電話番号の列の-(ハイフン)を削除してみましょう。
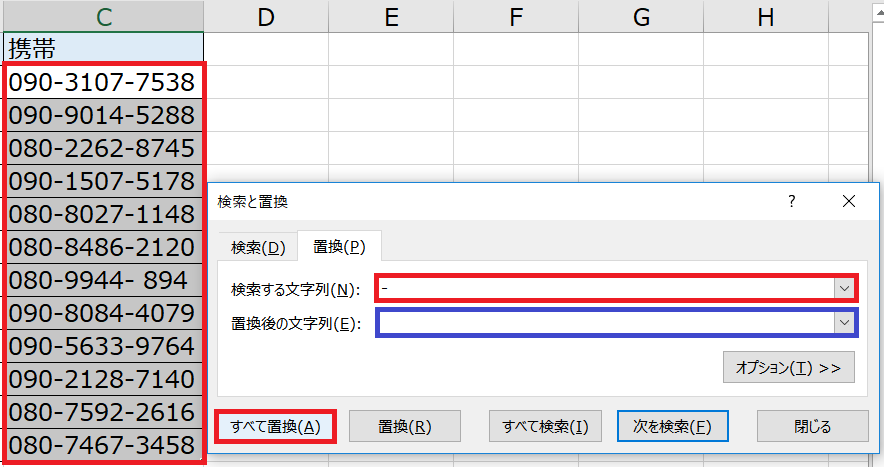
範囲を選択します。(今回は携帯のC2からC12まで)
Ctrl+Hを押します。
検索する文字列(赤枠)に(-)ハイフン、置換後の文字列(青枠)は空欄にします。
すべてを置換を押します。
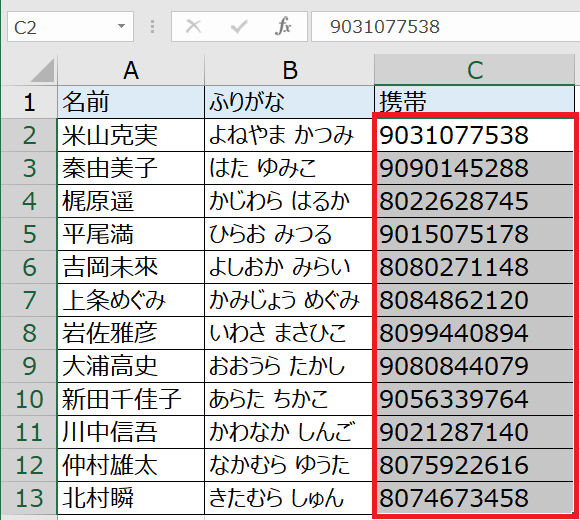
ハイフンは消えましたが、頭の0が消えてしまいました。
置換機能では置き換え後の文字が数値と判断されてしまうため、頭の0を残したまま置き換えることができません。
もちろん、この状態から頭に0を足せばいいだけなんですが、実はSUBSTITUTE関数を使うことで、文字列の頭に0を残した状態で文字を置き換えることができます。
2.SUBSTITUTE関数の使い方とは?
では実際にSUBSTITUTE関数を使ってハイフンを削除してみましょう。

D列を追加し、そこに計算式を入力していきます。

今回入力するのは上の計算式です。それでは説明をしていきたいと思います。
赤枠の部分に置き換えをしたいセルを指定します。
今回はC2セルを指定します。
次に青枠の部分に検索する文字列を入力します。この時数値以外を指定する場合は、
”(ダブルクオーテーション)で囲みましょう。
今回はハイフンを消したいので”-”と入力します。
最後は緑枠の部分ですが、こちらには置換後の文字列を入力します。
今回は、消したいだけなので””(空白)を入力しています。
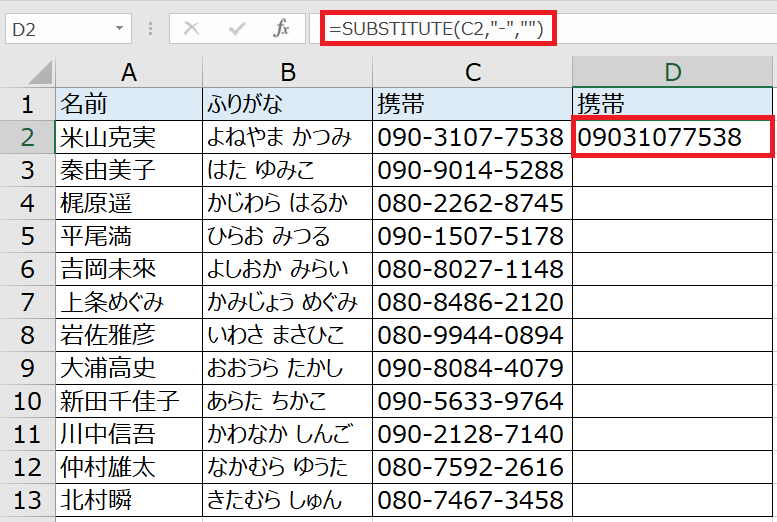
みごと、頭の0を消さずにハイフンを消すことができました。
普段使うときは、Ctrl+Hの置換機能が便利ですが、頭の0を残したい場合はSUBSTITUTE関数を使うとぜひ覚えておいてください。
いかがだったでしょうか?
二回にわたり、置換機能とSUBSTITUTE関数を紹介しました。大量のデータを扱うときにこの機能を覚えておくことでかなりの時短をすることができます。
ぜひ、2つの置換機能を使ってみてください。
最後までお読みいただきありがとうございました。