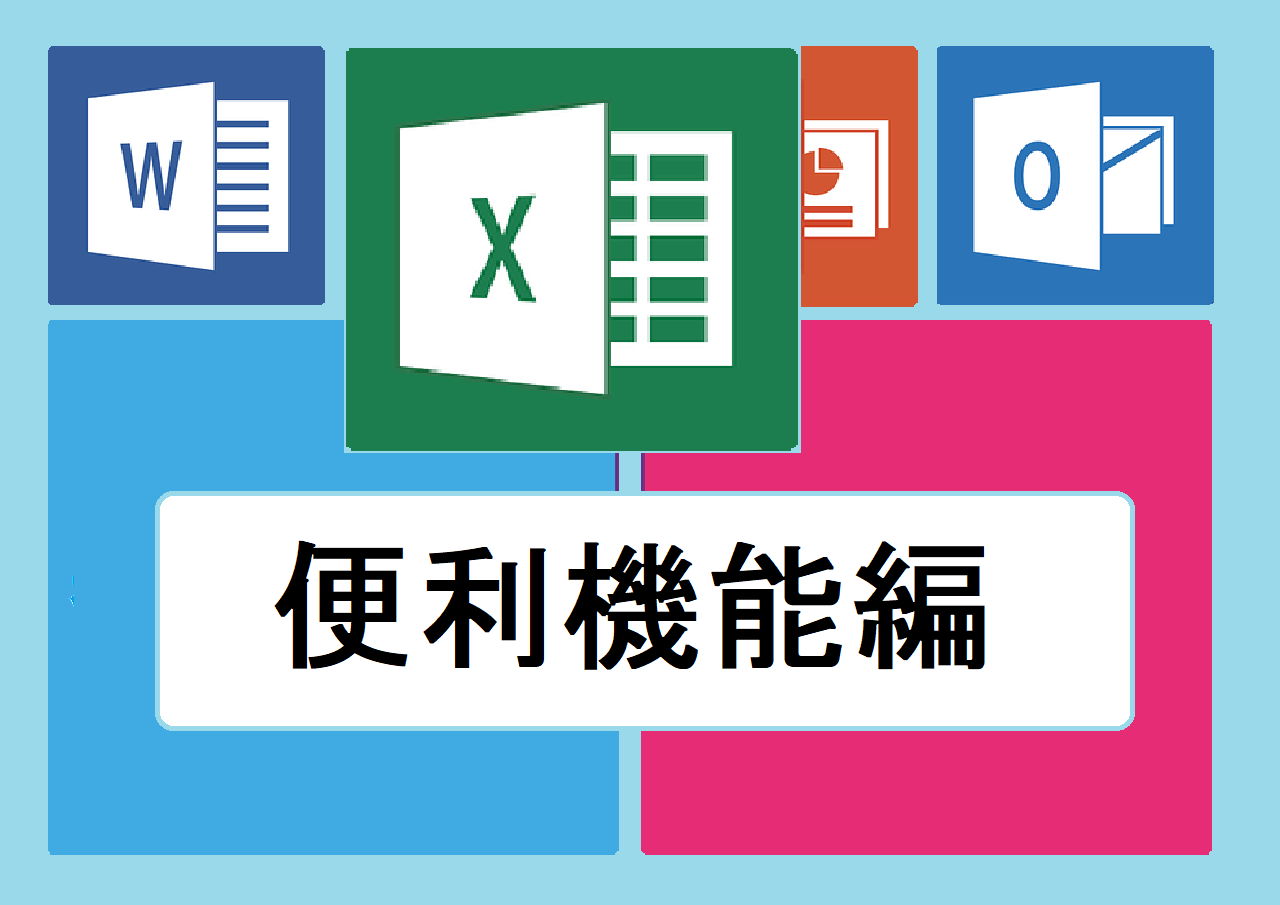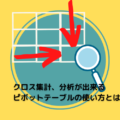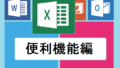前回はピボットテーブルの使い方を簡単に解説しました。
今回の記事では、ピボットテーブルのデータの並び順を降順と昇順、そして任意の順番に変える方法を解説したいと思います。
行と列のデータの並び順を調整して、更に分析しやすいピボットテーブルを作成しましょう。
1.ピボットテーブルの行データの並び順を変える方法
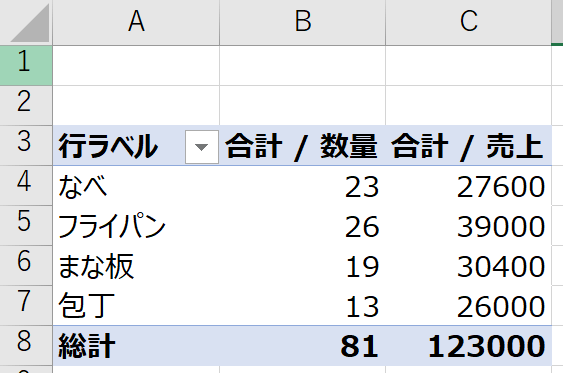
ピボットテーブルの行データの並び順を変更する方法は大きく分けて2つの方法があります。
前回作成した商品名と数量、売上額を集計したピボットテーブルを使ってデータの並び順を変更したいと思います。
1-1.フィルターを使って順番を変更する
表1の行ラベルの横に▽のマークがついているのが見えると思います。
これは、ほかのExcelの機能でも使うことが多いフィルター機能です。
フィルターを使うことで、昇順や降順、データの絞り込みをすることができます。
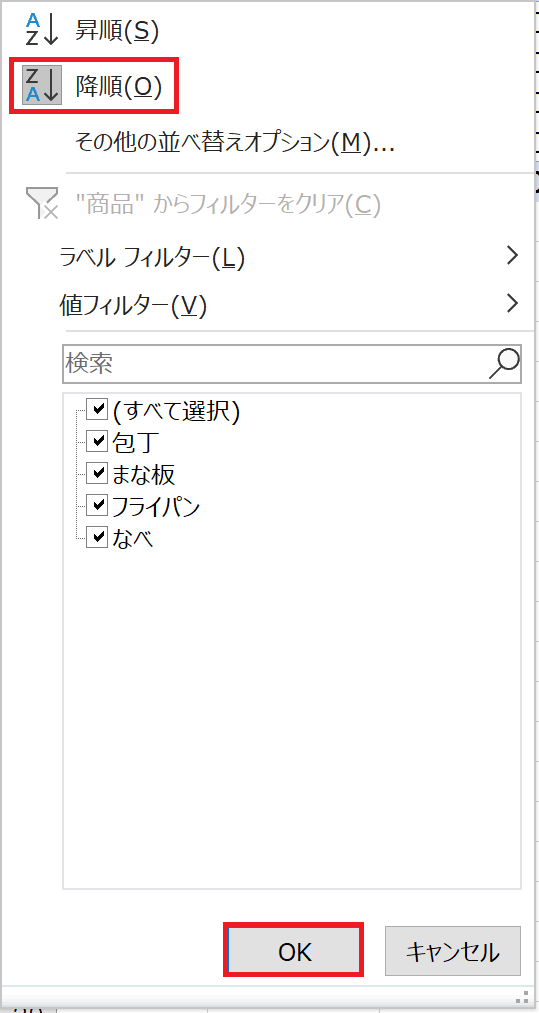
行ラベルの横の▽ボタンを押すと表2のような設定画面が出てきます。
今回は降順指定し、OKを押します。
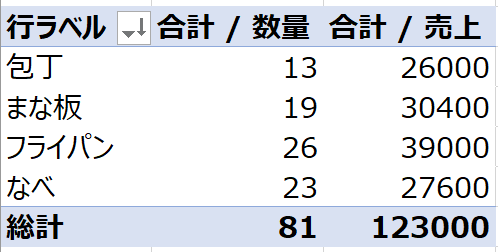
最初と逆の順番に行データの順番が並び変わりました。
今回は商品名にコードなどを入れていないのであまり変化がないように見えますが、商品番号が入っている場合、コード順に並び替えることができるのでとても便利です。
また、フィルターの順番を指定した順番に並び替えたい方はこちらの記事をお読みください。
1-2.手動で任意の順番に並び替える
フィルターを使用して昇順や降順に並び替えるのは便利ですが、昇順や降順以外の順番に行データを並べたいということもあると思います。
そのようなときは、任意の順番に行データの順番を変更することもできます。
試しにまな板を一番上に並び替えてみます。
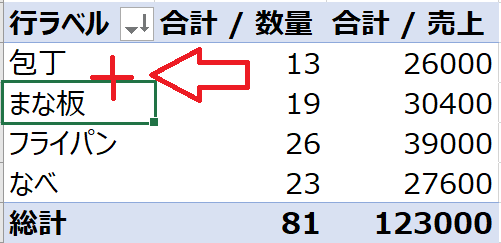
行ラベルのまな板を選択し、四角い枠(緑色)の端にカーソルを合わせ、カーソルが+(プラス)の形になるところでクリックをします。
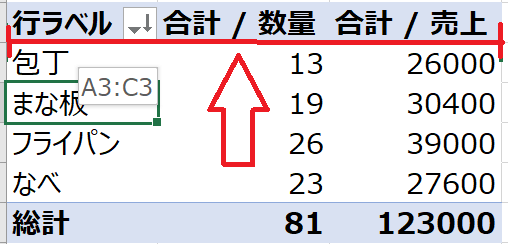
そのままカーソルをドラックをして、移動させたい場所にライン(赤線)を移動させます。
今回は、まな板を一番上に表示させたいので上の表のように包丁の上にラインが来るようにドラックをさせます。
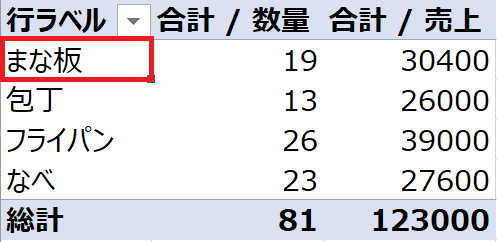
無事、まな板を一番上に移動させることができました。
2.ピボットテーブルの列データの並び順を変える方法
ここまで行データの順番を並び替える方法を解説してきましたが、今度は列データを並び替える方法を2つ解説したいと思います。
2-1.ピボットテーブルのフィールドで並び替える
列のデータの並び順は、ピボットテーブルのフィールドの項目をドラックすることで変更することができます。
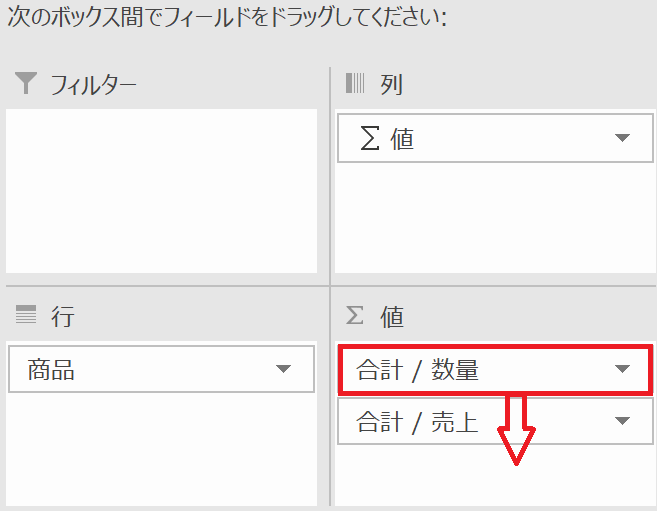
この時、上にある項目が左側の列に表示されます。
また、ピボットテーブルのフィールドが表示されていないときは上部のリボンメニューのピボットテーブル分析タブの右側にある表示のフィールドリストのボタンを押すことで表示させることができます。
2-2.表で直接任意の順番に並び替える
列の順番の変更も行と同じように表の項目をドラックさせることで変更することができます。
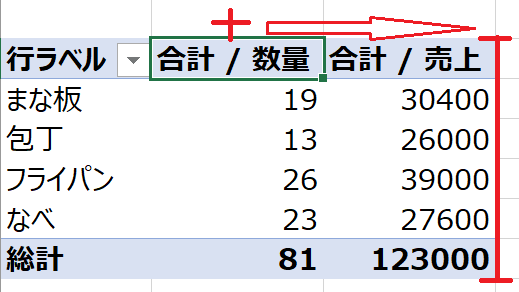
行の時と同じように移動させたい項目を選択(緑枠)し、カーソルが+(プラス)になる場所でクリックをし、そのまま移動させたいところ(赤線)までドラックさせます。
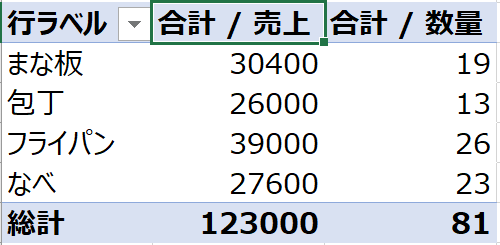
このように簡単に順番を入れ替えることができました。
いかがだったでしょうか?
今回はピボットテーブルの行と列のデータの順番を並び替える方法を解説しました。
順番を入れ替えることで更に見やすいピボットテーブルを作ることができ、集計や分析がしやすくなります。
ぜひ覚えておいていただければと思います。
最後までお読みいただきありがとうございました。