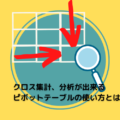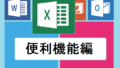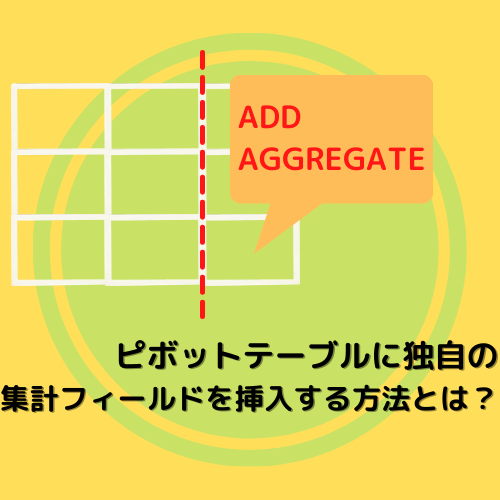
ここまでの記事でピボットテーブルの基本的な使い方と順番の並び替え方法やデザインの変更方法などを解説してきました。
この記事では、ピボットテーブルに計算式を追加し、任意の項目を合算したり、消費税額を求めたりすることができる様々な集計列(集計フィールド)を挿入する方法を解説したいと思います。
集計フィールドの挿入を使ってさらに細かく分析ができるピボットテーブルを作成しましょう。
1.ピボットテーブルの集計フィールドとは?
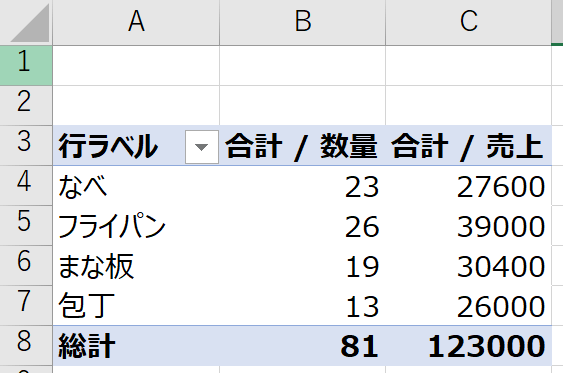
ピボットテーブルの集計フィールドとは、上の表で列にある項目の”合計/数量”と”合計/売上”の部分のことを言います。
この表では、集計フィールドに元データにある”なべ”や”フライパン”などの販売数量や売上を集計しています。
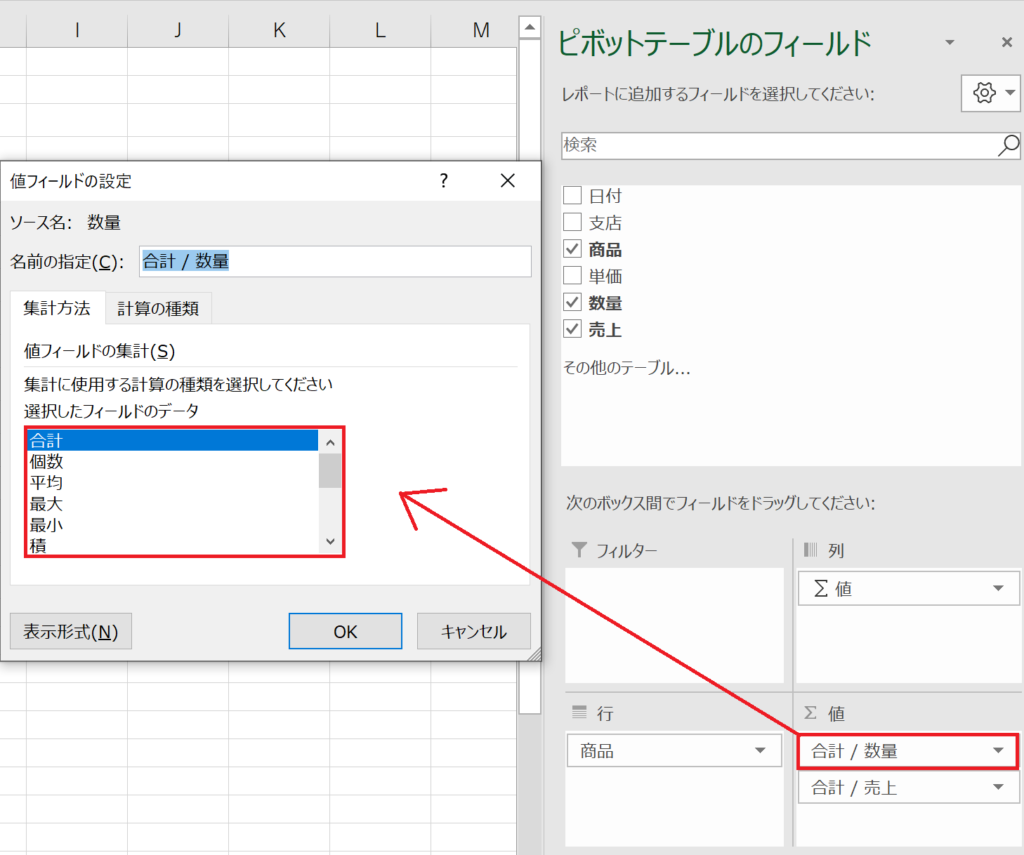
上の表のように元データにある項目の合計やデータの個数を集計することは右側にある集計フィールドにドラッグすることで簡単に設定することができますが、例えば消費税など元データに無いデータを表示させたい場合には集計フィールドを挿入して、計算式を追加する必要があります。
2.集計フィールドに消費税の項目の挿入方法
それでは実際に先ほどのピボットテーブルに消費税の集計フィールドを挿入する方法を解説します。
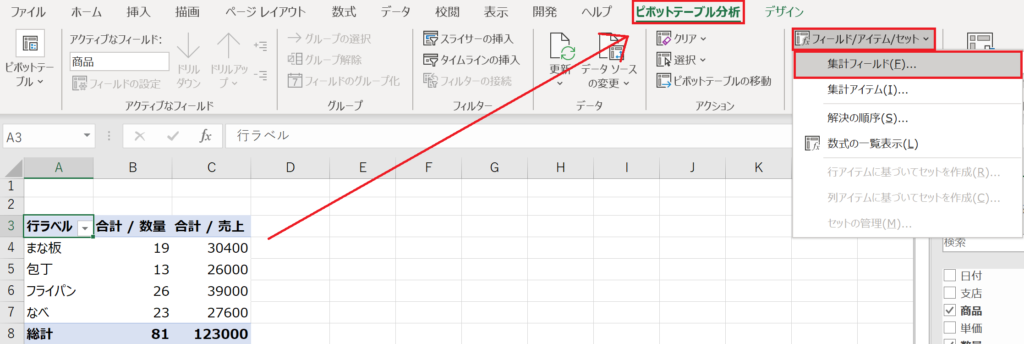
ピボットテーブル内のセルにカーソルを合わせた状態で、リボンメニューのピボットテーブル分析→計算方法のフィールド/アイテム/セット→集計フィールドを選択します。
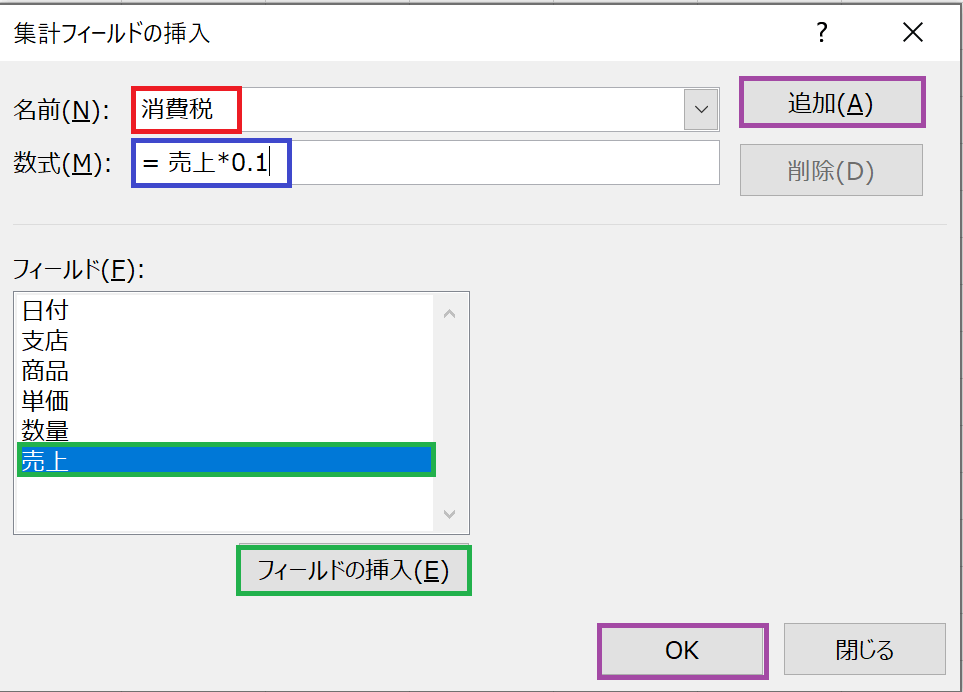
すると上のような集計フィールドの挿入というウインドウが出るので、
①赤枠の名前の欄に任意の名前を入力(集計項目の名前になるのでわかりやすいものがいいです)
②青枠の数式を選択(ここに計算式を入力します)
③緑枠のフィールドから計算式に使う項目を選びフィールドの挿入を押す(今回は消費税を求めたいので売上を選択します)
④青枠に計算式を入力(消費税は売上の10%なので”売上*(アスタリスク)0.1”と入力します)
⑤紫枠の追加を押し、OKを押す
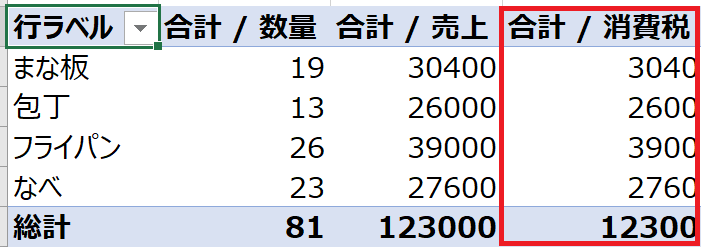
集計列に消費税の項目が追加されました。
もちろん右側のピボットテーブルのフィールドにも項目として追加されているので、一度追加してしまえば項目をドラッグするだけで順番を入れ替えることもできます。
3.売上と消費税の合計(税込金額)を挿入
先ほどは*(アスタリスク)を使い消費税を追加しましたが、数式の項目には様々な計算式を入力すことができます。
今回は更に+(プラス)を使って、売上と消費税の合計(税込金額)を表示するフィールドを挿入してみましょう。
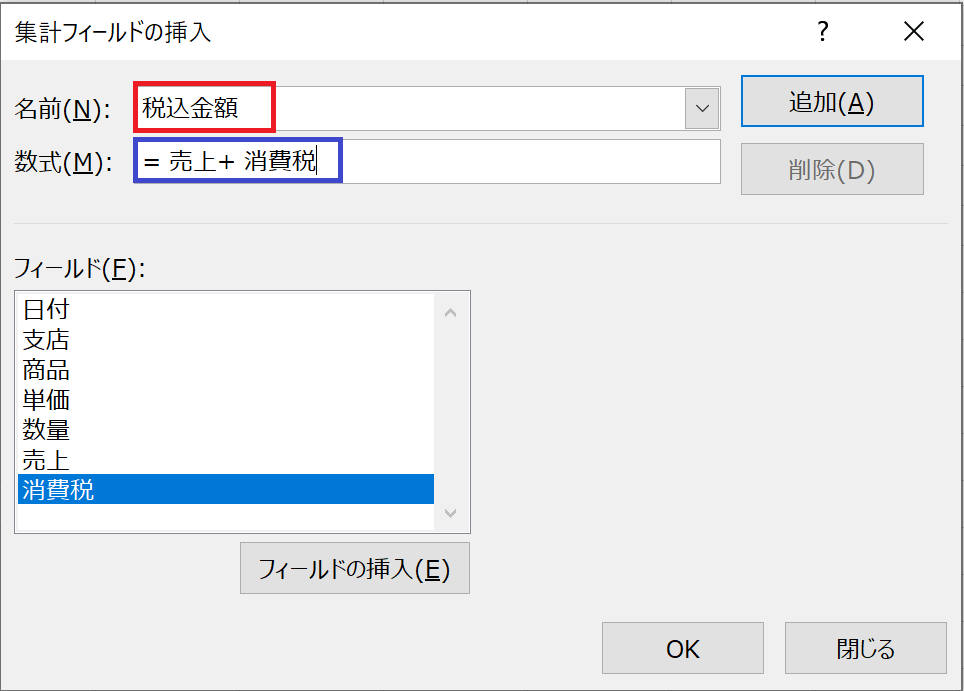
先ほどのように集計フィールドの挿入を開き、赤枠の名前に税込金額と入力し、青枠の数式に”=売上+消費税”と入力し、追加→OKと押します。
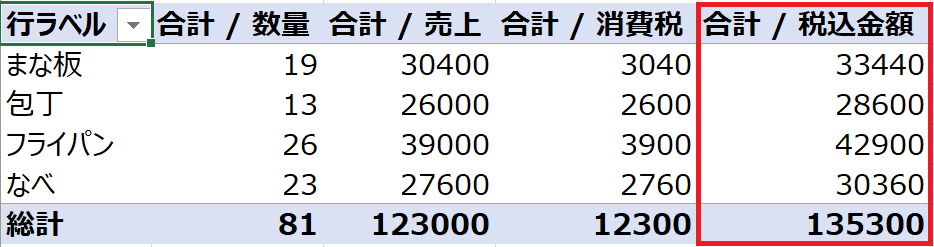
税込金額の集計列が追加されました。
4.集計フィールドの削除方法
ここまで集計フィールドの挿入方法を解説してきましたが、最後に集計フィールドの削除方法を解説したいと思います。
間違えて集計フィールドを作ってしまったときはこの方法で削除をしてみてください。
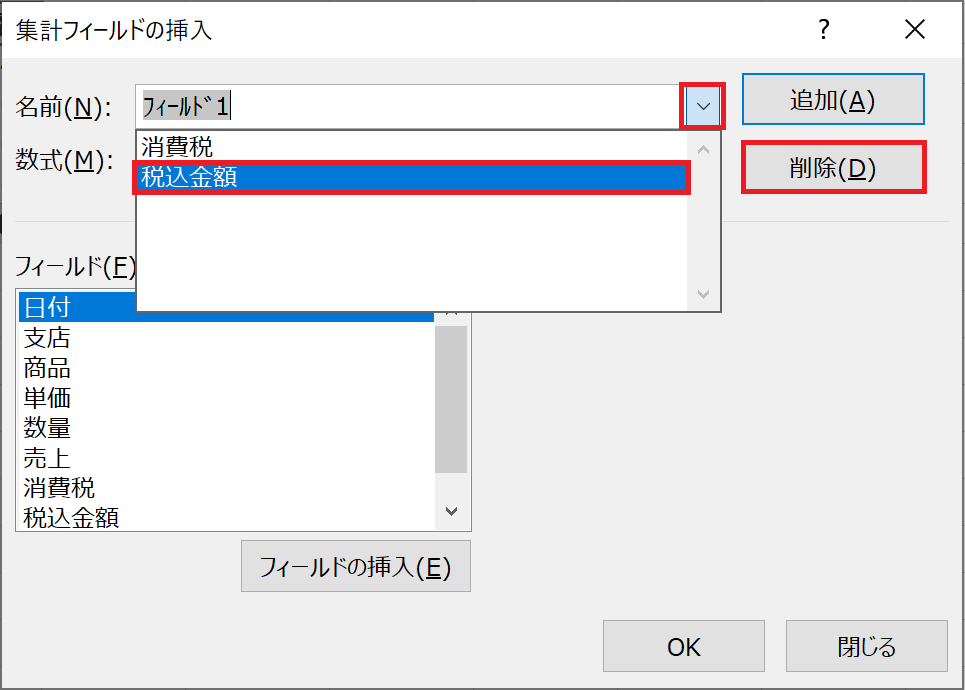
挿入の時と同じ要領で集計フィールドの挿入のウインドウを開きます。
名前の右側にある、▽のボタンを押すと、今まで作成した集計フィールドが表示されるので、削除したい項目を選択し、削除を押します。
この操作だけで集計フィールドを削除することができます。
削除も挿入のウインドウからするとぜひ覚えておいてください。
↓視覚的にデータを絞り込めるスライサーについてはこちらをお読みください↓
【小ワザ】データの絞り込みをさらに便利に?スライサーの使い方
今回はピボットテーブルの集計フィールドの挿入方法と削除方法を解説しました。
集計フィールドには様々な計算式を指定することができるので、応用することで更に詳細な分析をすることができます。
使い方もとても簡単なので、ぜひマスターしたいただければと思います。
最後までお読みいただきありがとうございました。