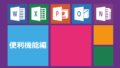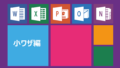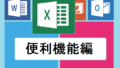今回の記事では、大量のデータが入力された表で作業するときに便利な、列や行の表示を先頭や指定したセルで固定して常に表示させる方法を解説したいと思います。
皆さんも大量のデータの入力をしているときに先頭の列が見えなくなってしまい、どの列が住所の入力場所か分からなくなり一番上までわざわざ表を動かして確認したという経験はあると思います。
そんな時に先頭列を常に表示させるよう固定することで、どの項目を入力しているか常に確認しながら入力できるようになります。
表の表示の固定はリボンメニューの表示→ウインドウ→ウインドウ枠の固定→ウインドウ枠の固定を選択することで簡単に設定することができます。
簡単に設定が出来る割には、作業が効率化されとても時短に繋がりますのでぜひ覚えていただければと思います。
それでは詳しく解説していきます。
↓関数の参照先を固定する絶対参照についてはこちら↓
$(ドルマーク)の意味は?参照する列や行を固定する絶対参照とは?
↓セルやシートの保護をし編集を制限する方法はこちら↓
計算式の破壊を阻止!エクセルでシートの保護をする方法とは?
↓列や行を非表示にする方法はこちら↓
A列が消えた!エクセルで左端の列を再表示させる2つの対処法とは?
1.列や行の先頭で固定させる方法
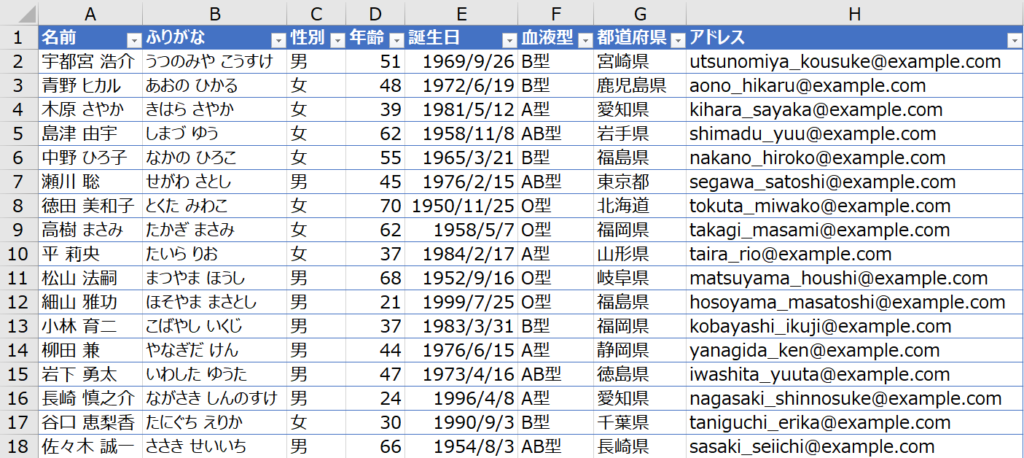
今回はこの表を使用して解説します。
まずは一番簡単な、列や行の先頭を固定させ常に表示する方法を解説したいと思います。
1-1.先頭行の表示を固定する方法
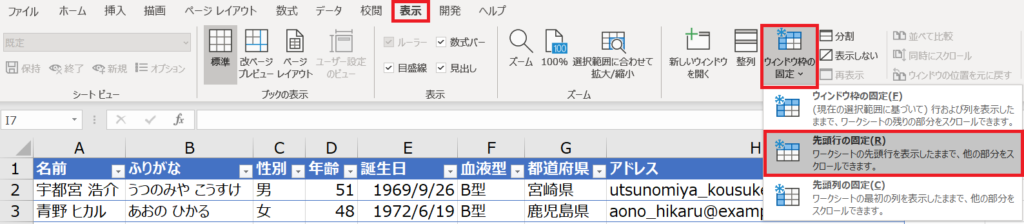
先頭行を固定させるにはリボンメニューの表示→ウインドウ→ウインドウ枠の固定→先頭行の固定を選択します。
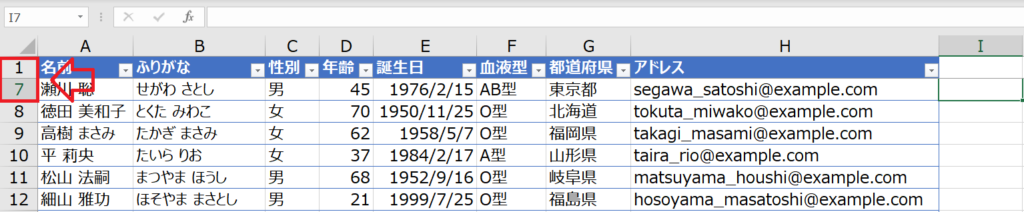
すると表を下に動かしても常に先頭の項目の1行目が表示されるようになりました。
今回の場合だと2~6行目が省略されているのが分かります。
どんなに表を下に移動させても先頭行が表示されるのでどの列が入力したい項目か一目で見分けることができます。
1-2.先頭列の表示を固定させる方法
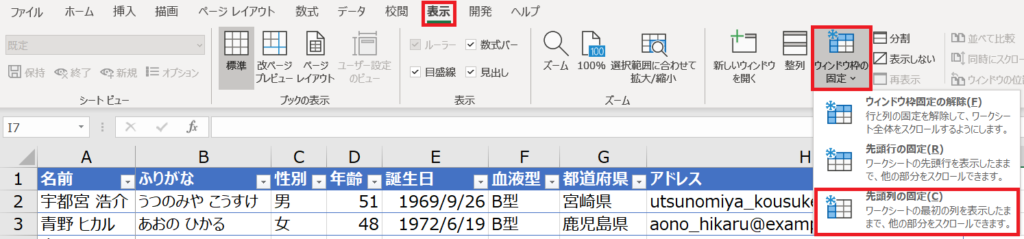
続いて先頭列を固定させたいと思います。先頭行を固定した時と同じようにリボンメニューの表示→ウインドウ→ウインドウ枠の固定→先頭列の固定を選択します。
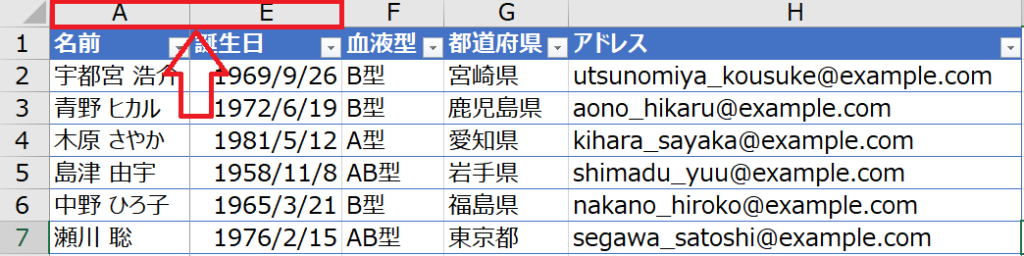
今度は先頭列の名前の表示が固定され、常に表示されるようになりました。
この表の場合、B~D列が省略されています。
名前を固定することでどの顧客情報を入力しているか確認しながら作業できるため、入力ミスも減ると思います。
ここまでは先頭行と先頭列を固定する方法を解説しました。
どちらもボタン一つで固定することができ、簡単ですがいくつか難点があります。
- 先頭しか固定できないため、タイトルなどが表の上など外側にある場合にタイトルがある行だけが固定されてしまう。
- 行と列を同時に固定できないので、縦にも横にも大きい表を作業する場合に列か行のどちらかが見えなくなってしまう。
このような難点を気にせず使うことが出来るのが次で解説する指定したセルを基準に列と行を固定させる方法です。
2.指定したセルを基準に列と行を固定する方法

表6のように表の上にタイトルなどがある場合や列と行の表示を同時に固定したい場合には、表示を固定したい位置の一番左上のセルを選択して、リボンメニューの表示→ウインドウ→ウインドウ枠の固定→ウィンドウ枠の固定を選択します。
今回の場合は行は2行目まで、列はA列まで表示させた状態で表示を固定したいので、その場合に一番左上に当たる赤枠のB3セルを指定した状態でウインドウ枠の固定をします。
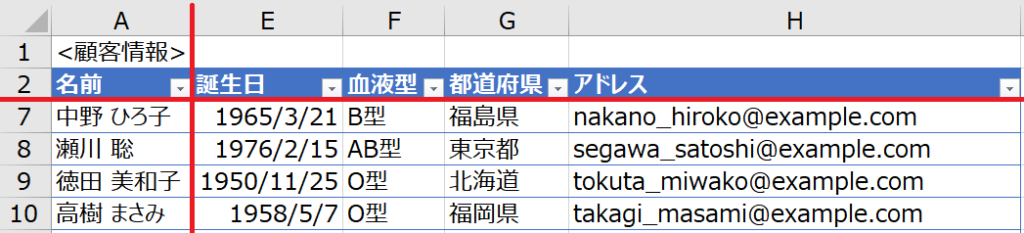
すると、列はA列が固定され、行は1,2行目が固定され、名前とそれぞれの列の項目がどこからでも確認できるようになりました。
指定したセルが一番左上になるように列と行が固定されると覚えておいてください。
3.表示を固定した列や行の解除方法
最後に表示を固定した列や行の解除の方法を解説します。
ここまでの操作と同じくとても簡単に解除できるのでこちらも合わせて覚えておいてください。
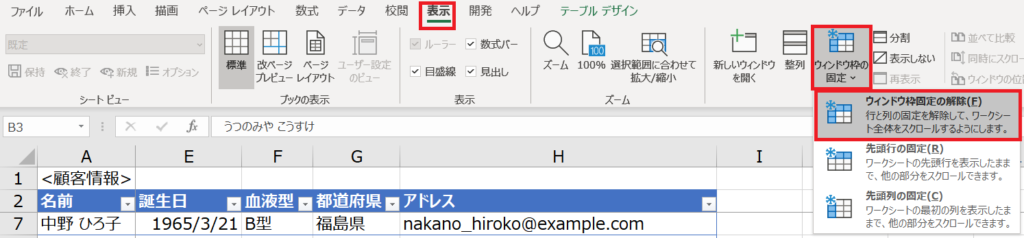
ウインドウ枠の固定をした状態で、リボンメニューの表示→ウインドウ→ウインドウ枠の固定→ウィンドウ枠の固定解除を選択します。
これだけで、列や行の固定が解除され通常通りの表示に戻すことができます。
↓大量のデータを効率よく絞り込むフィルター機能についての記事はこちら↓
【初心者】データを効率よく絞り込み!フィルター機能とは?
今回は、エクセルで列や行の表示を固定させる方法を解説しました。
とても簡単に設定が出来る割にはかなり使い勝手が良く、使用頻度も高い小ワザだと思います。
ぜひ使いこなしてしていただければと思います。
最後までお読みいただきありがとうございました。