
今回の記事では列に番号を順番に振ったり、曜日を入力する際、セルに同じ計算式を入力する際など繰り返しの作業をするときに一括で入力ができるオートフィル機能について解説したいと思います。
オートフィル機能は特に難しい計算式を覚える必要もなく、マウスのカーソルを操作するだけで簡単に使用することができます。
オートフィル機能を使うことで、繰り返しセルに入力していく作業を一度に終わらせることができるので使い方を覚えておくだけでかなりの時短に繋がります。
ぜひこの記事を読んでマスターしていただければと思います。
オートフィル機能はセルを選択している枠の右下にマウスのカーソルを合わせ、+(プラス)の表示になったところでオートフィルをかけたい方向にカーソルをドラッグすることで使用することができます。
それでは詳しく解説していきます。
似たような機能で繰り返しの作業の法則性を見出して自動的に処理するフラッシュフィルと言う機能があります。
↓フラッシュフィルの使い方はこちら↓
【小ワザ】意外と知らない?フラッシュフィルの便利な使い方
1.オートフィルの使い方とは
まずは、オートフィル機能の使い方を解説します。
下の表は日にちと曜日を入力するために用意した表です。
通常エクセルで文字を入力する場合、1,2,3や月,火,水と1つのセルごとに文字を入力しないといけませんがオートフィルを使うことで連続するデータを簡単に入力することができます。
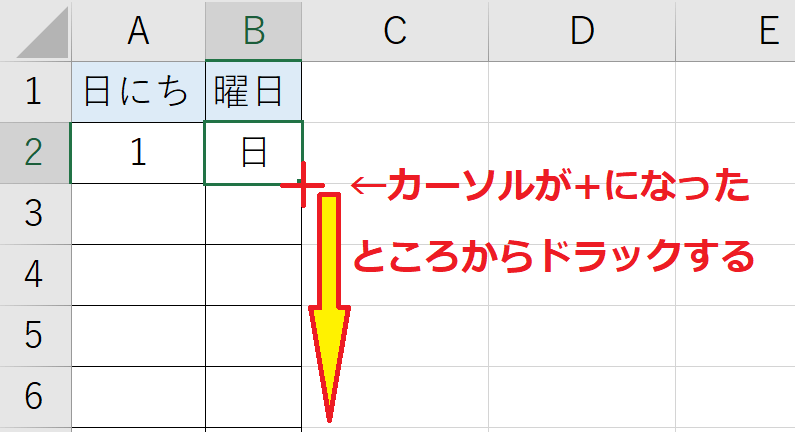
オートフィルを使うには、最初のデータを入力したセルを選択した状態で、四角の枠の右下にマウスでカーソルを合わせ、+(プラス)の形になったところで列や行などデータを入力したい方向にドラックすることで使うことができます。
今回は日と入力したB2セルから下方向に向かってオートフィルを使ってみます。
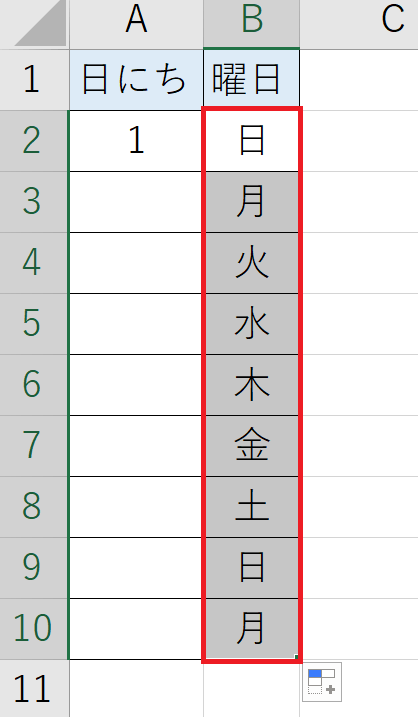
見事、一括で曜日を順番に入力することができました。

上の表のように横方向にドラックすることで行方向にもオートフィルをかけることができます。
2.連続データとセルのコピーについて
それでは引き続き、日にちの方もオートフィルを使って入力してみましょう。
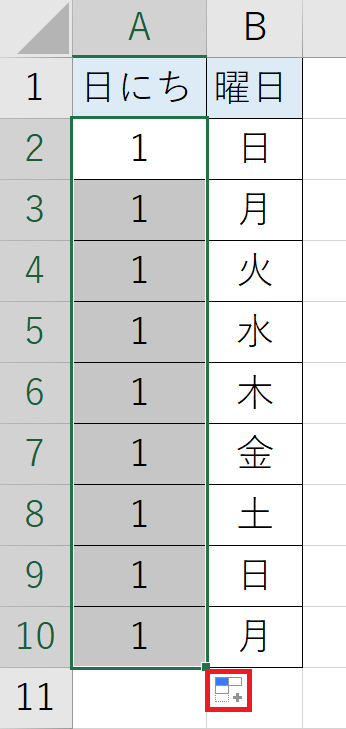
先ほどと同じ要領でオートフィルをかけてみたら、日にちの方はすべて1が入力されてしまいました。
これは、オートフィルのデフォルトでの設定がセルのコピーをする状態になっているのが原因です。
日にちを順番に入力するには赤枠のオプションを選択します。
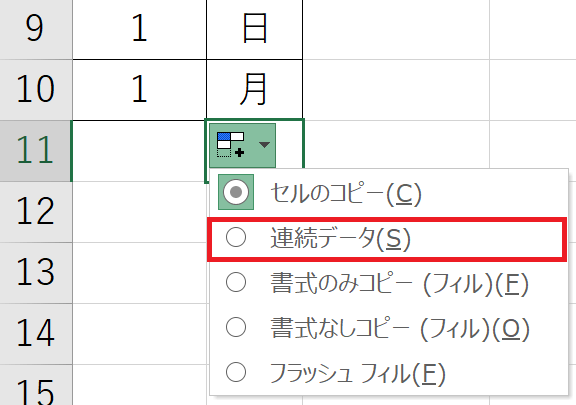
オプションを開くと様々な項目が出てくるので連続データを選択します。
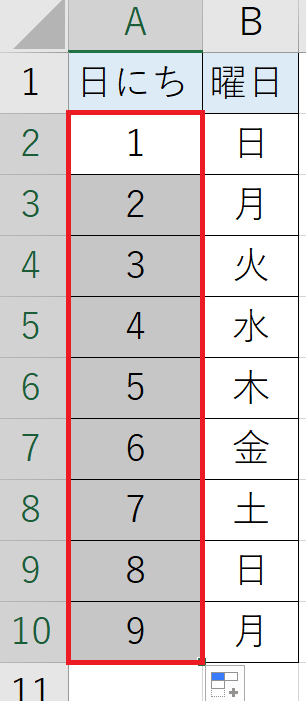
見事、日にちを順番に入力することができました。
↓コピーペーストについて更に詳しく↓
【小ワザ】意外と知らない?コピーペーストの種類
3.オートフィルの様々な応用法とは
ここまではオートフィルの基本的な使い方を解説してきました。
ここからは応用編としてオートフィルの様々な使い方を解説したいと思います。
どれも簡単に使うことができ、時短にも繋がる便利な機能が多いのでぜひ合わせてお読みください。
3-1.オプションを使わずに連続データを入力する方法
通常は数値にオートフィルをするとセルのコピーになってしまい、オプションボタンからしか連続データを入力できませんが、オートフィルをかける時にCtrlキーを押しながらドラックすることで最初から連続データを入力することができます。

セルの右下にカーソルを合わせ、+(プラス)になる場所でCtrlキーを押すと、+の右上に小さな+が表示されます。
この状態でドラックすることで連続データとしてオートフィルをかけることができます。
3-2.規則性のある2つ以上の数字をオートフィルする
2つ以上の数値を選択した状態でオートフィルを使うと、2つの数値の規則性に沿った数値がオートフィルで入力されます。
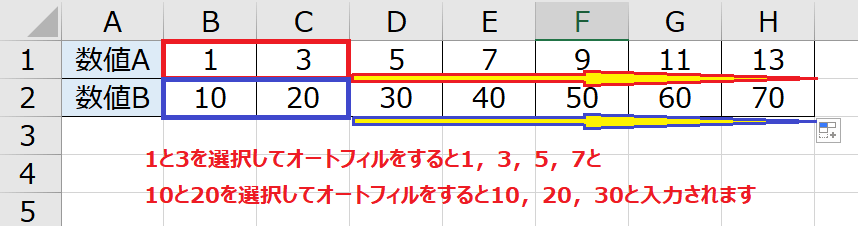
上の表のように1と3と入力されたセルを選択してオートフィルをすると、1,3,5,7と10と20と入力されたセルを選択してオートフィルをすると10,20,30と入力されます。
3-3.計算式をオートフィルする
数値や文字列だけではなく、計算式もオートフィルをすることができます。
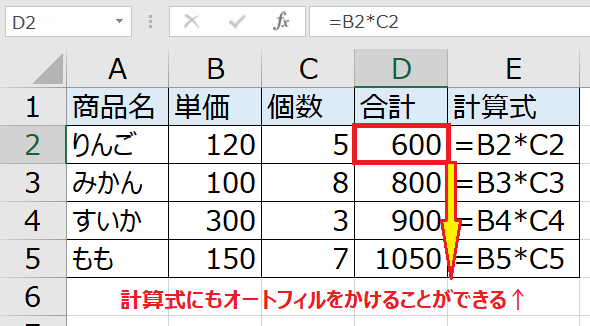
上の表のよう計算式を入力したD2セルから下方向にオートフィルをかけることで計算式のコピーをすることができます。
その際に、計算式の参照先もオートフィルをかけた方向に変更されます。
参照先をずらしたくない場合は$(ドルマーク)を付けて絶対参照をしましょう。
↓絶対参照について詳しくはこちら↓
$(ドルマーク)の意味は?参照する列や行を固定する絶対参照とは?
3-4.ダブルクリックで表の端まで簡単にオートフィルをする方法
オートフィルをかける時の時短ワザとして、セルの右下にカーソルを合わせ、+(プラス)の表示になったところでカーソルをドラックをせずに、ダブルクリックをすることで簡単にその表の最後の列や行までオートフィルをかけることができます。
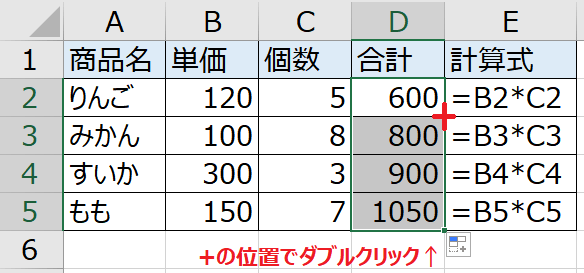
表のD2セルの右下にカーソルを合わせてダブルクリックすることで、表の一番下までオートフィルをかけることができます。
3-5.指定した数値分加算、乗算する方法
リボンメニューのホームタブの編集→フィル→連続データの作成を選択することで、選択している数値から指定した数値の加算や乗算をした値をフィルすることができます。
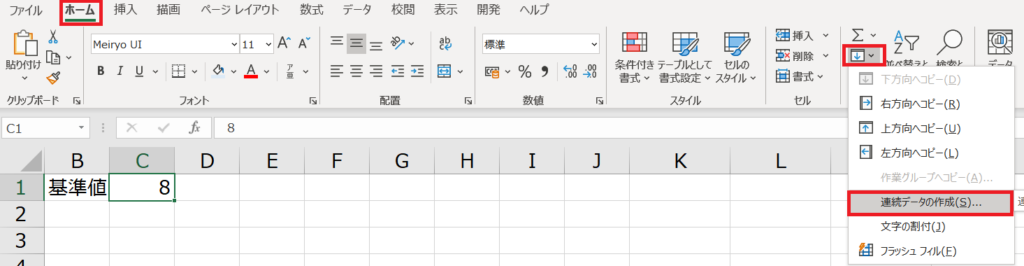
8と入力されたC8セルを選択し、連続データの作成を選択します。
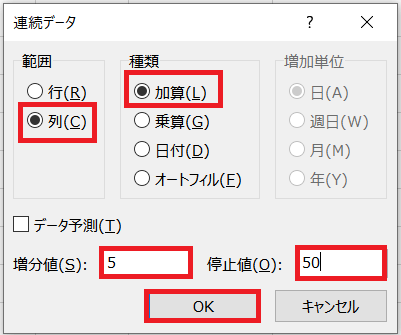
連続データというウインドウが出るので必要な項目を入力します。
今回は列方向に8から5ずつ加算された数値を50に達するまでをフィルしてみましょう。
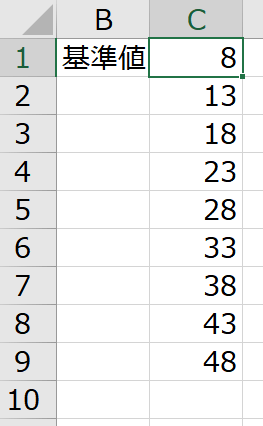
OKを押すと、列方向に8から5ずつ加算された数値が50に達する寸前の48まで自動的に入力されました。
これも覚えておくと使い道がありそうですね。
今回はオートフィルについての基本的な使い方と応用方法を解説しました。
オートフィル機能は関数などを覚える必要が無く簡単に使用できますが、一度にたくさんの入力をすることができ、作業時間を時短することができる機能です。
用途も大量のデータを入力する時から勤務簿などを作る時までかなり多岐に応用することができます。
ぜひマスターしていただければと思います。
最後までお読みいただきありがとうございました。
