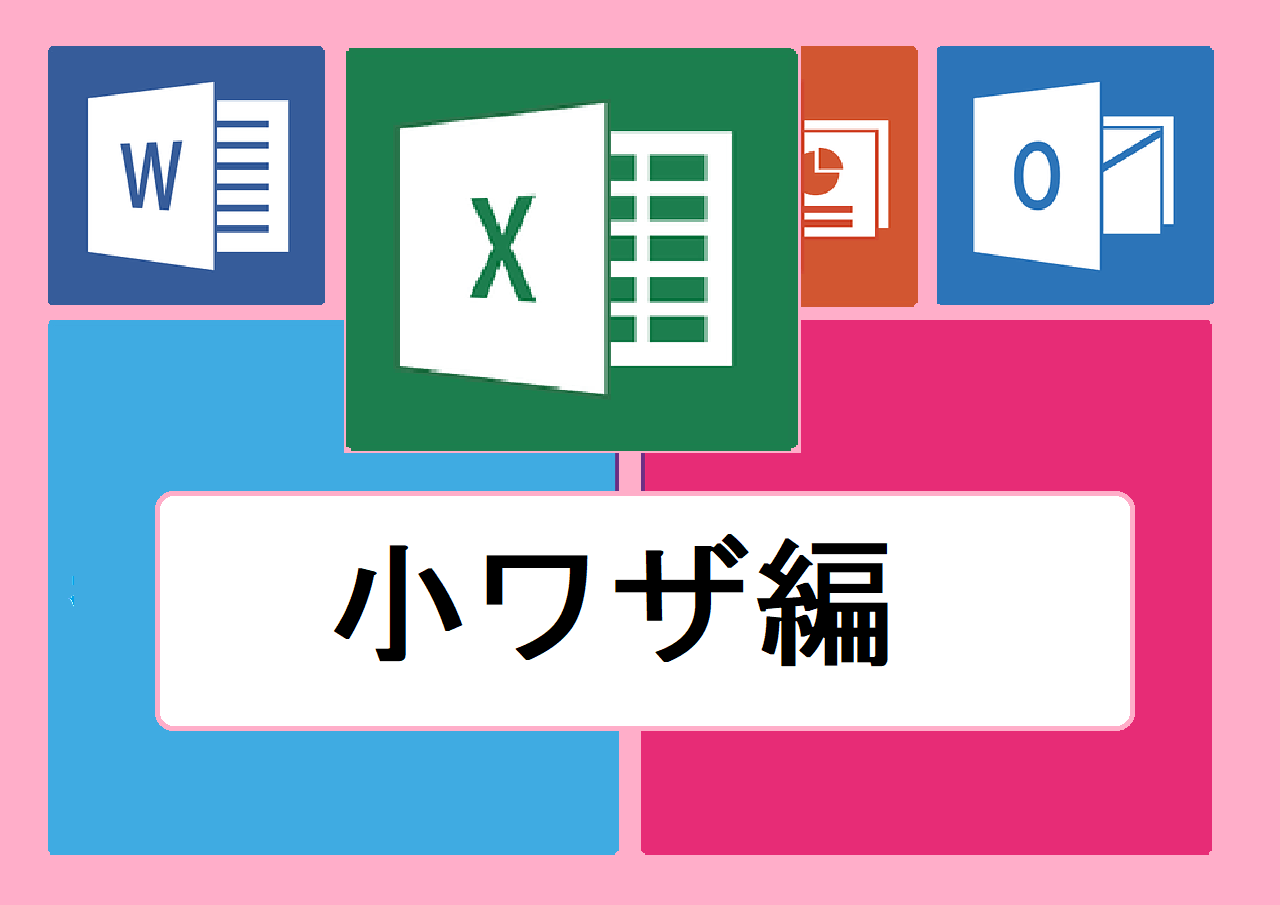この記事ではエクセルでシートの左端のA列や一番上の1行目の表示が消えてしまった場合に再表示させる方法を解説します。
エクセルのシートの列や行は非表示にすることができますが、左端のA列や一番上の1行目を非表示にして戻せなくなった経験をされた方は多いと思います。
そんなときのA列や1行目の再表示のさせる対処法を解説します。
A列や1列目を再表示させるには、シート左上の列と行の交差地点にある三角の部分を押してシート全体を選択し、その状態で表示させたい列や行で右クリックを押し、「再表示」を選択することで再表示させることができます。
非表示の列や行を選択する方法を覚えてしまえばとても簡単に再表示させることができます。
↓表示形式に関する記事はこちら↓
【小ワザ】とても便利!ユーザー定義の表示形式の使い方
↓列や行の幅を簡単に調節する方法はこちら↓
【小ワザ】もう表示に困らない!列や行の幅を簡単に調節する方法
↓列や行の固定に関する記事はこちら↓
エクセルで先頭の列や行の表示の固定方法と解除方法とは?
1.シートのA列が表示されていない状態とは?
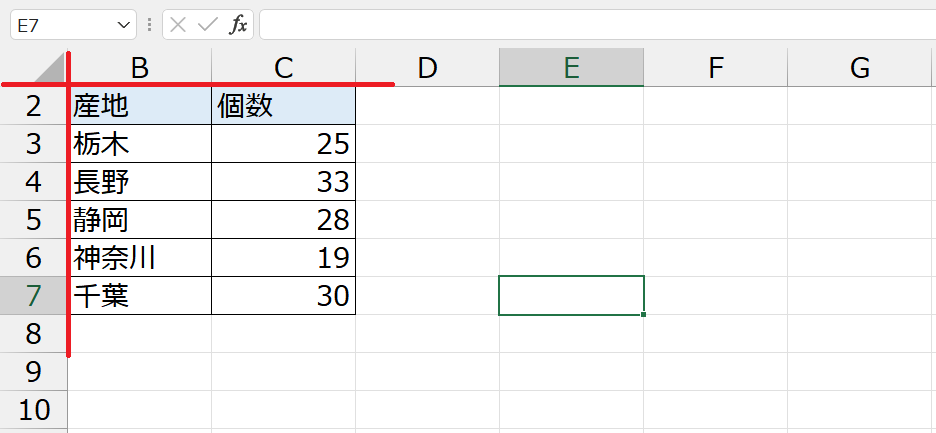
上の画像のように業務などで引き継いだり、メールに添付されたエクセルファイルを開いたらA列や1行目が表示されておらず、しかも直し方が分からず困ったという経験をされた方は多いと思います。
エクセルでは列や行を簡単に非表示にしたり、再表示したりすることができますが、一番左端のA列や一番上の1行目の表示を非表示にしてしまうといつものやり方では戻せなくなってしまいます。
この記事では、非表示になったA列を再表示する対処法と列や行の表示を非表示や再表示する方法を詳しく解説します。
対処法をすぐに読みたい方はこちらから対処法の記事に飛べます。
2.列や行の非表示と再表示の方法とは?
最初にエクセルで列や行を非表示にする方法と、再表示させる方法を解説します。
2-1.列や行を非表示にする方法
最初にB列を非表示にしてみたいと思います。
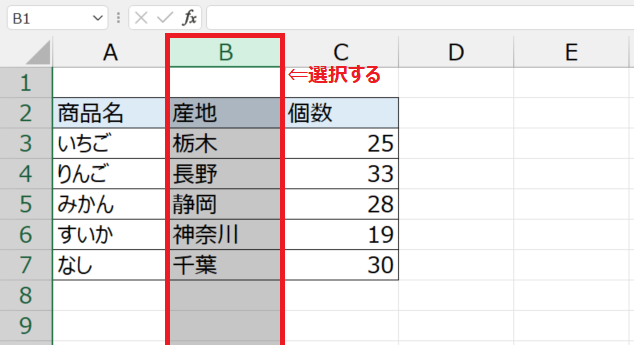
B列を非表示にするには上部のBと書かれた部分をクリックし、列全体を選択します。
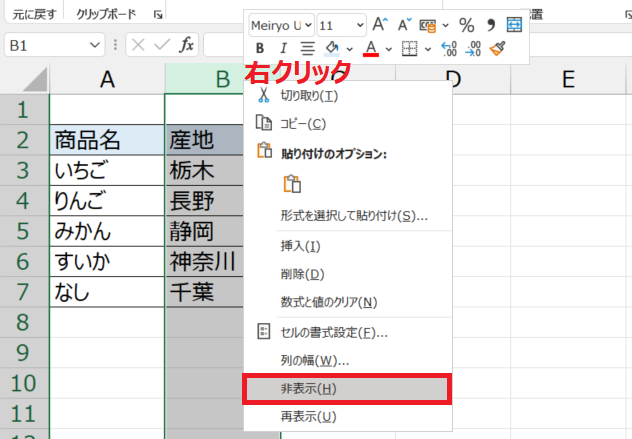
列全体を選択した状態で右クリックを押し、「非表示」を選択します。
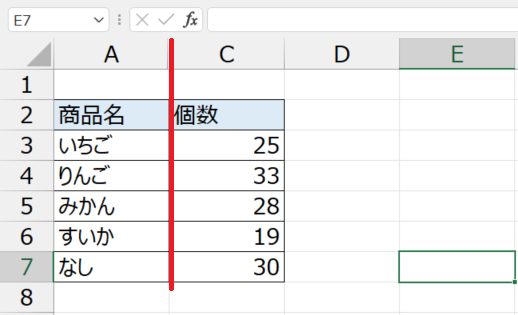
B列が表示されなくなりました。
2-2.列や行を再表示させる方法
今度は逆の手順で非表示にしたB列を再表示させてみます。
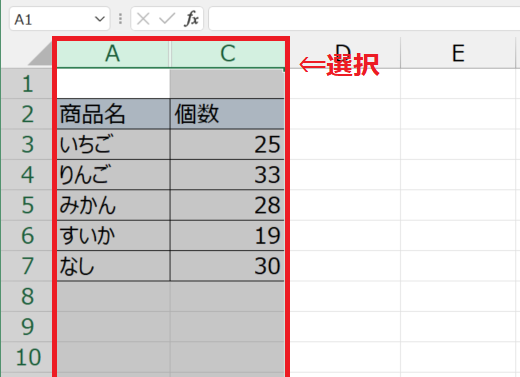
再表示させたい列の両隣の列を選択します。
今回の場合はB列を表示させたいのでA列とC列を選択します。
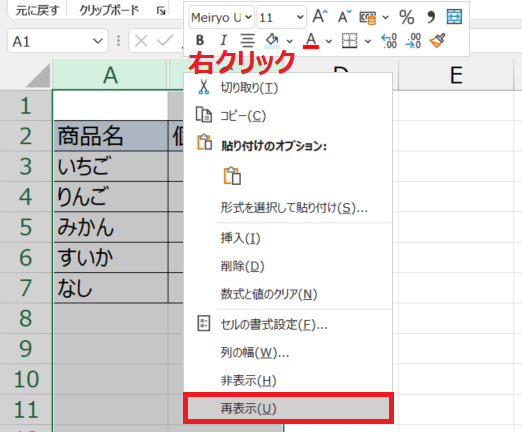
その状態で右クリックを押し、再表示を選択します。
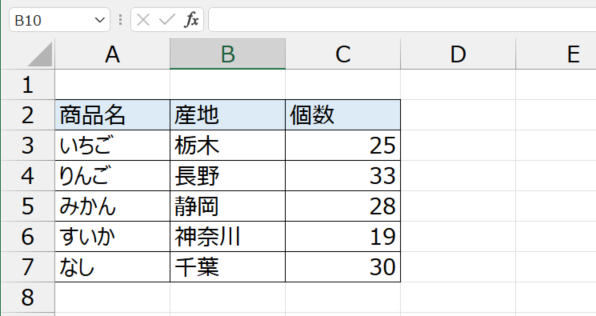
B列が再表示されました。
3.A列や1行目を再表示させる方法とは?
それではここからは実際にA列や1行目の表示を再表示させる2つの方法を解説します。
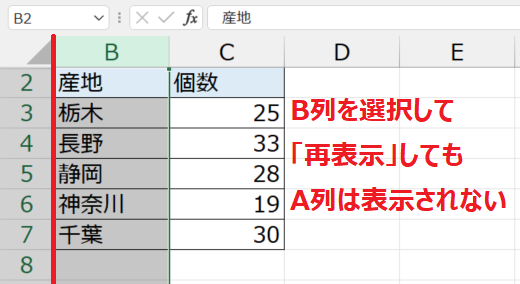
先ほどの手順で再表示させようとしても、端にある列や行なので両隣の列や行を選択することができず、再表示させることができません。
3-1.列や行全体を再表示させる方法
1つ目の方法は列や行全体を選択して全ての列や行を再表示させる方法です。
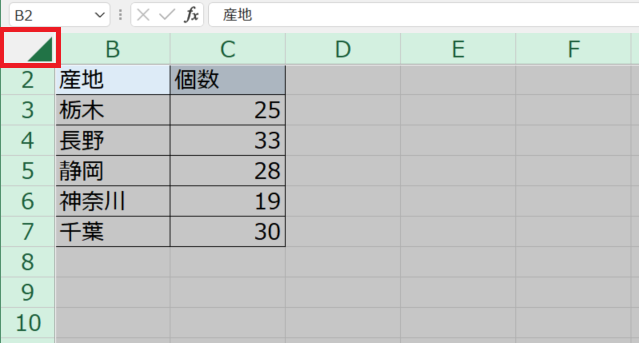
シートの左上にある三角形の部分をクリックし、シート全体を選択します。
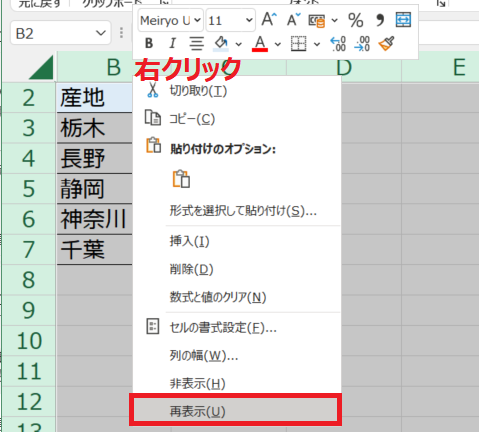
列を再表示したい場合は列を、行を再表示させたいときは行にカーソルを合わせて右クリックを押し、再表示を選択します。
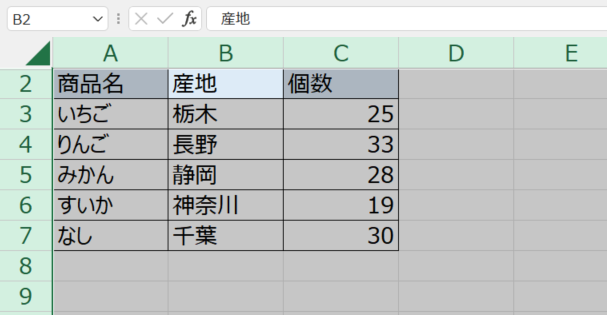
A列が再表示されました。
3-2.列や行をウインドウで指定して再表示させる方法
2つ目の方法は左上のウインドウに列や行を入力することで選択して再表示する方法です。
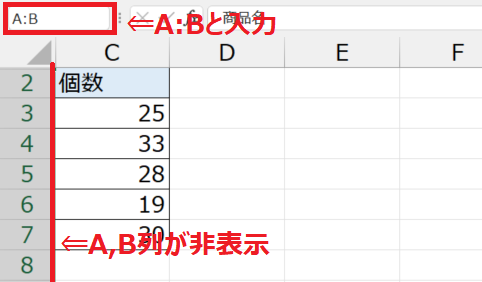
上の表はA,B列が非表示になったエクセルシートです。
シートの左上にある赤枠部分のウインドに「A:B」と再表示したい列を:(コロン)で繋げて入力し、Enterキーを押します。
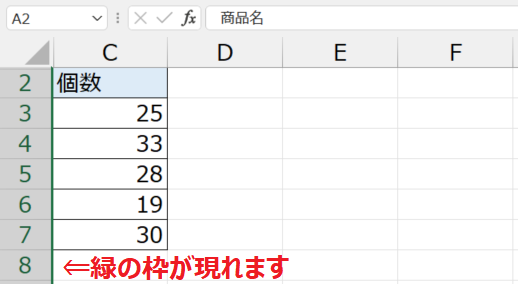
分かりづらいですが、C列の左隣に緑色の枠線が現れます。
これが非表示になっているA,B列を選択しているという合図です。
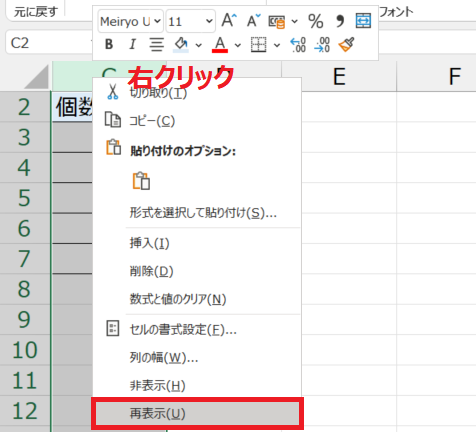
列にカーソルを合わせて右クリックを押し、再表示を選択します。
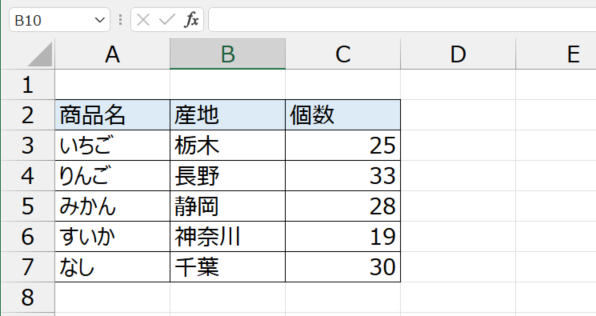
A,B列が再表示されました。
今回の記事では左端や一番上のA列や1行目が非表示になった場合の再表示させる2つの対処法と列や行を非表示や再表示させる方法を解説しました。
列や行を非表示にすることでデータとしては残しながら、表示数を減らし作業しやすい環境を作ることができます。
列や行の表示、非表示を駆使して作業の効率を上げていただければと思います。
最後までお読みいただきありがとうございました。
↓表示形式に関する記事はこちら↓
【小ワザ】とても便利!ユーザー定義の表示形式の使い方
↓列や行の幅を簡単に調節する方法はこちら↓
【小ワザ】もう表示に困らない!列や行の幅を簡単に調節する方法
↓列や行の固定に関する記事はこちら↓
エクセルで先頭の列や行の表示の固定方法と解除方法とは?