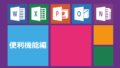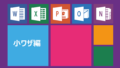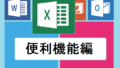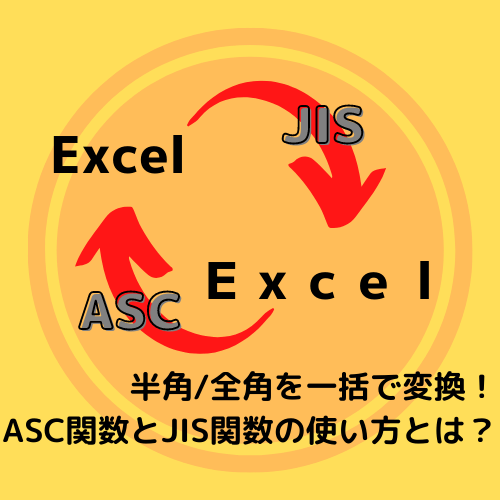
今回の記事では、住所録で番地や電話番号を扱うときやVLOOKUP関数の検索値やマスタで統一されていないと困ることが多い、半角と全角の文字を関数を使って一度に変換する方法を解説します。
文字を半角に統一するにはASC関数を、全角に統一するときはJIS関数を使用することでそれぞれ変換することができます。
どちらの関数も変換したい文字が入力されているセルを指定するだけで指定することができます。
どちらも関数も簡単に使うことができますが、同じセルに変換後の文字列として入力するには最後に値でコピーペーストする必要があります。
それでは一連の変換方法を詳しく解説していきたいと思います。
↓CSVなどから取り入れたデータを分割する方法はこちら↓
CSVなどのデータをセルごとに分割!区切り位置の使い方とは?
↓VLOOKUP関数のまとめ記事はこちら↓
VLOOKUPやINDEX、MATCHを使いたい方はこちらからどうぞ!
↓文字列と数値の違いの記事はこちら↓
【数値と文字列】VLOOKUP関数で同じ数字なのにエラーが出るときの対処法とは?
1.文字を半角、全角に統一する意味とは?
エクセルを使っていて、CSVなどから取り込んだ住所録や顧客データなど大量のデータを扱う際に、番地や電話番号の部分が半角と全角が混ざっていて困ったことや、VLOOKUP関数を使う際に見た目は同じ検索値を指定しているつもりでも、半角と全角という違いで結果がエラーになってしまったという経験は皆さんにもあると思います。
エクセルでは半角と全角の文字は見た目がどんなに似ていても違う文字として扱われてしまいます。
また、エクセルのデータを他のシステムで使用する場合にもデータに半角と全角が混ざっていると思わぬエラーのもとになりかねません。
そのようなことを回避するために、同じデータ内では半角と全角を統一しておきましょう。
↓重複データに関する記事はこちら↓
データの重複を一括で見つける方法と削除する方法とは?
2.半角、全角に一度に変換する方法とは?
エクセルではASC関数とJIS関数を使用することで簡単に半角、全角に文字を変換することができます。
2-1.ASC関数で文字を半角に統一する
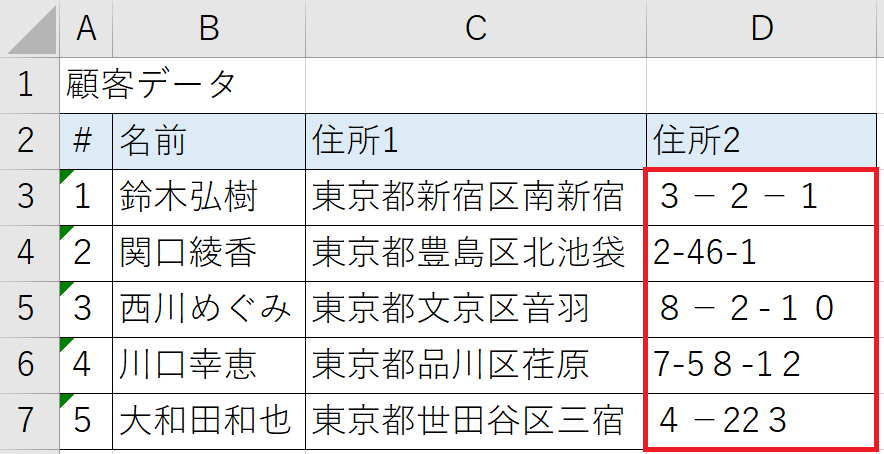
ここに顧客データがありますが、よく見ると住所の番地部分が半角文字や全角文字で入力されていたり、ひどいと半角と全角が混ざって入力されてしまっています。
このままでは見づらいのももちろんのこと、データとしても扱いづらいので住所2の番地をJIS関数を使って半角文字に統一してみたいと思います。
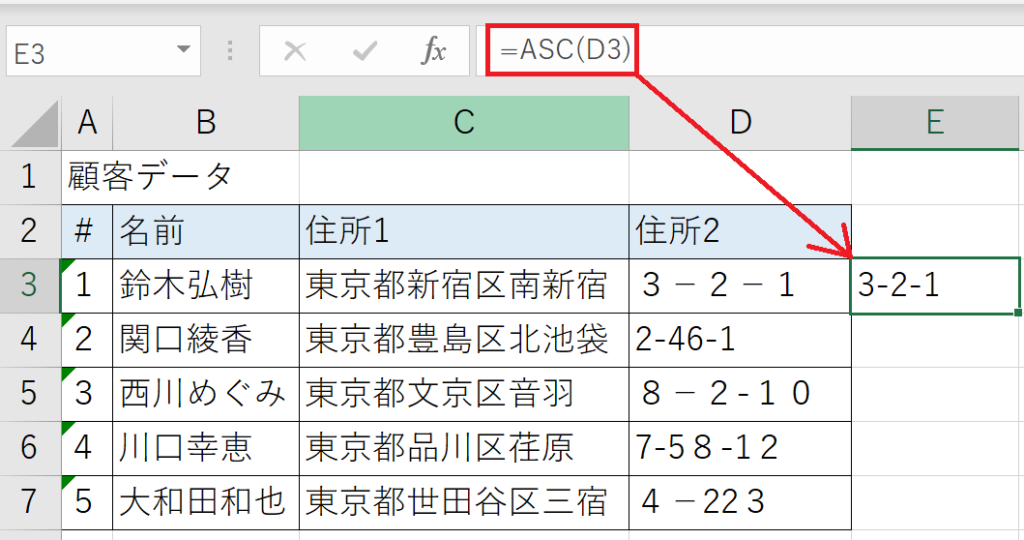
①空いている列に=ASC(変換したい文字のセル)と入力し、半角に変換します。
※空いている列が近くに無い場合は列を追加してしまいましょう。
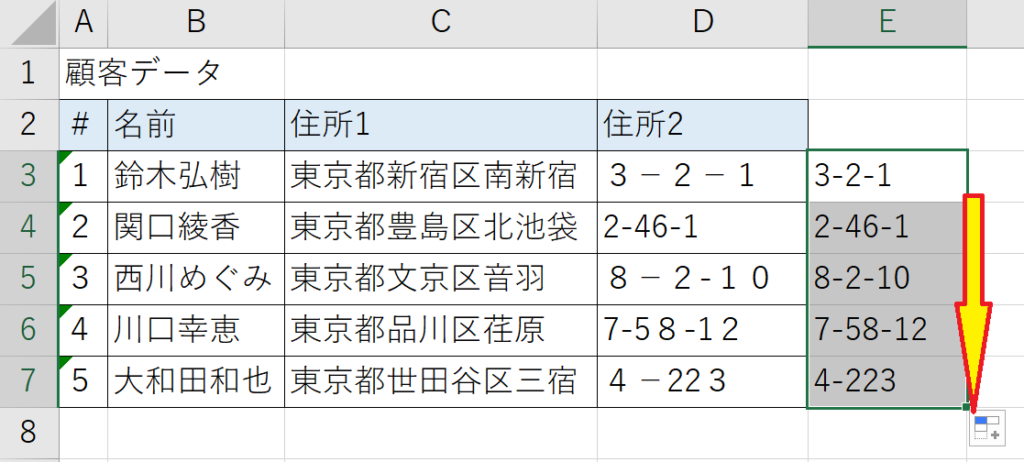
②一番下の行までオートフィルをかけます。
↓オートフィルについて詳しくはこちら↓
繰り返しの入力作業を一括で!オートフィルの使い方とは?
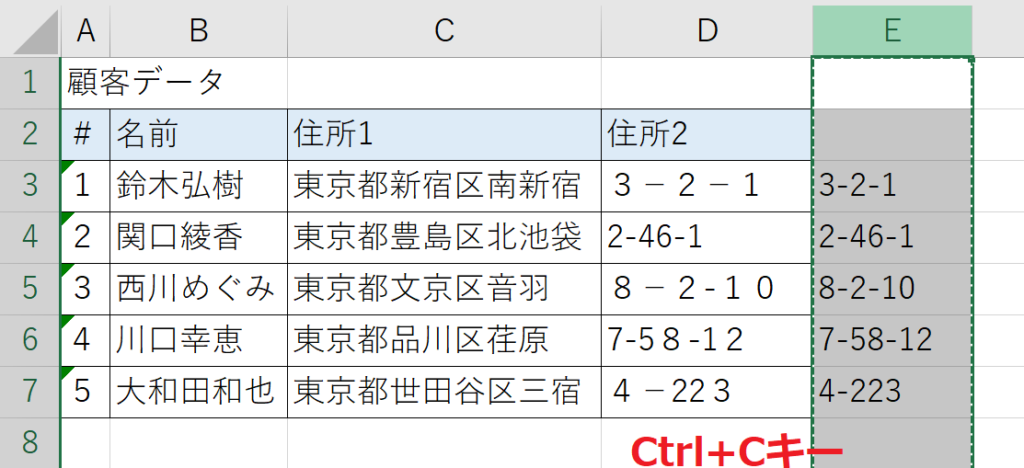
③E列全体を選択し、Ctrl+Cキーで全体をコピーします。
↓とても便利なショートカットキーまとめはこちら↓
【時短ワザ】便利なExcelのショートカットキー45選
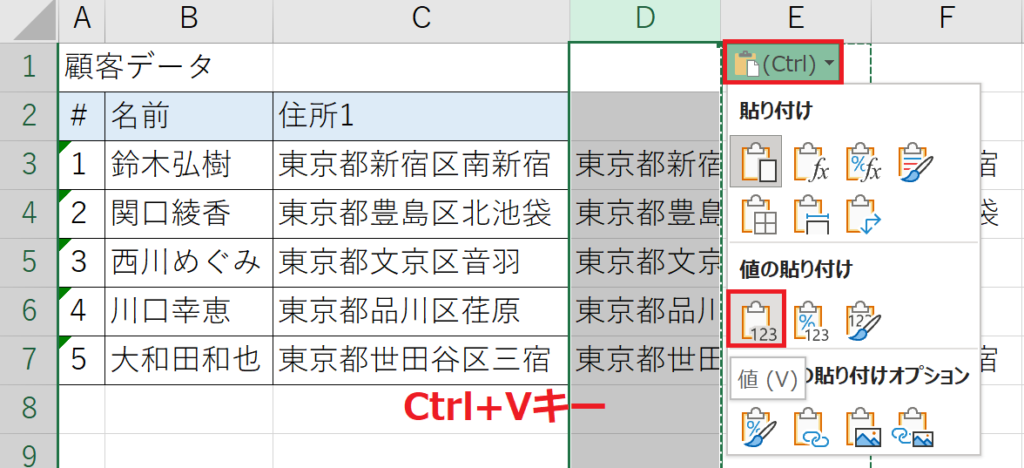
④D列を選択し、Ctrl+Vキーでペーストをします。その時に一旦表示が崩れますがそのまま右上に出るオプションボタン(赤枠部分)を選択し、値の貼付けを選択します。
↓コピーペーストについて更に詳しくはこちら↓
【小ワザ】意外と知らない?コピーペーストの種類
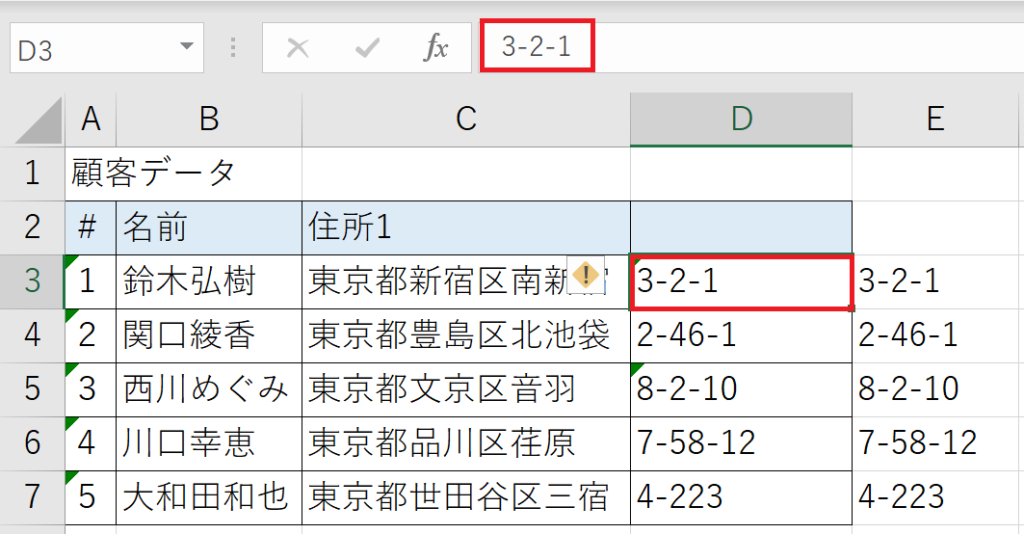
⑤値でコピペをすることでD列の入力内容を計算式から文字列としての入力に変換することができます。
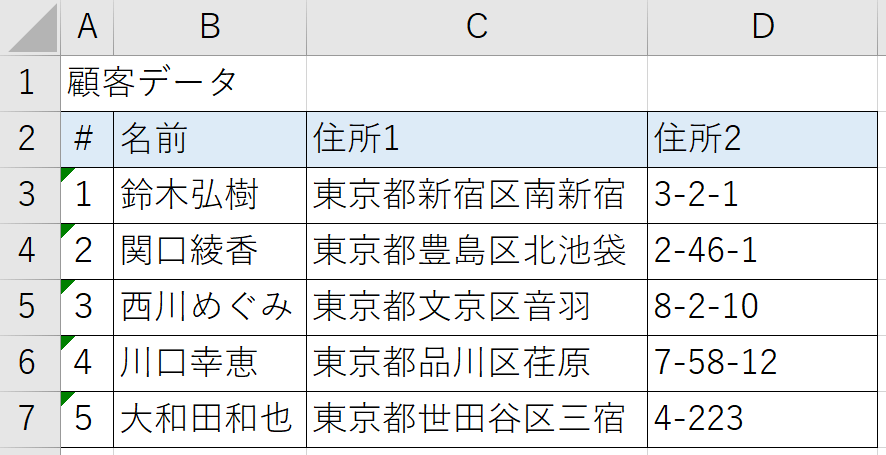
⑥最後にASC関数を入力した列を消したり、表題の文字を直せば半角への変換は完了です。
このようにASC関数は変換したい文字が入力されているセルを選択するだけで簡単に使用することができます。
また、上の表のように全角と半角が混ざった文字列でもすべての文字を半角に変換することができます。
2-2.JIS関数で文字を全角に統一する
今度は先ほどとは反対に、文字列をJIS関数を使って全角に変換したいと思います。
手順はASC関数と全く同じで、JIS関数で変換した後に値でコピーペーストをするという手順です。
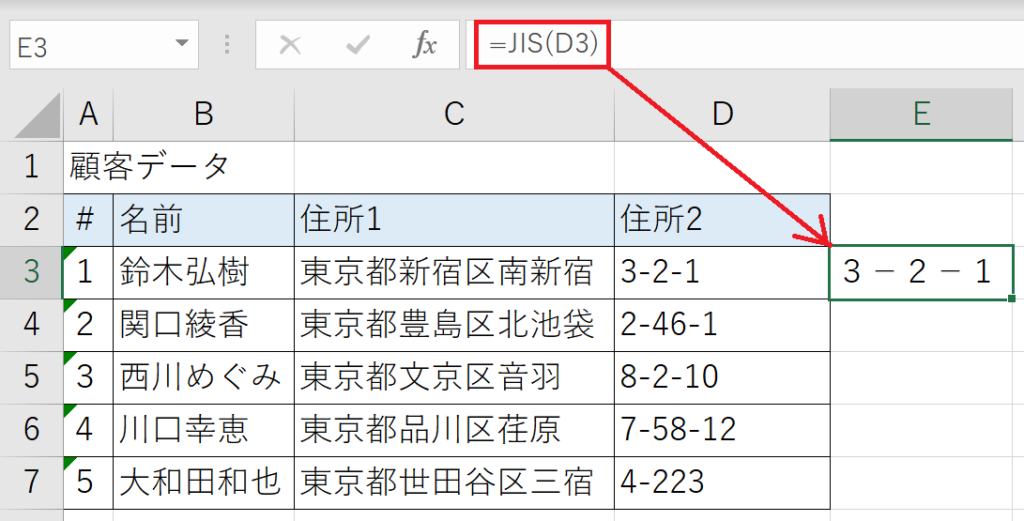
①空いている列に=JIS(変換したい文字のセル)と入力し、半角に変換します。
②一番下の行までオートフィルをかけます。
③E列全体を選択し、Ctrl+Cキーで全体をコピーします。
④D列を選択し、Ctrl+Vキーでペーストをします。その時に一旦表示が崩れますがそのまま右上に出るオプションボタン(赤枠部分)を選択し、値の貼付けを選択します。
⑤値でコピペをすることでD列の入力内容を計算式から文字列としての入力に変換することができます。
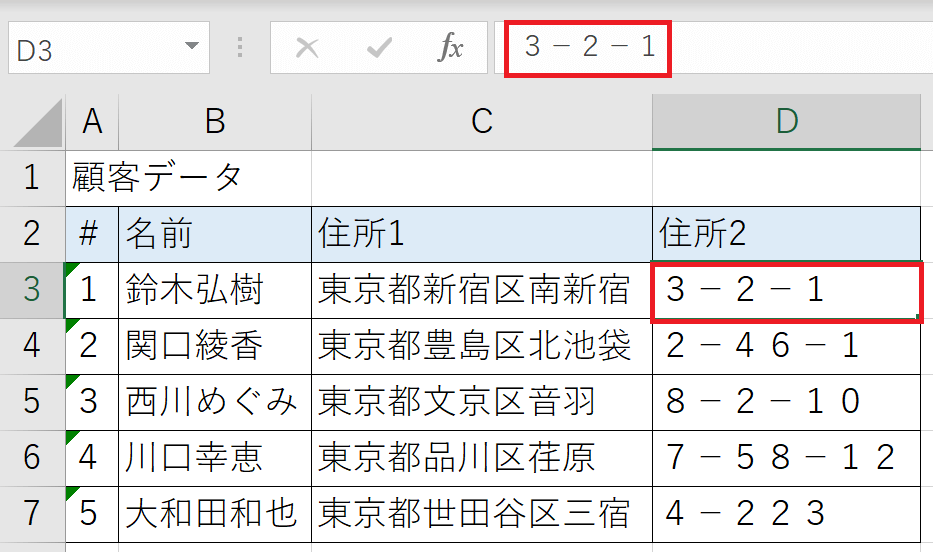
⑥最後にJIS関数を入力した列を消したり、表題の文字を直せば半角への変換は完了です。
このようにJIS関数もASC関数と全く同じように使用することができます。
今回の記事では、ASC関数とJIS関数を使って一括で文字列を半角や全角に変換し、統一する方法を解説しました。
Excel上では文字が半角か全角かというだけで、見た目がどんなに似ていても違う文字として認識されてしまいます。
そのため、文字を半角や全角に統一するというのは小さいことのようでとても重要なことです。
どちらの関数もとても簡単に使用することができるのでぜひマスターしていただければと思います。
最後までお読みいただきありがとうございました。