
この記事を開いていただいた方突然ですが、エクセルの関数をいくつぐらい知っていますか?
エクセルでは480個以上もの関数があるといわれています。(2021年3月現在)
しかも常に新しい関数も増えているのが現状です。
私は一応こうしてExcel時短ワザを運営していますが、実際にすべての関数を使いこなすどころか半分以下も使いこなせていないのが現状です。
この記事では、数あるエクセルの関数の中からExcel時短ワザが厳選して「これだけは覚えておくべき関数10個」をエクセル初心者向けに紹介していきたいと思います。
これだけを覚えておけば脱エクセル初心者といえるくらい厳選した関数を紹介したいと思いますのでぜひ最後までお付き合いください。
↓厳選ショートカットキーの記事はこちら↓
【時短ワザ】便利なExcelのショートカットキー45選
1.SUM関数-数値を合計する
最初に紹介するのは指定した範囲の数値の合計を計算することができるSUM関数です。
足し算をする基本的な関数で使い方は、
=SUM(合計範囲)
と数値の合計したい範囲を指定するだけです。
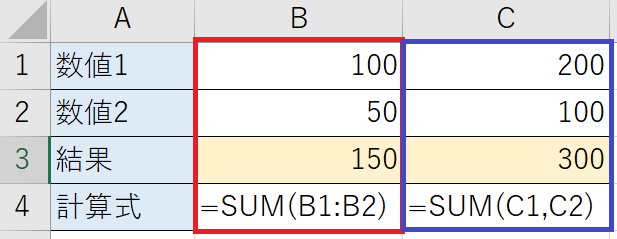
範囲の指定方法は、赤枠のようにB1:B2と:(コロン)範囲で指定する方法と青枠のようにC1,C2と,(カンマ)で1つずつのセルを指定する方法があります。
範囲は一度に範囲を指定できますが、離れたセルは指定できません、1つのセルずつはセル同士が離れていても指定できますが、広範囲を指定するのは大変です。
もちろん=SUM(B1:B2,C1,C2)のように組み合わせもできるので、その時に合った指定方法を選びましょう。
↓SUM関数について詳しくはこちら↓
合計が簡単に計算できる!SUM関数とは?
2.AVERAGE関数-平均を求める
2つ目の関数は指定した範囲の数値の平均を求めるAVERAGE関数です。
使い方はこちらも簡単でSUM関数と同じように範囲を指定して使うことができます。
=AVERAGE(平均範囲)
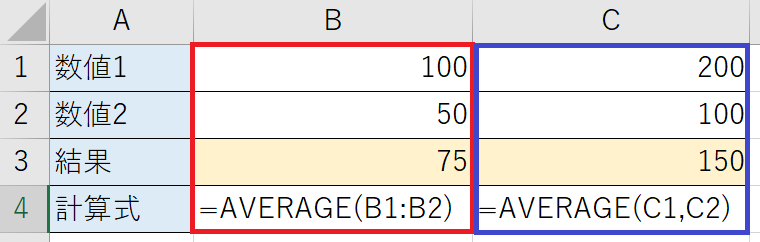
SUM関数と同じで、:(コロン)で範囲を指定するか,(カンマ)で1つずつセルを指定することで使用することができます。
3.ROUND関数-指定した桁で四捨五入する
3つ目の関数は指定した桁数で四捨五入をすることができるROUND関数です。
使いどころとしては、消費税の計算など小数点以下が出ない場合で計算結果の数値を整数に戻すときに使用します。
使用方法は、
=ROUND(数値,桁数)
数値の部分に四捨五入したい数値や計算式を入れ、桁数の部分に四捨五入して何桁目までの表示にするかを指定します。

例えば、15.5という数値を小数第一位で四捨五入して一の位までの表示にしたい場合は上の早見表での一の位の0を指定し=ROUND(15.5,0)と入力します。
すると結果は16と表示されます。
↓切り捨て、切り上げなど3種類のROUND関数を詳しく解説↓
数値を四捨五入や切り捨て、消費税の計算に!ROUND関数の使い方
4~6.RIGHT,MID,LEFT関数-文字の指定した範囲を抜き出す
4,5,6つ目の関数は文字列や数値から指定した範囲を抜きだすRIGHT,MID,LEFT関数です。
それぞれ名前の通り右側、真ん中、左側から指定した数値分の文字を抜き出します。
単体でも便利に使うことができる関数ですが、IF関数やLEN関数などと組み合わせることで大量の住所データから一度に顧客の名字だけを抜き出したり、住所から必要な部分だけを抜き出すことができます。
使用方法はそれぞれ、
=RIGHT(文字列,文字数)
=MID(文字列,開始位置,文字数)
=LEFT(文字列,文字数)
RIGHT,LEFT関数は文字列を指定して抜き出したい文字数を指定します。
MID関数だけは左から何文字目から抜き出すかを開始位置に指定する必要があります。
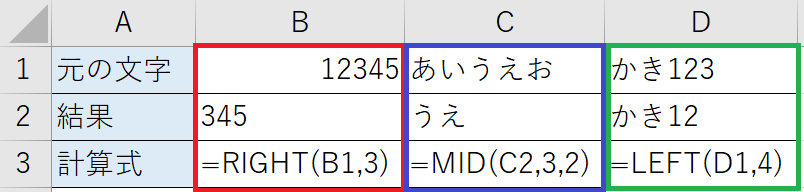
上の表のように、数字でも文字列でも半角でも全角でも1文字として指定した位置から抜き出すことができます。
↓指定した文字を抜き出す様々な方法はこちら↓
特定の文字を抜き出したい方はこちらからどうぞ!
7.IF関数-条件分岐ができる
7つ目の関数は、指定した条件を満たしているかどうかでその先の操作を分岐させることができるIF関数について紹介します。
条件を分岐できるということは、Excelが自動で次の計算などをしてくれるということなので、この関数を使いこなすことで、計算の半自動化ができてしまいます。これはもう脱初心者ですね!
使用方法は、
=IF(論理式,値が真の場合,値が偽の場合)
分かりずらいのでざっくり書くと、
=IF(条件,条件を満たす分岐,条件を満たさない分岐)
条件部分には<(小なり)、<>(ノットイコール)などの比較演算子を使うことや、関数を入れた計算式を使うことができ、指定した条件を満たしているかどうかによってその先が分岐されます。
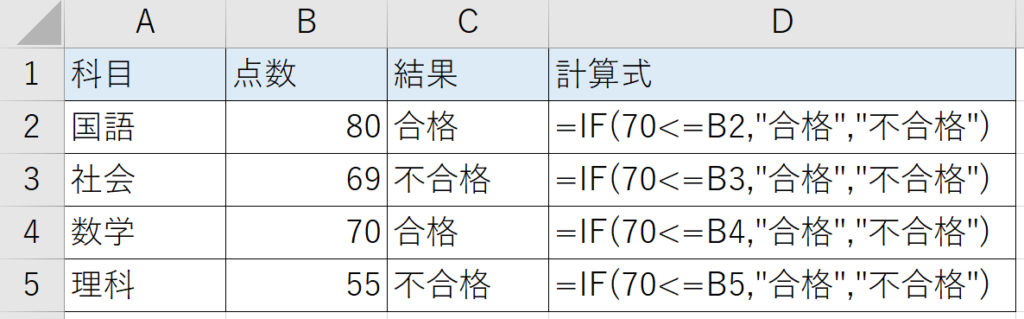
例えば、テストの点数が70点以上なら合格、70点未満なら不合格と表示させる場合にはC列に
=IF(70<=点数が入力されたセル,”合格”,”不合格”)というように計算式を入力します。
すると、結果には点数が70点かどうかで自動的に分岐され合格か不合格が入力されます。
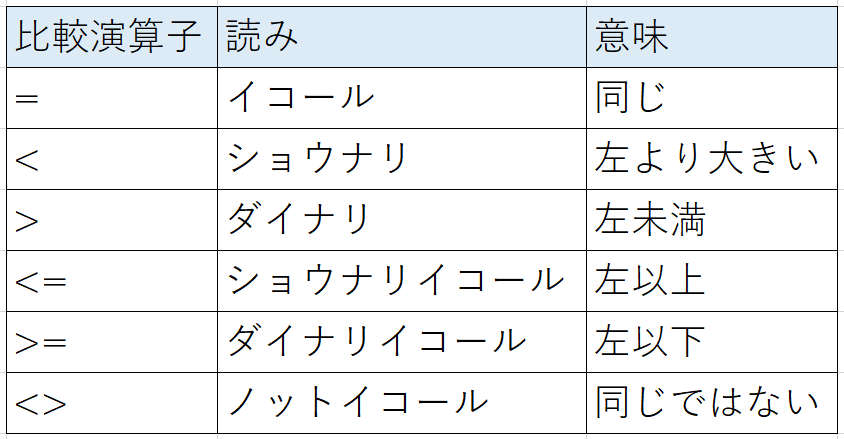
エクセルで使用できる比較演算子をまとめました。
エクセルではノットイコールの表記が特殊なのでご注意ください。
↓比較演算子についてもっと詳しく↓
<>ノットイコールや*アスタリスクの意味とは?比較演算子、ワイルドカードの使い方
IF関数はここまでの関数とは違い、この関数は主に他の関数と組み合わせて使うことで本領を発揮します。他の関数との組み合わせについてはリンク先の記事で詳しく解説しているのでシーンに合わせてそちらもお読みください。
↓IF関数の応用記事まとめはこちら↓
IFやSUMIF、COUNTIFを使いたい方はこちらからどうぞ!
8.COUNTIF関数-条件に合うセルの数を数える
8つ目の関数は条件に合うセルの数を数えることができるCOUNTIF関数です。
指定した範囲のセルの数を数えるCOUNT関数というものもありますが、COUNTIF関数は1つ前に紹介したIF関数のように数えるセルの条件を指定できるので使い勝手が格段に上がります。
使用方法は、
=COUNTIF(範囲,条件)
範囲には数えたいセルの範囲を指定し、その後に数えるセルの条件を指定します。
条件部分にはIF関数と同じように<(小なり)などの比較演算子やここでは割愛しますがあいまい検索ができるワイルドカードを指定することができます。
↓比較演算子やワイルドカードの詳しい解説はこちら↓
<>ノットイコールや*アスタリスクの意味とは?比較演算子、ワイルドカードの使い方
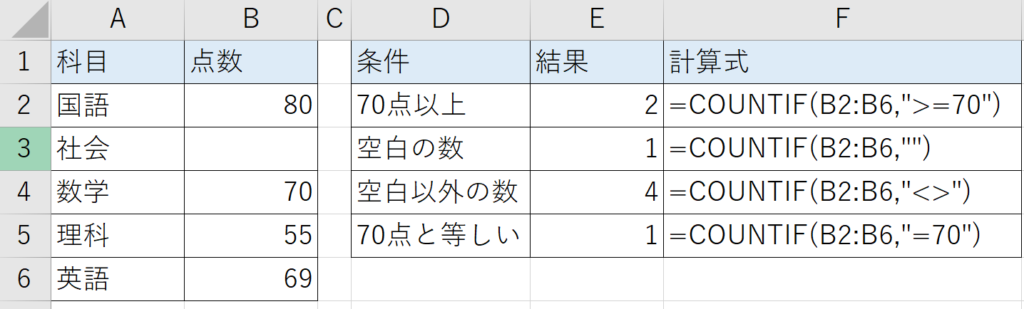
上の表がCOUNTIF関数の主な使い方です。
=COUNTIF(セル範囲,”>=70″)のように条件部分に比較演算子を使うことで様々な条件を指定することができます。
↓他の様々なCOUNT関数について詳しくはこちら↓
セルの数を数える!4つのCOUNT関数の使い分けかたとは?
↓複数条件を指定できるCOUNTIFS関数はこちら↓
複数の条件に合うセルの数を抽出するCOUNTIFS関数とは?
9.VLOOKUP関数-マスタからデータを検索できる
9つ目の関数はマスタから条件に合うデータを検索することができるVLOOKUP関数です。
文章で書くとこの関数の便利さを伝えることは難しいですが、この関数の使い方を覚えることでExcel中級者を名乗れるほど優秀な関数です。
使用方法は、
=VLOOKUP(検索値,範囲,列番号,検索方法)
さすが中級向け関数、今までの関数より使う項目が格段に増えました。
更にこの関数を使うには事前に顧客データや商品データなどが入力されたマスタを作る必要があります。
一見手順が多いように見えますが、マスタを一度作ってしまえば何度でもVLOOKUP関数で検索し、呼び出すことができるので、大量のデータを扱う際に非常に効率が良くなります。
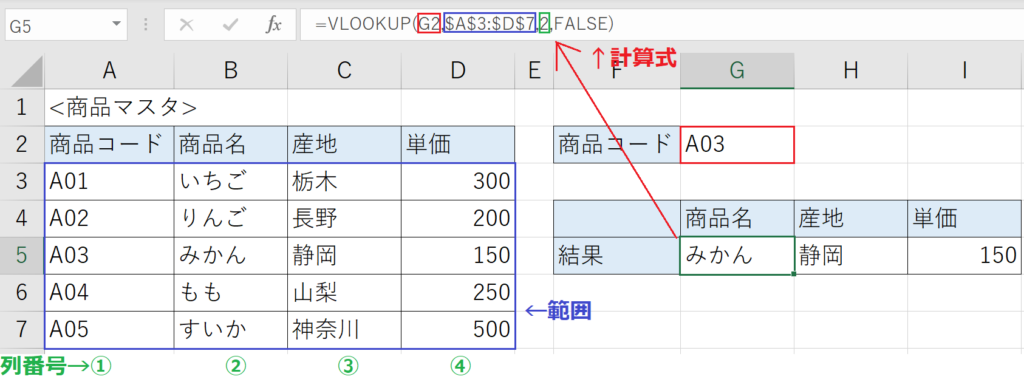
上の表の左側の青枠部分が計算式の範囲に指定し、元データを入力するマスタ部分です。
マスタの一番左側にVLOOKUP関数の検索で便利に使用するために一意の値で商品コードや顧客番号などを入れておきましょう。
実際にG5セルに入力計算式は=VLOOKUP(G2,$A$3:$D$7,2,FALSE)です。
1つ目の検索値は商品コードを指定した赤枠部分のG2セルを指定します。
2つ目の範囲は商品マスタの範囲をF4キーで$(ドルマーク)を付け絶対参照で$A$3:$D$7と指定します。
3つ目の列番号は範囲の下の緑色の数字の列番号(商品名は2)を入力します。※列番号は範囲の一番左側から1、2、3…と1列ごとに番号が増えていきます。マイナスは使用できません。
4つ目の検索方法は省略も可能ですが、必ずFALSEと入力しておきます。
↓絶対参照については詳しい解説はこちら↓
$(ドルマーク)の意味は?参照する列や行を固定する絶対参照とは?
この手順で入力すると、商品コードA03の範囲の左から2列目のみかんという結果を表示することができます。
同じ要領でH列、I列に産地、単価を表示したい場合は計算式はそのままで列番号だけを3,4と増やしていきます。
更にここまで計算式を入力した状態で、検索値に指定しているG3セルのコードを「A04」に変更すると。
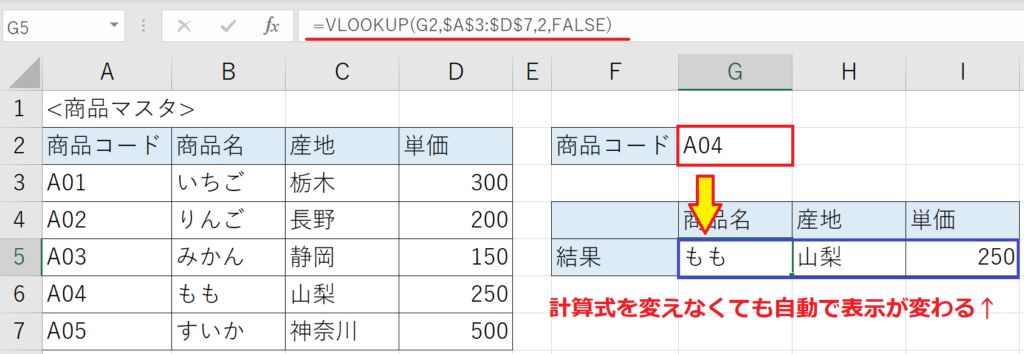
結果のセルが自動的に商品マスタの「A04」のデータに変わりました。
今回は説明のために同じシートにマスタを作りましたが、マスタの検索範囲は別のシートやExcelデータから引っ張ることも可能です。
発注書などにあらかじめVLOOKUP関数を入力しておき、商品コードを入力するだけで商品名などの情報が出てきたらかなり便利です。
↓VLOOKUP関数の詳しい解説はこちら↓
最強の便利関数?VLOOKUP関数の使い方とは
↓別シートからデータを参照する詳しい方法はこちら↓
VLOOKUP関数で別シートからデータを参照する方法とは?
↓VLOOKUP関数のエラー対処法はこちら↓
VLOOKUP関数がうまく表示されない時の8つの対処法とは?【エラー対策】
【数値と文字列】VLOOKUP関数で同じ数字なのにエラーが出るときの対処法とは?
↓VLOOKUP関数の応用記事まとめはこちら↓
VLOOKUPやINDEX、MATCHを使いたい方はこちらからどうぞ!
10.IFERROR関数-エラーの表示を指定した文字列に
最後に紹介する関数は、VLOOKUP関数やIF関数でエラーが出てしまった際にエラーの表示を好きな表示に変えることができるIFERROR関数について紹介します。
最後の関数なので上級者向けかと思った方、安心してくださいIFERROR関数はとても簡単に使うことができます。
使用方法は、
=IFERROR(計算式,エラーの場合の表示)
VLOOKUP関数を例にすると、=IFERROR(VLOOKUP(A1,$B$1:$C$3,2,FALSE),””)
赤字の部分がVLOOKUP関数の計算式で青色部分がIFERROR関数の計算式です。
このようにエラーを表示させたくない計算式を挟むことで簡単に使用することができます。
ちなみに、上の例の計算式の場合VLOOKUP関数でエラーが出た場合、””(空白)にセルの表示を変更します。
もちろんこの部分を””(空白)から0にすればエラーの場合に0を表示できるなど、好きな表示を指定することができます。
IFERROR関数を挟むことによってエラーの表示を空白などに置き換えることができる為、すっきりとした見やすい表にすることができます。
↓IFERROR関数について詳しい解説はこちら↓
VLOOKUP関数やIF関数でエラーを指定した表記にするIFERROR関数とは?
今回の記事では、Excelで脱初心者になれる「これだけは覚えておくべき関数10選」を紹介しました。
今回紹介した関数は初心者でも簡単に使うことができ、Excelでの作業効率を上げるとても便利な関数です。
10個の関数を使いこなし、更にExcel上級者を目指したいと思った方はぜひExcel時短ワザの他の記事も参考にしていただけると大変うれしいです。
最後までお読みいただきありがとうございました。
