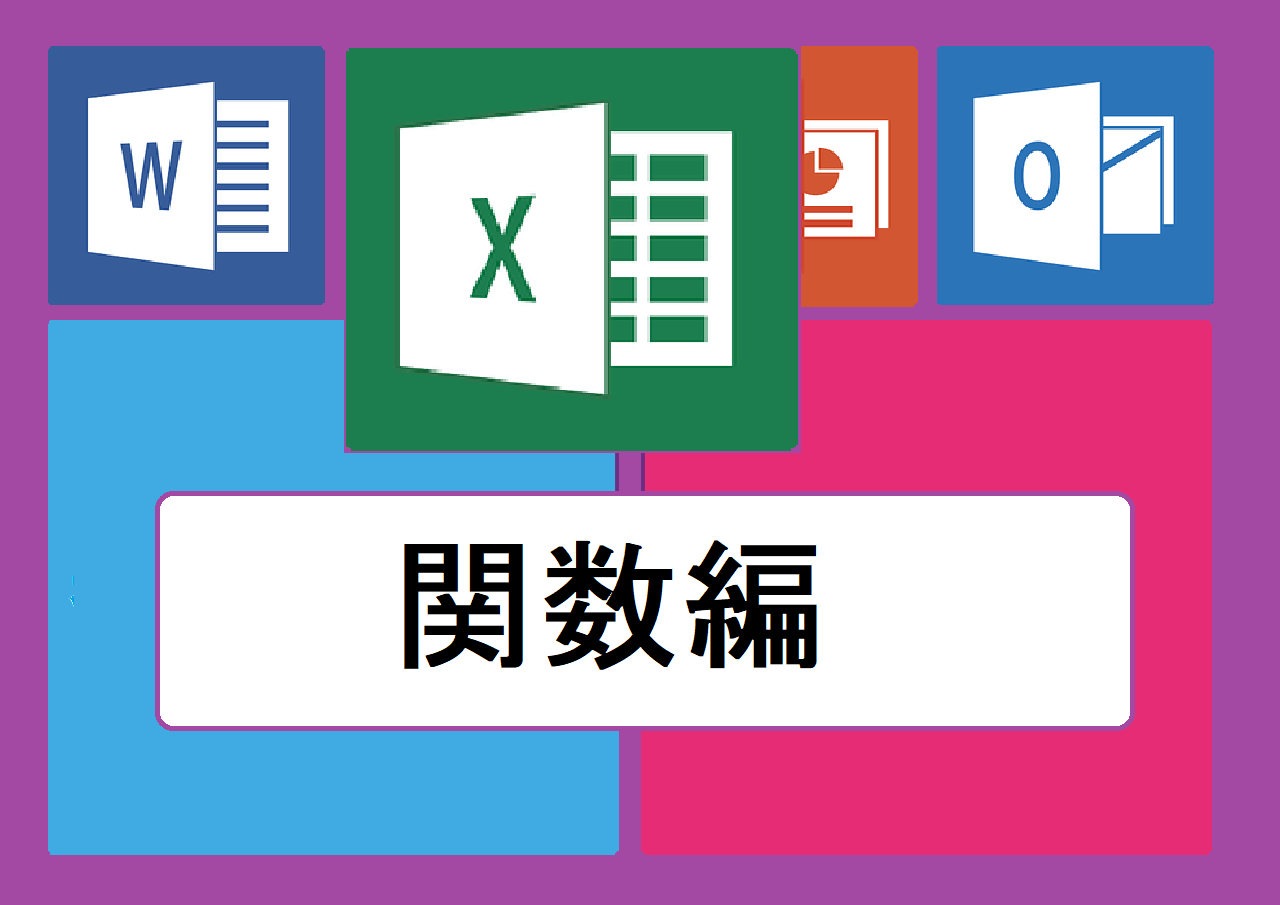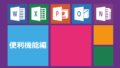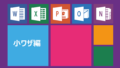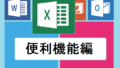今回の記事では住所録の中にある郵便番号の表示を一度に-(ハイフン)で区切った表示形式に変更する方法を解説したいと思います。
この方法を覚えておくことで、フォームなどで一度に入力された顧客データなどで郵便番号に-(ハイフン)がある表記とない表記が混在している場合に、一度に-(ハイフン)ありの表記に変更することができます。
一度に郵便番号にハイフンを追加する方法はIF関数とLEN関数を使うことで変換することができます。
=IF(LEN(郵便番号)=8,郵便番号,LEFT(郵便番号,3)&”-“&RIGHT(郵便番号,4))
使いどころは限定されますが、電話番号などにも応用が利きますのでぜひ覚えておいていただければと思います。
それでは詳しく解説していきます。
↓特定の記号などでセルを分ける区切り位置の記事はこちら↓
CSVなどのデータをセルごとに分割!区切り位置の使い方とは?
1.郵便番号の表示を-(ハイフン)で区切った状態に変更する方法
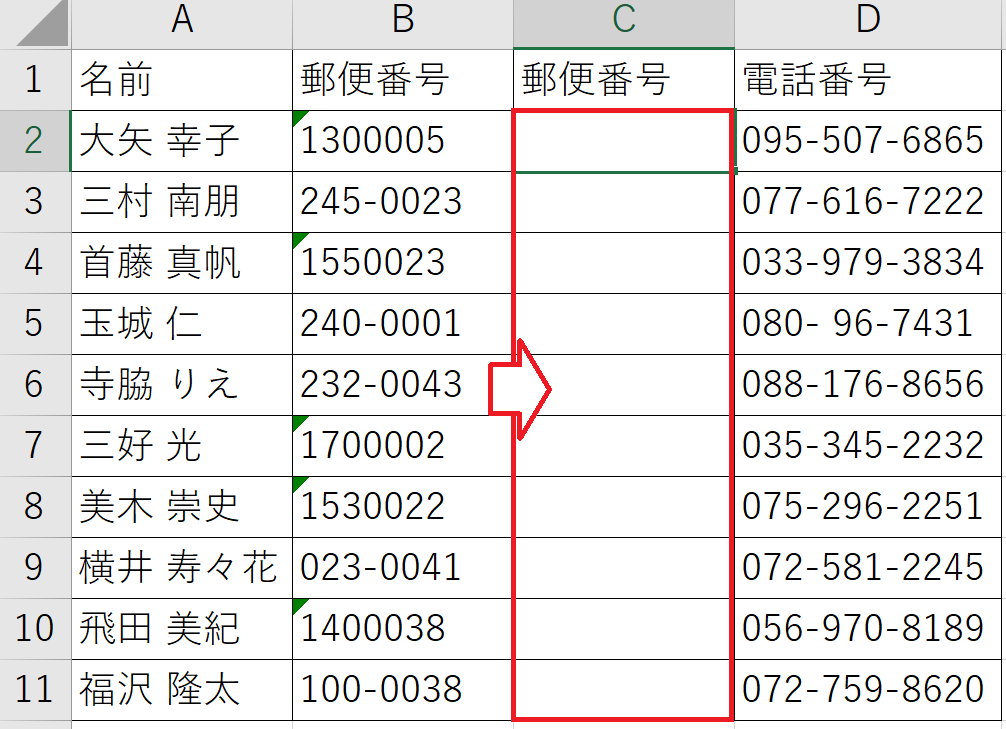
上の表のような住所録があります。
この表での郵便番号の表記は間にハイフンが入力されているものとされていないものが混ざってしまっています。
この状態でも使用することは可能ですが、集計などに使う場合にエクセルでは130-0005と1300005という表記の違いで、同じ郵便番号でも違うものと判断されてしまうため、別々に集計されてしまうなどの不具合が起こってしまいます。
そのようなことが起こらないためにも、住所録などのデータの表示形式はすべて統一しておくことが推奨されます。
それでは実際に、B列のハイフンがあるものとないものが混ざった郵便番号データを、一度にC列にハイフンを表示した形式に統一した状態で変換したいと思います。
↓住所録の半角、全角を一度に揃える方法はこちら↓
半角、全角を一括で変換!ASC関数とJIS関数の使い方とは?
1-1.IF関数とLEN関数を使って変更する方法
郵便番号を一度に変更するには、下の計算式のようにIF関数とLEN関数をネストさせて使用することで変更することができます。
=IF(LEN(郵便番号)=8,ハイフンがある場合の分岐,ハイフンが無い場合の分岐)
計算式の組み立て方としては、郵便番号が常に7桁の数字ということを利用してIF関数の条件部分にLEN関数で郵便番号の文字数を検索し、その結果が8ならハイフンがすでに入力されているのでそのままで、8以外ならハイフンが入っていないためハイフンを追加するという分岐をさせます。
↓IF関数の詳しいつかいかたはこちら↓
条件によって結果を分岐できる!IF関数の使い方【IF関数①】
↓LEN関数について詳しい解説はこちら↓
LEN関数の使い方
分岐した後は、ハイフンがある場合の分岐はすでにハイフンが入力されているのでそのまま郵便番号のセルを指定し、ハイフンが無い場合の分岐の場合は下の計算式のように、LEFT関数とRIGHT関数、文字列をつなげる&(アンパサンド)を使用してハイフンを追加します。
=IF(LEN(郵便番号),郵便番号,LEFT(郵便番号,3)&”-“&RIGHT(郵便番号,4))
分岐後の計算式も加えると上の計算式になります。
赤字部分は、元の郵便番号が入力されているセルをそのまま指定します。
青字部分は、元の郵便番号からLEFT関数で前3桁をRIGHT関数で後ろ4桁を抜き出し、その間に-(ハイフン)を挟みこみ、&(アンパサンド)で各数字とハイフンを繋げています。
↓LEFT関数について詳しい記事はこちら↓
LEFT関数の使い方
↓RIGHT関数について詳しい記事はこちら↓
RIGHT関数の使い方
実際に最初の表に計算式を当てはめてみましょう。
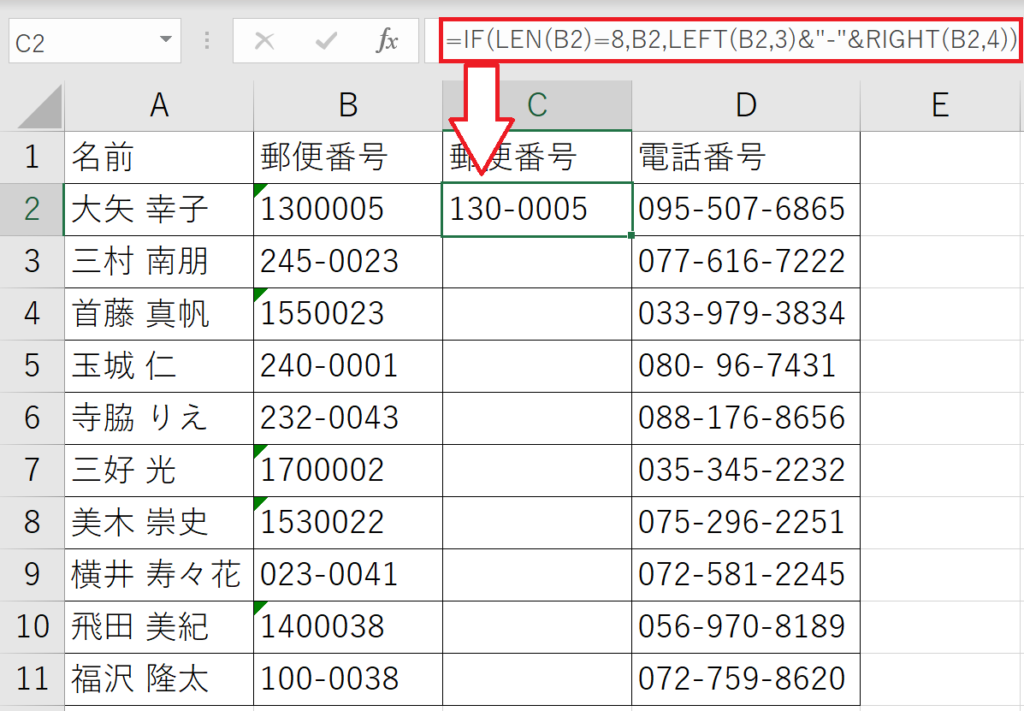
郵便番号はB2セルにあるので上の計算式で郵便番号にあたる部分をB2セルにして赤枠部分のような計算式になります。
結果を見てみると、しっかりと郵便番号にハイフンが追加されているようです。
それでは、一度に変換するためにオートフィルを使用してみましょう。
↓オートフィルについて詳しい解説はこちら↓
繰り返しの入力作業を一括で!オートフィルの使い方とは?
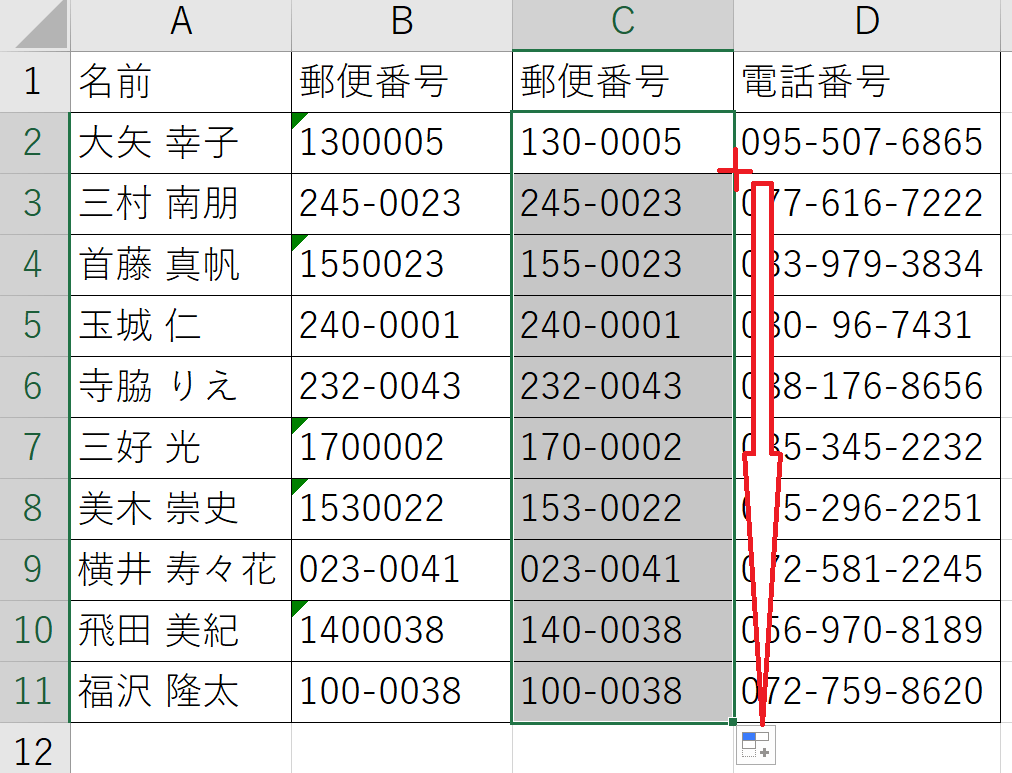
上の表を確認してみると、しっかりとハイフンが全ての郵便番号に追加されています。
計算式は長くなってしまうので、難しく感じますが、一つ一つの関数はとてもシンプルな計算式でできています。
焦らず一か所ずつ計算式を組み立ててみましょう。
1-2.IF関数とMID関数を使って変更する方法
先ほどはLEN関数を使って文字数でIF関数を分岐させる方法を解説しましたがもう一つ、MID関数を使って4文字目にハイフンが入力しているかどうかでIF関数を分岐させる方法を解説します。
=IF(MID(郵便番号,4,1)=”-“,4文字目がハイフンの分岐,4文字目がハイフン以外の分岐)
計算式の組み立て方としては、IF関数の条件部分に4文字目にハイフンが入っているかどうかをで分岐にさせるためMID関数で4文字目を抜き出し、それがハイフンとイコールならそのまま郵便番号を、イコールではない場合はハイフンを追加した結果になるよう分岐させます。
↓MID関数について詳しい解説はこちら↓
MID関数の使い方
分岐した後は、4文字目がハイフンということはハイフンが入力されているのでそのまま郵便番号を、ハイフンでない場合は先ほどと同じようにLEFT関数とRIGHT関数と&(アンパサンド)でハイフンを追加します。
=IF(MID(郵便番号,4,1)=”-“,郵便番号,LEFT(郵便番号,3)&”-“&RIGHT(郵便番号,4))
分岐後の計算式も加えると上の計算式になります。
赤字部分は、元の郵便番号が入力されているセルをそのまま指定します。
青字部分は、元の郵便番号からLEFT関数で前3桁をRIGHT関数で後ろ4桁を抜き出し、その間に-(ハイフン)を挟みこみ、&(アンパサンド)で各数字とハイフンを繋げています。
今回の記事では、郵便番号を一度にハイフンで区切る方法について解説しました。
今回は郵便番号に合わせて解説をしましたが、LEN関数を使う方法とMID関数を使う方法を覚えておいて応用することで様々なデータの好きな位置に好きな記号や文字列を追加することができるようになります。
大量のデータを扱うときに覚えておくと正に時短になりますので、ぜひマスターしていただければと思います。
最後までお読みいただきありがとうございました。