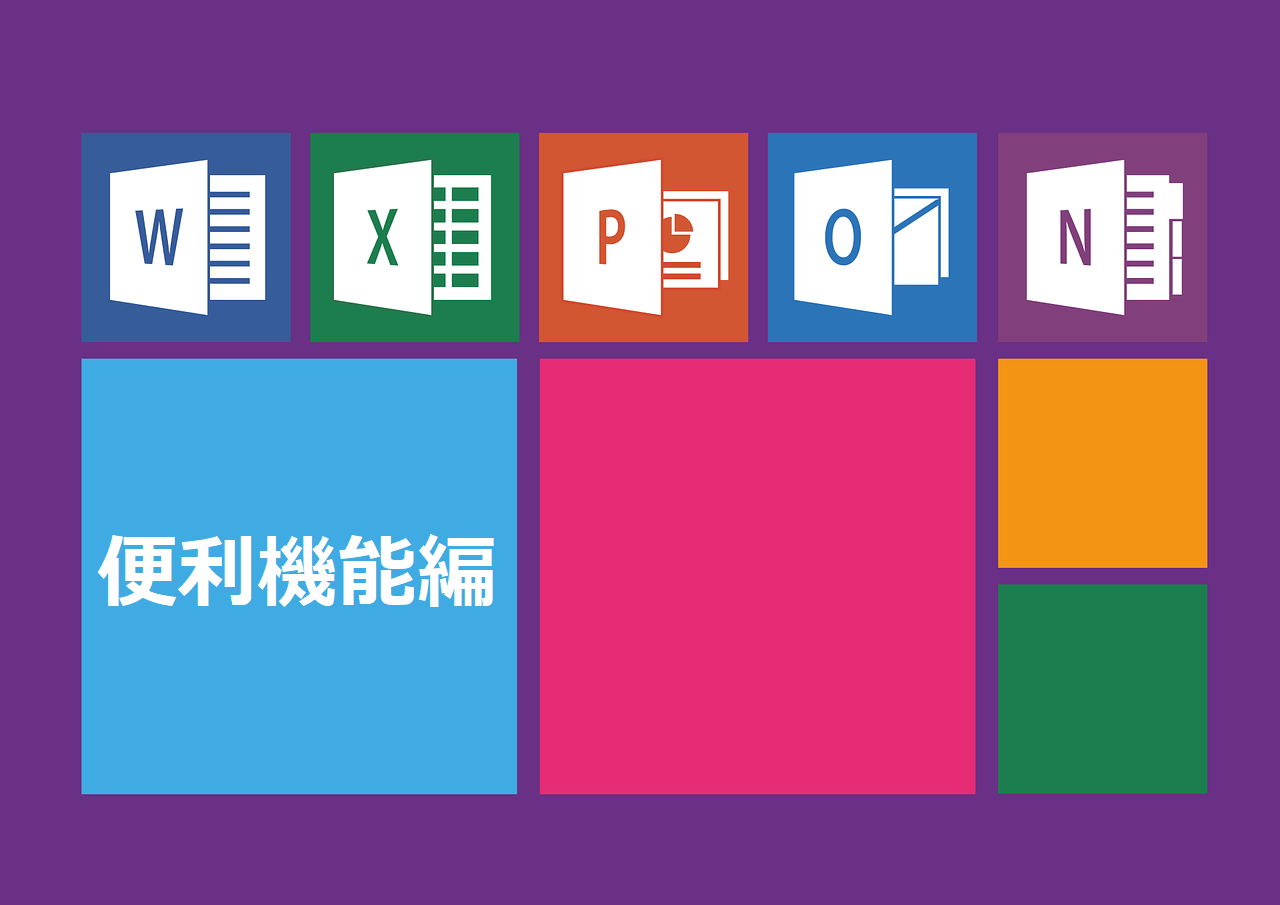こんにちは、Excel時短ワザ講師のSHUNです。
今回は複数のセルの文字や計算式を一度に置き換える、置換機能を紹介したいと思います。
置換機能は大量のデータを一度に違うものに置き換えることや特定の文字列を削除することができるとても便利な機能です。
もちろん置換機能を使いこなすだけで、かなりの時短につながります。
ぜひ、記事を読んでマスターしていただければと思います。
・置換機能で出来ること
・置換機能の使い方
・置換機能を使う際の注意点について
↓前回の記事はこちら↓
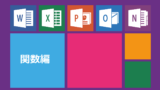
1.置換機能とは?
まずは、置換機能について説明したいと思います。
置換機能は名前の通り、文字を置き換える機能です。
例えば、田中 誠さんの苗字を田中から山田に置き換える場合には、
田中という文字を指定して、山田という文字に置き換えるという処理になります。
置き換えが終わると、田中 誠が山田 誠という表示に変わります。
2.置換機能の使い方とは?
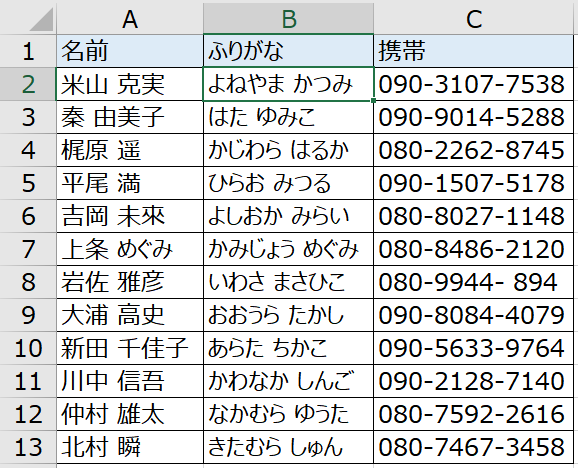
では、上の表を使い実際に置き換えをしてみましょう。
初めに、米山さんの苗字を米田さんに置き換えてみましょう。
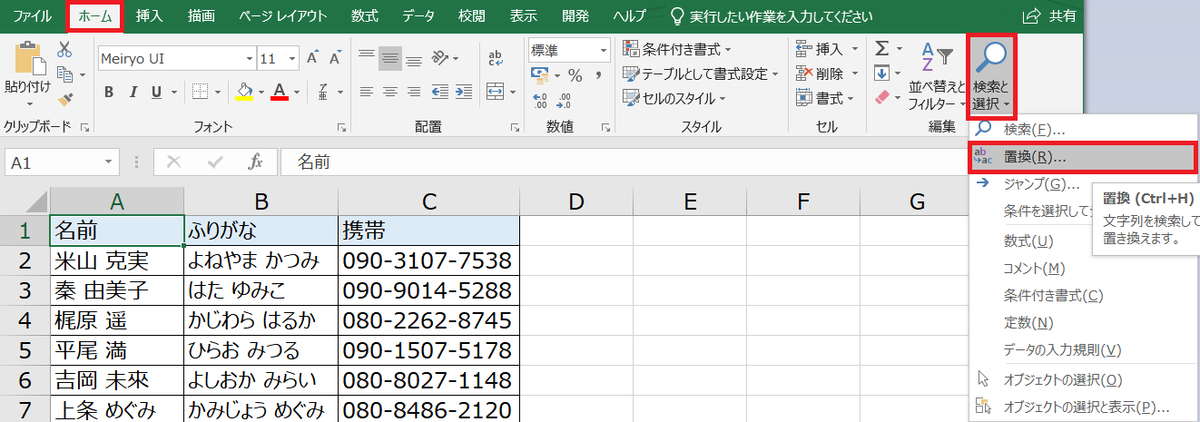
まずは、置き換えをしたいセルを選択します。今回はA2セルを選択します。
ホームタブの右側にある、検索と選択→置換と選択します。
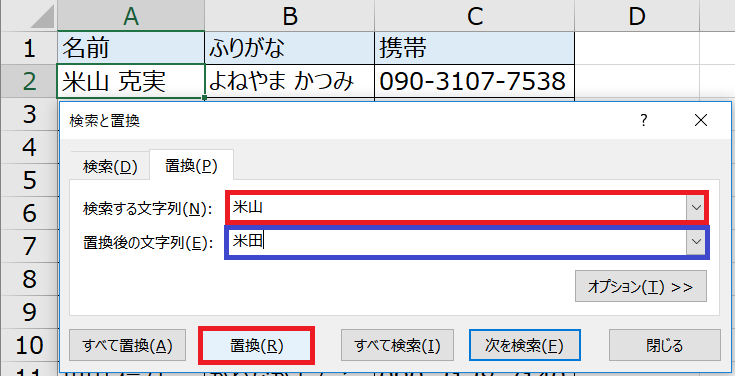
このようなウインドウが出ます。
このウインドウを使い、文字を置き換えていきます。
検索する文字列(赤枠)の枠に置き換え前の文字を入力します。
今回は米山→米田なので「米山」と入力します。
置換後の文字列(青枠)の枠に置き換え後の文字を入力します。
今回は米山→米田なので「米田」と入力します。
下の置換のボタンを押します。
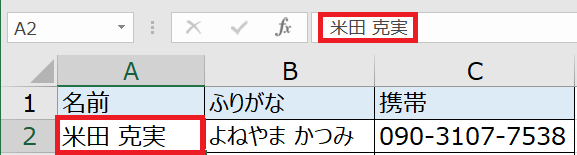
無事、米山→米田に置き換えをすることができました。
同じ要領でふりがなもよねやまからよねだに置き換えをしてみましょう。
今度はショートカットキーを使って時短してみましょう。
B2セルを選択し、Ctrl+Hを押します。
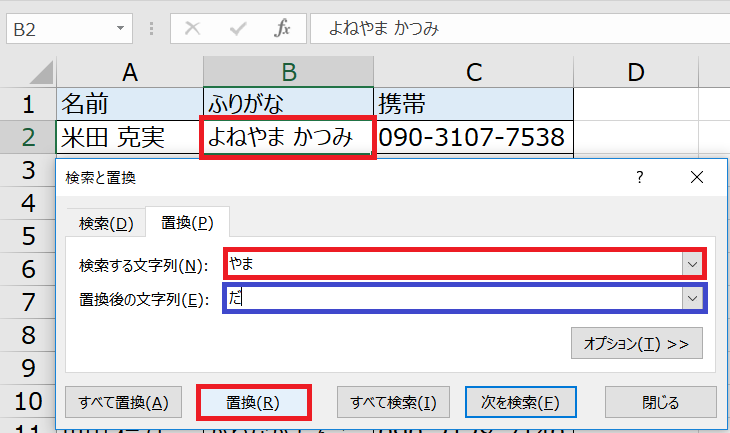
先ほどと同じウインドウが出ました。
今度はよねやま→よねだに置き換えたいので、検索する文字列(赤枠)に「やま」、置換後の文字列(青枠)に「だ」と入力します。
下の置換のボタンを押します。
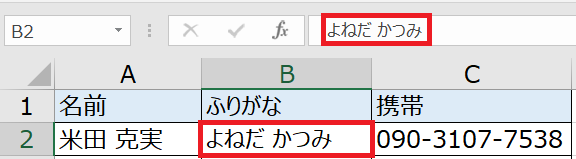
みごと、置き換えをすることができました。
Ctrl+Hのショートカットキーを使うとかなり早く置換することができますので、ぜひマスターいただければと思います。
また、置き換え時の注意ですが、文字列を指定する時に1文字で指定をしてしまうと予期しない文字が置き換わってしまうことがあります。
特に、計算式を置き換える時には、数字やアルファベットが他に使われていないか確認をしてから置き換えをするようにしてください。
2個以上使われている文字の片方を置き換えたいときは前後の文字列も同時に指定することで片方だけを指定することができます。
今回は、説明のために1つのセルに対してのみ置き換えをしましたが、複数のセルを選択することで、選択したすべてのセルの文字を置き換えることができます。
いかがだったでしょうか?
今回は置換機能について紹介しました。
次回は、今回紹介しきれなかったさらに便利な置換機能の使い方と同じく文字の置換ができるSUBSTITUTE関数について紹介したいと思います。
最後までお読みいただきありがとうございました。
↓続きはこちらをどうぞ↓