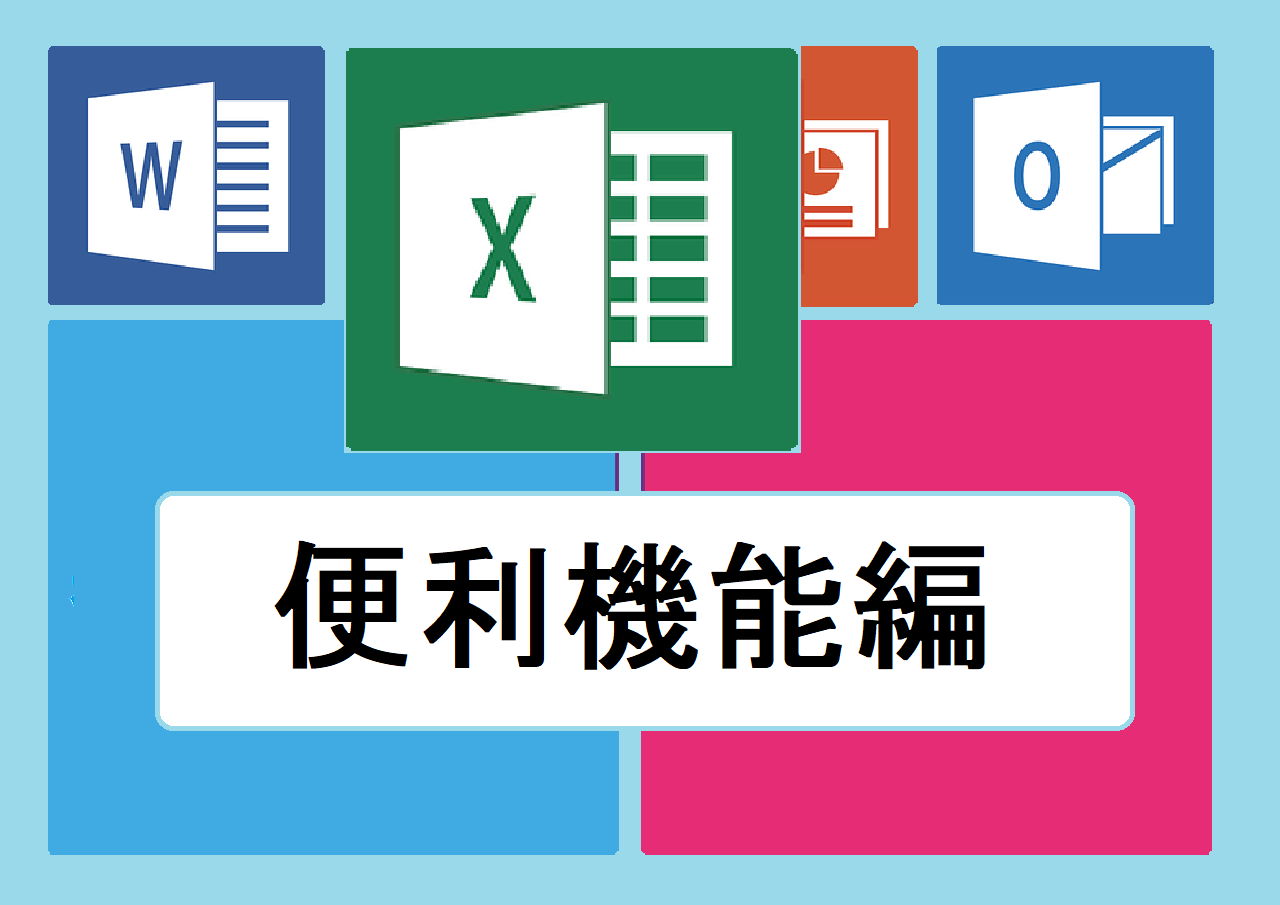今回の記事ではエクセルでセルへの入力方式を制限する「データの入力規制」の使い方について解説します。
データの入力規制を指定することで、データ入力時に入力ミスを防いだり、半角や全角などの入力のブレを軽減したりする効果があり、うまく使うことでデータの入力作業を効率的にすることができます。
また、リストを指定することでプルダウンのリストからデータを選択することもできます。
それでは詳しく解説していきましょう。
データの入力規制は、入力規制をしたいセルを選択した状態でリボンメニューのデータタブ→データツールのデータの入力規制を選ぶことで使用することができます。
↓プルダウンリストについての記事はこちら↓
エクセルでプルダウンリストの作成方法と解除方法とは?
エクセルのプルダウンリストの範囲を自動的に増減させる方法とは?
1.データの入力規制をするメリットとは?
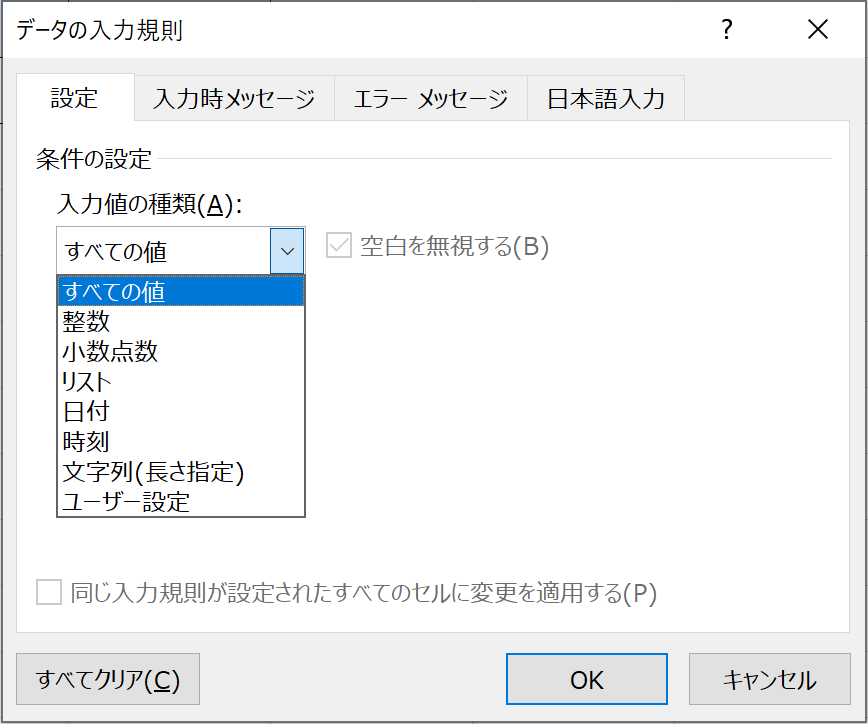
エクセルでは「データの入力規制」を使うことでセルに入力する「値」の種類を規制することができます。
この機能を使うことで、セルに予期しないデータを入力されることやひらがなやカタカナなどの入力のブレを防ぐことができます。
指定できる条件も様々で、例えば数値に対しては「整数のみ」や「0から100の間の数字」「小数第何位までの入力」などに指定することができます。
セル選択時にメッセージを表示することもできるため、入力する項目ごとに入力方法をガイドするということにも使うことができます。
また、「リスト」を選ぶことで、あらかじめ指定した項目をプルダウンリストから選択することができるようになります。
↓プルダウンリストについて詳しくはこちら↓
エクセルでプルダウンリストの作成方法と解除方法とは?
↓シートの保護の設定方法はこちら↓
計算式の破壊を阻止!エクセルでシートの保護をする方法とは?
2.データの入力規則を設定する方法とは?
それでは実際にデータの入力規則を設定してみましょう。
今回は試しにA1セルに「整数」の10から100の間の数字のみ入力できるように入力規則を設定してみたいと思います。
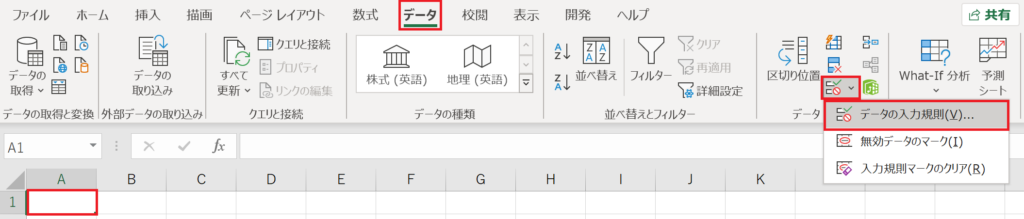
①データタブ⇒データツールのデータの入力規制を選択します。
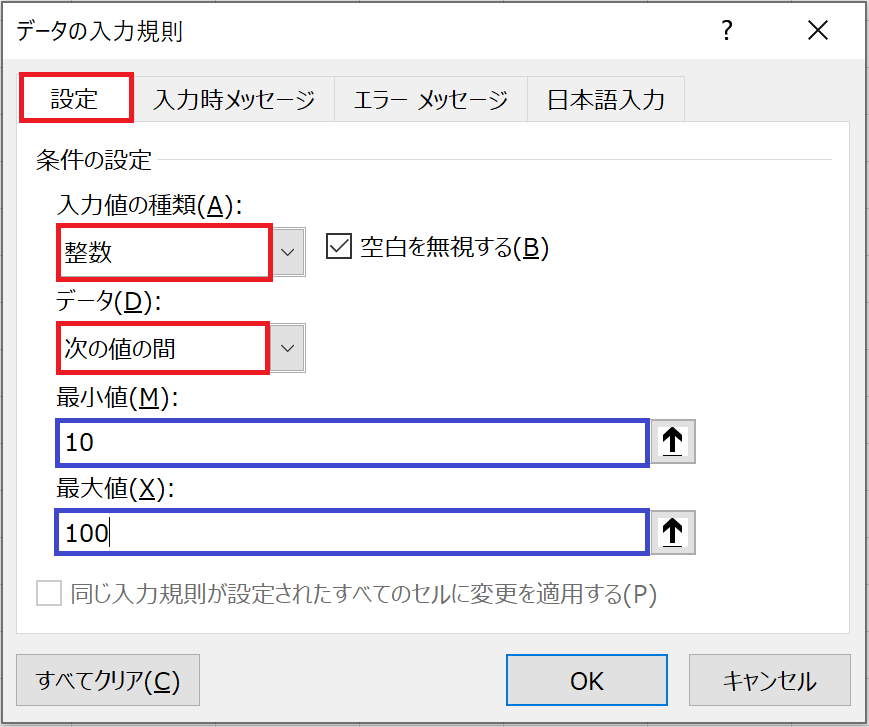
②データの入力規制のウインドウが開くので設定タブの入力値の種類を「整数」に、データを「次の値の間」に指定します。(赤枠)
③最小値に「10」を、最大値に「100」を入力します。(青枠)
④「OK」を押します。
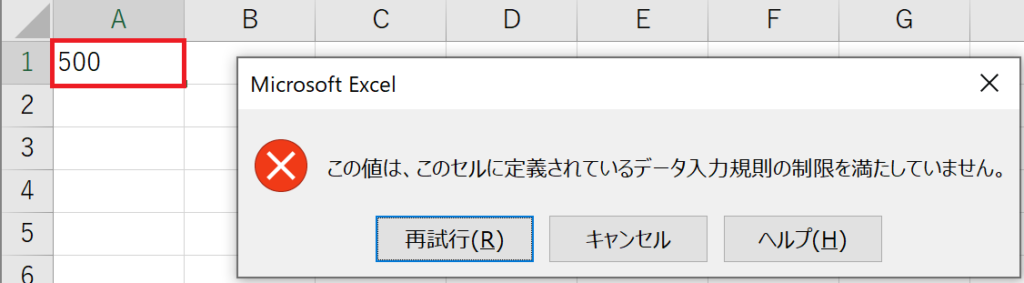
見た目には何の変化もありませんが、指定した条件に合わない数値を入力するとエラーメッセージが表示され入力することができなくなります。
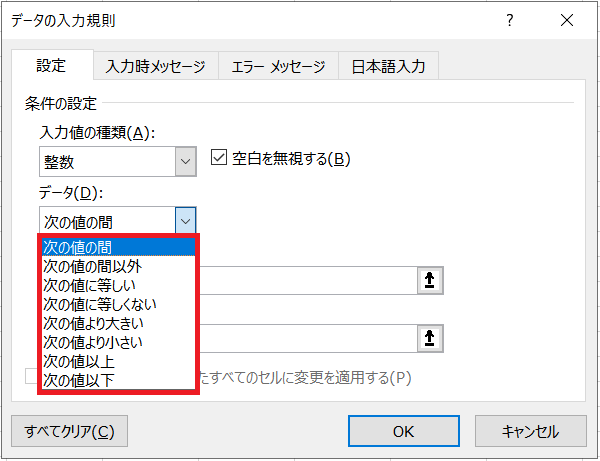
入力規制の指定方法には、「次の値の間」や「次の値に等しい」など8種類の指定方法が用意されています。
また、入力値の種類を「ユーザー設定」にすることで、比較演算子などを使った計算式を指定することもできます。
↓比較演算子について詳しくはこちら↓
<>ノットイコールや*アスタリスクの意味とは?比較演算子、ワイルドカードの使い方
3.入力時メッセージを設定する方法とは?
データの入力規制をかけたセルはプルダウンリストなどを設定していない場合、通常のセルと見分けがつきません。
そのためデータの入力規制には、このセルにはどのような入力規制がかかっているかをセルを選択した際にメッセージとして表示することができる機能があります。
① データタブ⇒データツールのデータの入力規制を選択します。
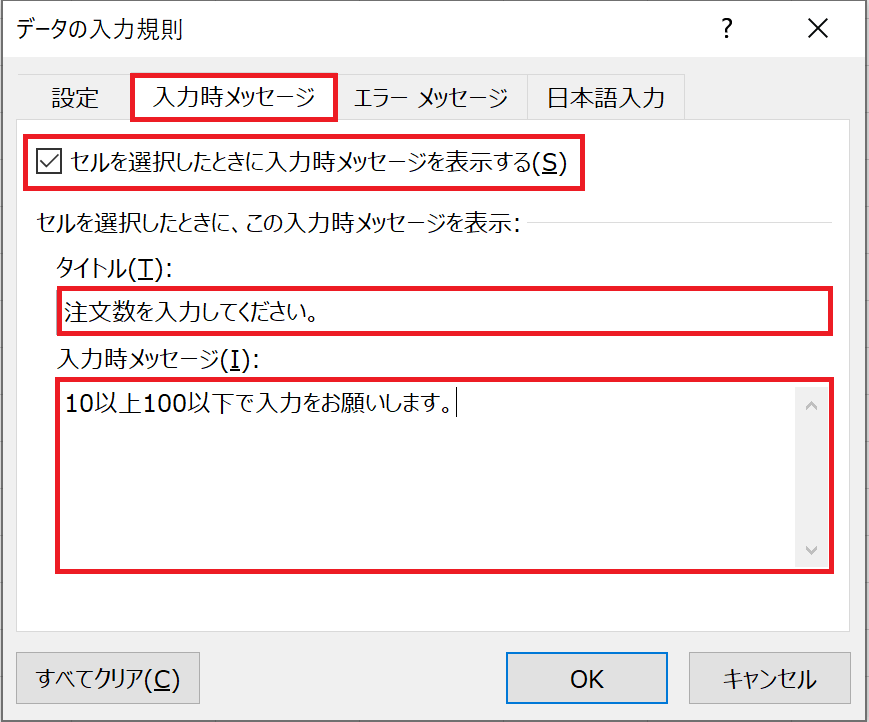
②データの入力規制のウインドウの入力時メッセージのタブを選択し、「セルを選択したときに入力時メッセージを表示する」にチェックがついていることを確認します。
③表示させたい「タイトル」と「入力時メッセージ」を入力します。
④「OK」を押します。
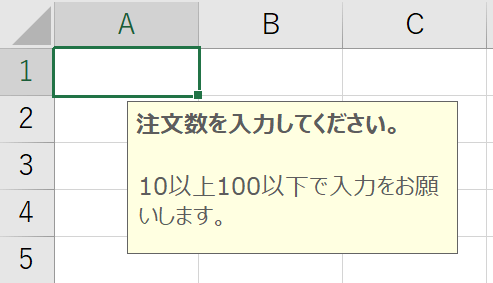
こちらも見た目には変化がありませんが、セルを選択たときに先ほど入力したタイトルと入力時メッセージが表示されます。
4.エラーメッセージの種類を設定する方法とは?
データの入力規制を設定した場合、デフォルトでは指定した条件以外のデータを入力することができないように設定されています。
エラーメッセージの種類を設定することで、規制の厳しさに応じて「停止」「注意」「情報」の3パターンに変更することができます。
4-1.停止の場合
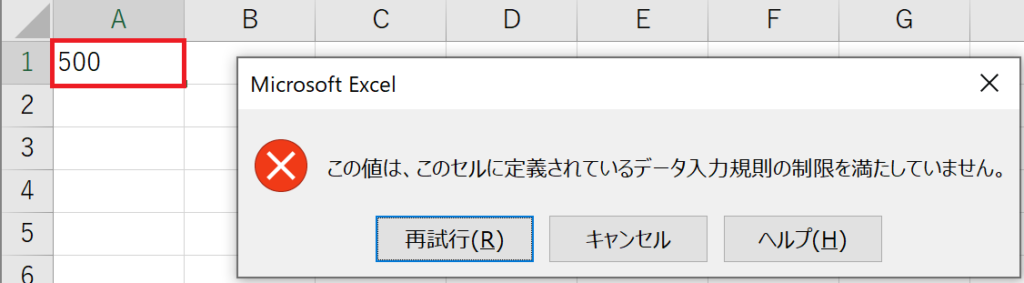
初期状態で設定されている一番厳しい条件の「停止」です。
指定した条件以外の「値」を入力することが一切できません。
4-2.注意の場合
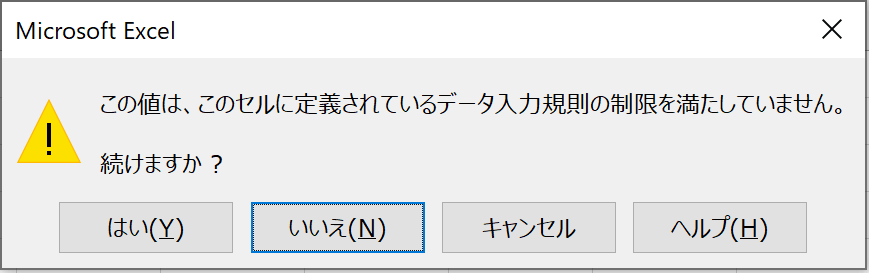
入力を反映するか「はい」か「いいえ」で選択することができます。
「はい」を選択することで、入力をすることができます。
4-3.情報の場合
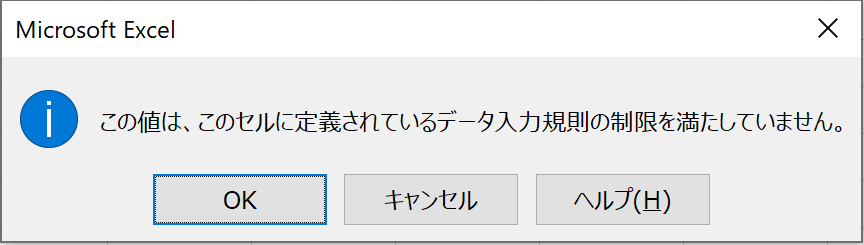
条件に合っていないという情報が表示されるだけで「OK」を押すだけで入力は反映されます。
5.日本語入力の設定方法とは?
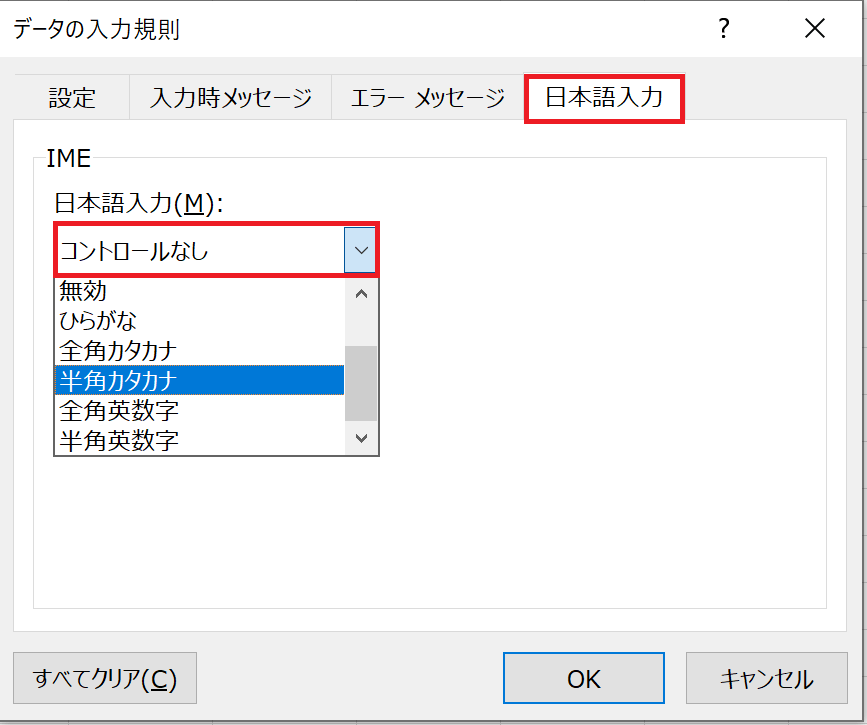
最後の入力規制方法は、「日本語入力」の項目です。
こちらを設定することで、入力する文字の変換をしなくてもそのセルに入力するときに自動的に指定した入力方式の文字が入力されます。
例えば、半角カタカナを指定した場合、通常の日本語入力を設定している場合でもそのセルを入力するときだけ自動的に半角カタカナで入力されます。
ただし、この設定はあくまでも補助で変換キーを使うことで指定した種類の文字以外も入力することができます。
6.データの入力規制の解除方法とは?
ここまでデータの入力規制の設定方法を解説してきましたが、最後にデータの入力規制の解除方法を解説したいと思います。
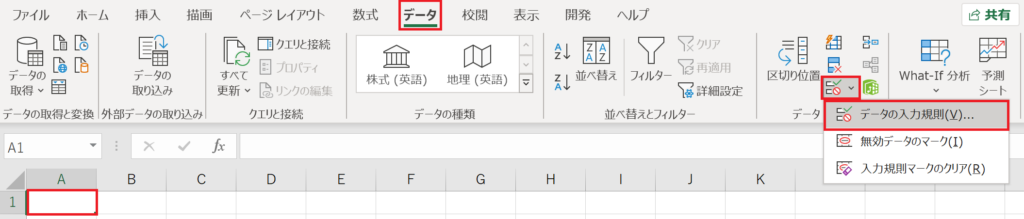
①プルダウンが設定されたセルを選択し、リボンメニューのデータタブ⇒データの入力規制を選択します。
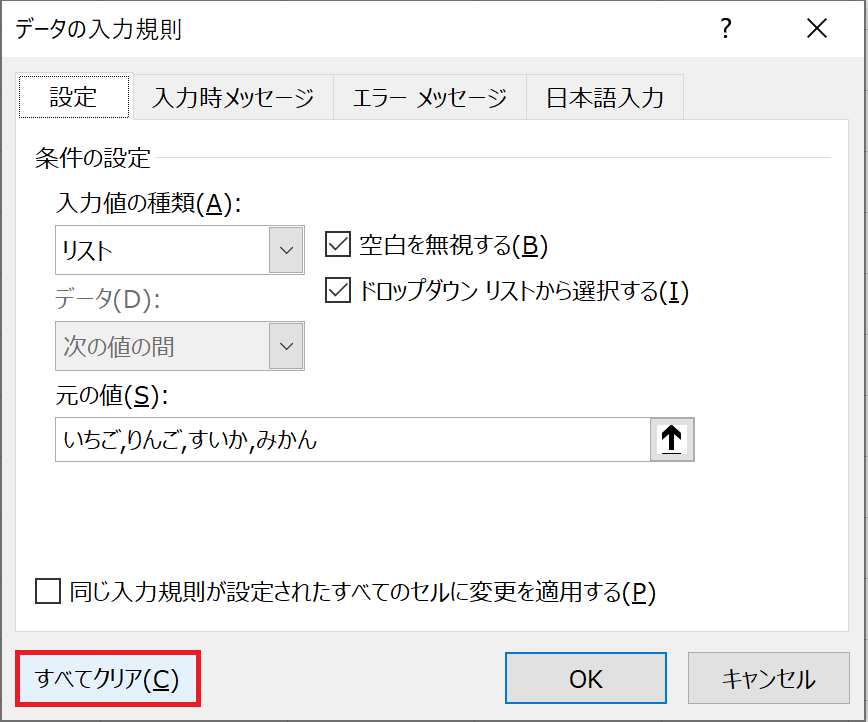
②データの入力規則のウインドウが開くので、左下にある「すべてクリア」を押します。
③項目がリセットされたことを確認したら、「OK」を押します。
この手順で簡単にデータの入力規制を削除することができます。
今回の記事では、データの入力規制の様々な使い方を解説しました。
データの入力規制をうまく使うことで、データの入力時間の短縮やミスの軽減などを期待することができます。
特に、多人数の人が入力するデータの入力時にはあらかじめデータの入力規制を設定しておくことでミスを修正する時間を大幅に削減できると思います。
ぜひ活用していただければと思います。
最後までお読みいただきありがとうございました。
↓プルダウンリストの設定方法はこちら↓
エクセルでプルダウンリストの作成方法と解除方法とは?
↓シートの保護の設定方法はこちら↓
計算式の破壊を阻止!エクセルでシートの保護をする方法とは?