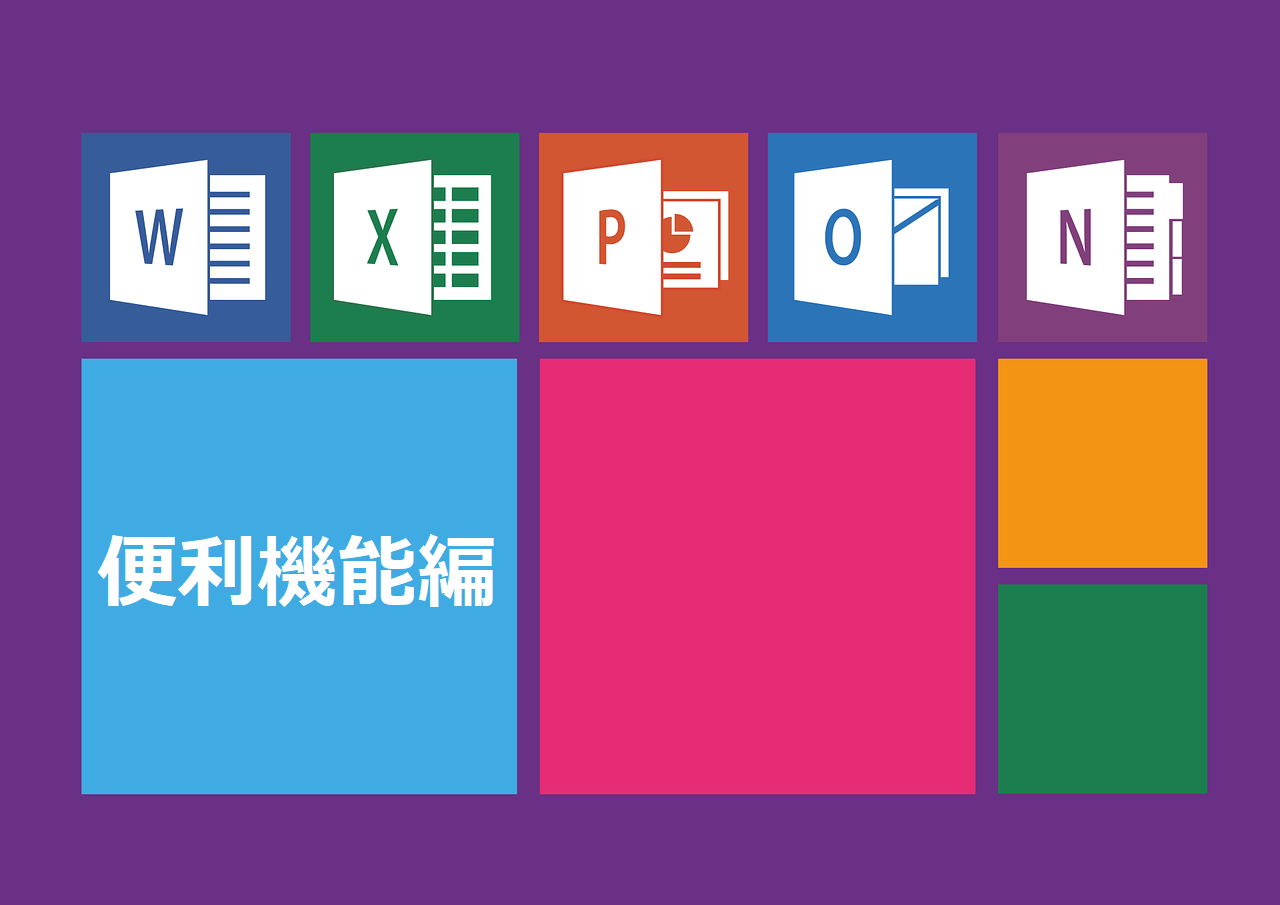こんにちは、Excel時短ワザ講師のSHUNです。
今回はExcelの基本的な機能のフィルターを紹介したいと思います。
フィルター機能とは各列ごとに入力されたデータの条件ごとに絞り込みをしたり、並べ替えをすることができる機能です。
大量のデータを扱うときにフィルターを使うことで即座に狙ったデータに絞り込むことが出来るのでとても便利な機能です。
使い方もとても簡単なのでぜひマスターしていただければと思います。
・フィルターの機能について
・フィルターのかけ方
↓前回の記事はこちらをご覧ください↓
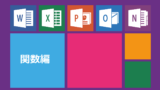
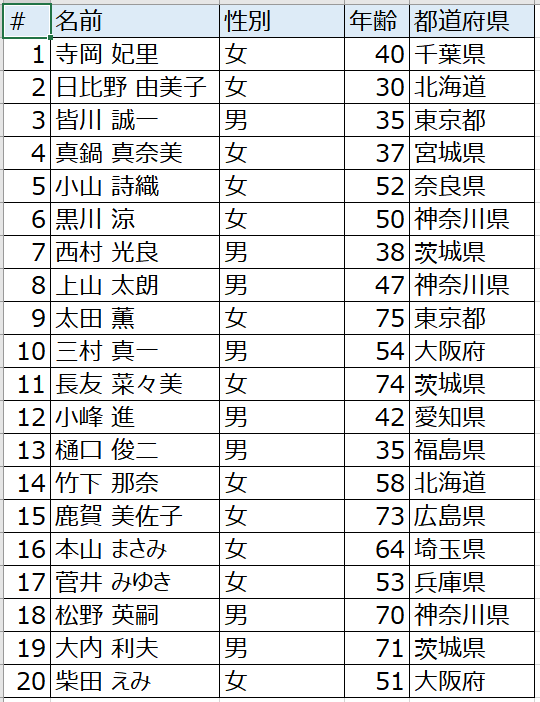
今回は上の表のサンプルデータを使って解説していきたいと思います。
表の中には名前、性別、年齢、出身地の情報が各列に入っています。
このデータを元に絞り込みをかけたり、並び替えが出来るのがフィルター機能です。
では、まず実際にフィルターをかけてみましょう。
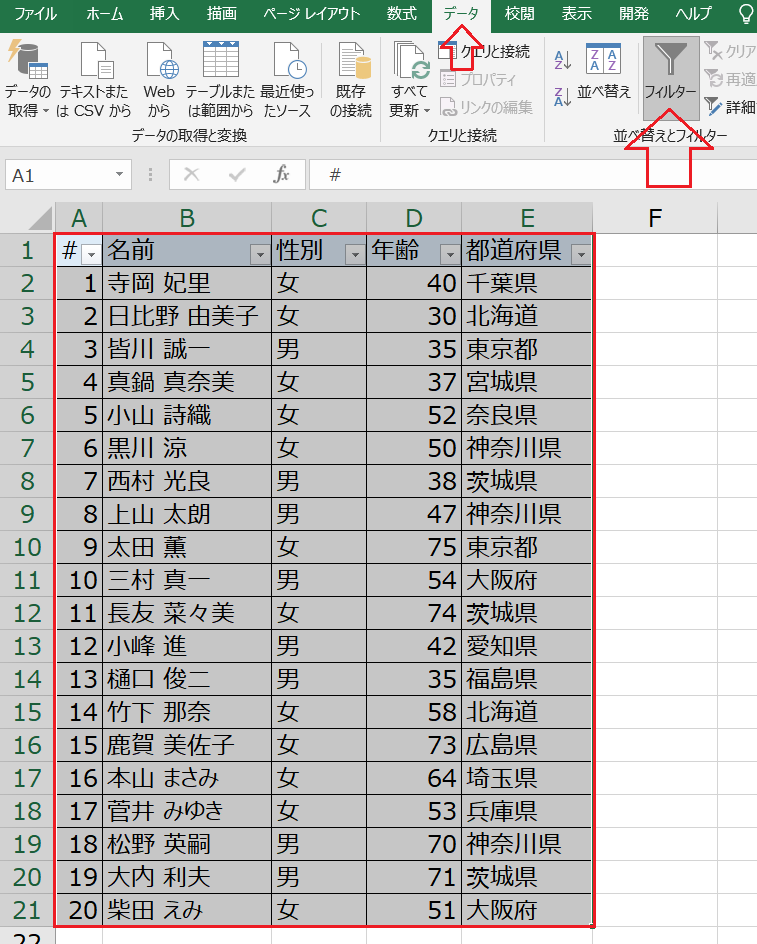 表2
表2①フィルターをかけたい範囲を指定します。今回はA1:E21の範囲です。
②データタブの中の並べ替えとフィルターの中にフィルターというボタンがあるのでそれを押します。
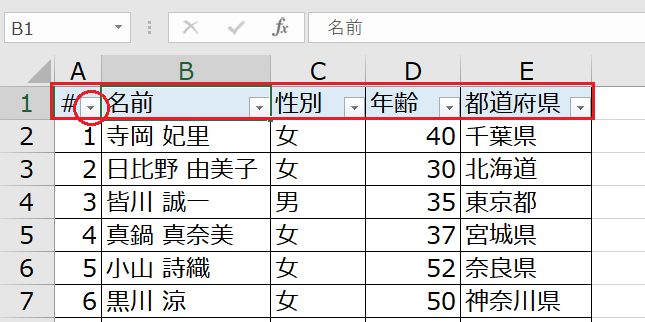 表3
表31行目に▼のマークがつきました。これでフィルターをかける作業は完了です。
次は実際にフィルターを使って、データを絞り込んでみましょう。
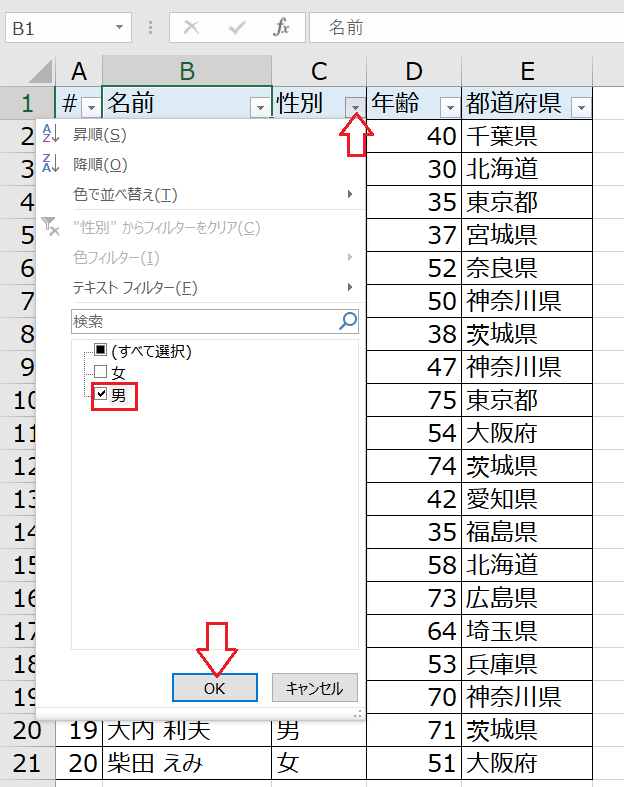 表4
表4まずは、性別”男性”のみで絞り込みをかけてみましょう。
性別の欄の▼マークを押し、出てきたリストから絞り込みたい項目にだけチェックを付けます。
今回は”男性”を絞りこむので、”男”にチェックを入れOKを押します。
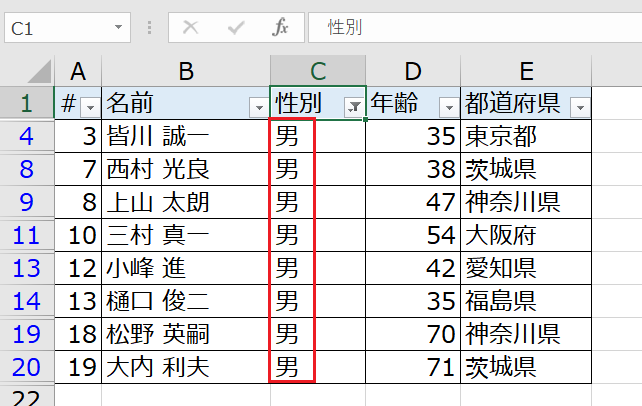 表5
表5みごと”男性”のみに絞り込むことができました。
性別の欄の▼マークがフィルターのマークに変わりました。これがこの列でフィルターをかけているという表示になります。
続いて、年齢で絞り込みをかけていきましょう。
今度は、50歳以下に絞り込んでみましょう。
 表6
表6年齢で絞り込みをかけたいので、年齢の▼マークを押し、数値フィルターを選びます。
今回絞り込みたいのは50歳以下なので指定の値以下を選びます。
 表7
表7するとこのようなウインドウが開くので、絞り込みたい条件を入力していきます。
今回は50と以下のみの指定ですが、他にもある文字を含むという指定やAND、OR指定をすることで、さらに詳細な絞り込みもできます。
OKを押します。
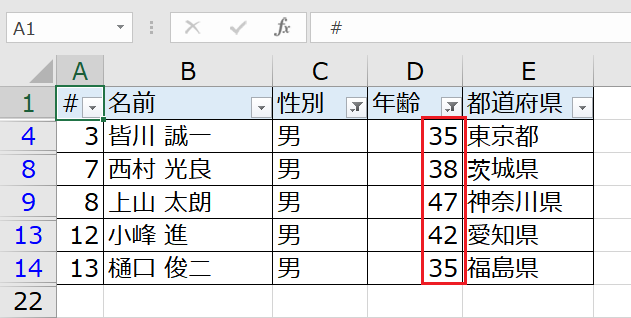 表8
表8無事、50歳以下のデータのみに絞り込むことができました。
フィルター機能ではこのように、必要なデータだけに絞り込んでいくことができます。
続いては、フィルターのもう一つの機能の並び替えを紹介します。
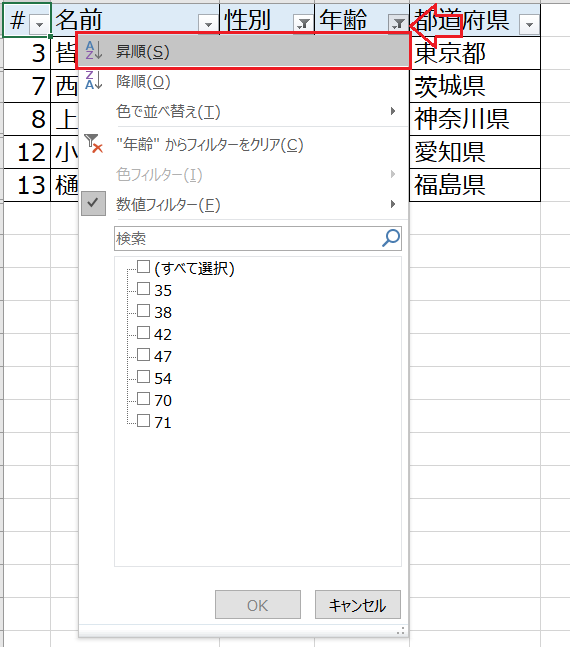 表9
表9手順はとっても簡単です。
並び替えをしたい項目の▼マークを押し、昇順、降順を選ぶだけです。
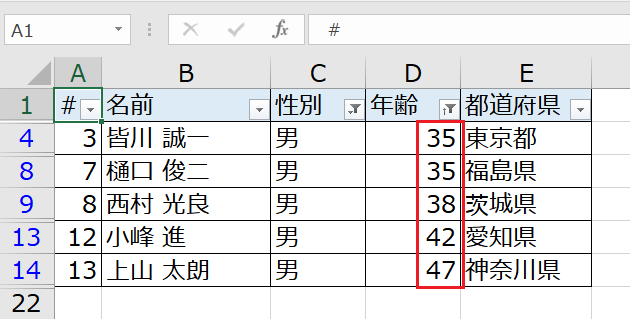 表10
表10フィルターのマークに矢印が追加され、年齢が昇順に変わりました。
絞り込みと、並び替えがとっても手軽にできる機能がフィルター機能になります。
ぜひ、マスターしていただければと思います。
フィルターで絞り込むと、A列のように番号がとびとびになってしまいます。
これをオートフィルで直そうとしても絞り込みをかけているため、順番に番号を振ることができません。
そんな時は、絞り込んだ表をCtrl+Aで選択→Ctrl+Cでコピーして、新しいシートにCtrl+Vで貼り付けてください。
すると、データがコピーされるのは絞り込んだデータだけになるので、オートフィルで番号を順番に振ることができます。
いかがだったでしょうか?
フィルター機能の絞り込みを使いこなすと大量のデータを扱う際に便利でしかも時短にもつながります。
また、日時が入ったデータでは月ごとや日ごとにフィルターで絞り込むことで、その期間のみのデータをすぐに表示させることもできます。
使い方もとても簡単なので、ぜひ使っていただけばと思います。
次回は、Excelの表を一段階レベルアップさせる、テーブル機能について紹介したいと思います。
最後までお読みいただきありがとうございました。
↓次の記事を読む↓