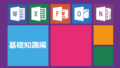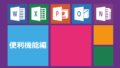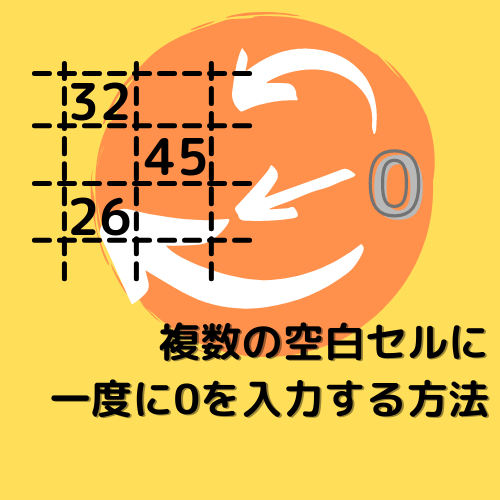
今回の記事では、リクエストがあった複数の空白セルに一度に”0”や”空欄”などの文字を入力する方法を3つ解説したいと思います。
複数の空白セルに一度に”0”を入力するには、
①入力したい範囲を選択する
②F5を押してジャンプ機能を起動する
③セル選択を押して空白セルにチェックを付け、OKを押す
④空白セルが全て選択されるので”0”と入力する
⑤Ctrlキーを押しながらEnterを押す
という手順で一度に”0”を入力することができます。
このようにジャンプの機能を使えば簡単に複数の空白セルを”0”や任意の文字で埋めることができます。
それではこの先の記事で他の方法も含め詳しく解説していきたいと思います。
Excel時短ワザでは記事のリクエストをコメントやTwitterで受け付けていますのでお気軽にリクエストをお願いします。
↓ピボットテーブルで空白セルに0を表示させる方法はこちら↓
ピボットテーブル内の空白セルに0を表示させる方法とは?
1.複数の空白セルに一度に文字を入力するには?
複数の空白セルに一度に文字を入力するには主に3つの方法があります。
その方法とは以下の3つです。
①ジャンプ機能を使って入力する
②置換機能を使って置き換える
③Ctrlキーで複数のセルを選択する
それでは順番に詳しく解説していきたいと思います。
2.ジャンプ機能を使って入力する
エクセルには範囲内の指定したセルのみを一度に選択することが出来るジャンプ機能という機能があります。
使い方はとても簡単で、選択をしたい範囲を指定してF5キーかCtrl+Gキーを押すだけです。
この方法で入力するのが一番簡単で確実なのでまずはこの方法を覚えておきましょう。
それでは実際に操作してみましょう。
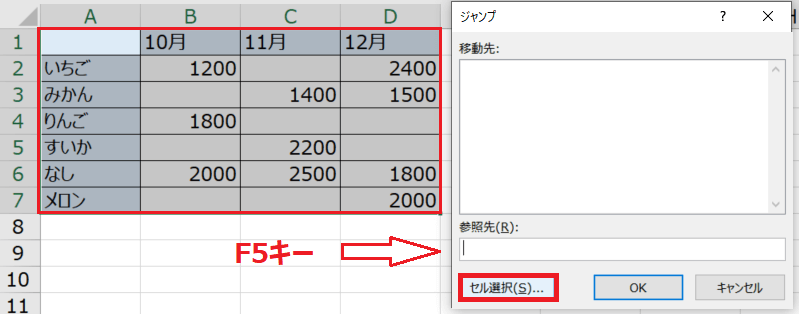
上の表では月ごとの果物の出荷数が書かれた表があります。
出荷が無かった月はセルが空欄になっていますが、それでは全ての空欄に”0”という数字を入力してみましょう。
①表の中のセルを選択してCtrl+Aを押し、表全体を選択します。
②F5キーかCtrl+Gを押しジャンプ機能を呼び出します。(リボンメニューのホーム→編集→検索と選択→ジャンプでも使うことができます。)
③ジャンプというウインドウが開くのでセルの選択を押します。
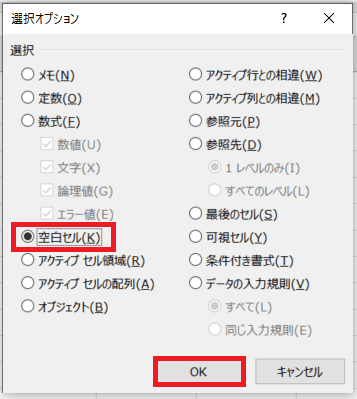
④選択オプションというウインドウが開くので、空白セルにチェックを入れます。
※今回は空白のセルを選択したいので空白にチェックを入れますが逆に数値だけを指定したい場合は定数と数値にチェックを入れます。)
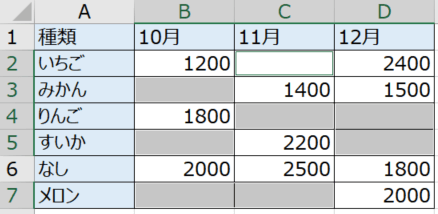
⑤上の表のように空白のセルだけを選択することができました。
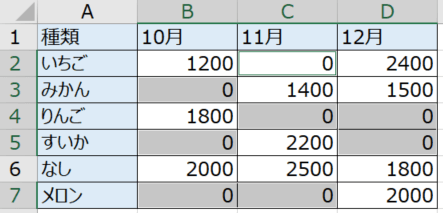
⑥”0”と入力をしてCtrl+Enterを押します。
⑦すると選択されていた全ての空白セルに一度に”0”を入力することができました。
3.置換機能を使って置き換える
ジャンプ機能を使った入力方法を覚えておけば、困ることはそうそうないと思いますが、他の方法も解説していきたいと思います。
2つ目の方法は、置換機能を使って空白セルに文字を入力する方法です。
↓置換機能についてはこちらの記事もお読みください↓
【時短ワザ】複数のセルの文字を一度に変換!置換機能の便利な使い方
①表の中のセルを選択してCtrl+Aを押し、表全体を選択します。
②Ctrl+Hを押して置換機能を呼び出します。(リボンメニューのホーム→編集→検索と選択→置換でも使うことができます。)
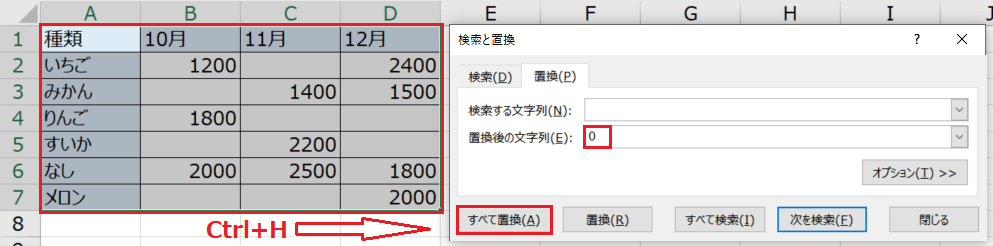
③検索と置換というウインドウが開くので、検索する文字は空白で置換後の文字列に”0”と入力します。
④すべて置換のボタンを押します。
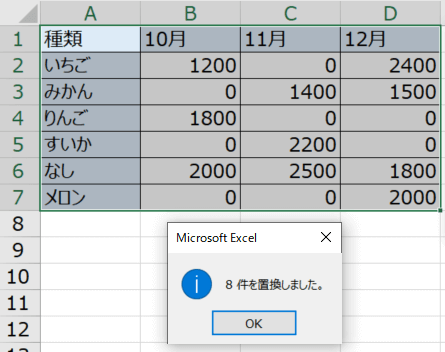
⑤置き換えた件数が表示され、空白セルに”0”が入力されました。
4.Ctrlキーで複数のセルを選択する
最後にCtrlキーで複数のセルを選択する方法を解説します。
この方法は他の方法と違い手動での操作が増えますが、空白セルの数が少ないときや空白セルと一緒に文字が入力されたセルにも一度に文字を入力したいときなどに使い分けると便利に使うことができます。
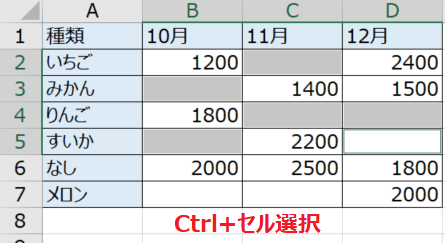
①Ctrlキーを押しながら”0”を入力したいセルを選択します。
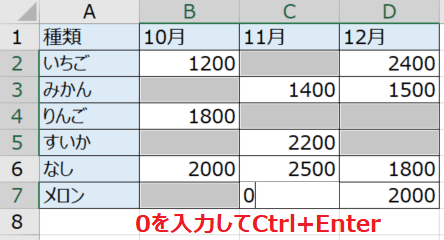
②”0”を入力してCtrl+Enterを押します。
③この操作だけで選択したセルに”0”を入力することができます。
いかがだったでしょうか?
今回は複数の空白セルに一度に0を入力する3つの方法を解説しました。
どの方法も簡単に使うことが出来るので、ぜひ覚えていただきその時に一番合った方法で対処していただければと思います。
最後までお読みいただきありがとうございました。