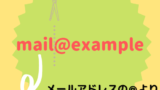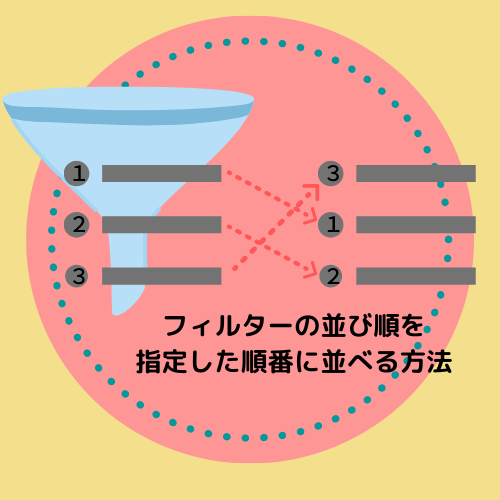
皆さんもExcelで書類を作るときにフィルターでデータの並び替えをしたことがあると思います。
フィルターで並び替えた場合、昇順か降順どちらかを選んで並び替えると思います。しかし、データの並び順を自分で好きな順番に変えたいと思ったことはありませんか?
今回は、フィルターなどで並び替えをしたときに、降順や昇順、五十音順ではなく、都道府県を北から順番になどの任意の順番に並び替える方法を解説したいと思います。
【初心者】データを効率よく絞り込み!フィルター機能とは?
・フィルターで選べる表示順の種類について
・フィルターの表示順を任意に指定する方法
↓前回の記事はこちら↓
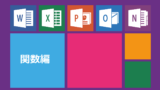
1.フィルターの表示の順番とは?
絞り込みや、並び替えが簡単にできるフィルター機能ですが、通常は並び替えをする場合昇順か降順の2種類しか選ぶことができません。
昇順、降順の場合、数値なら大きい(小さい)順、文字列の場合だと五十音順に並び替えられてしまいます。
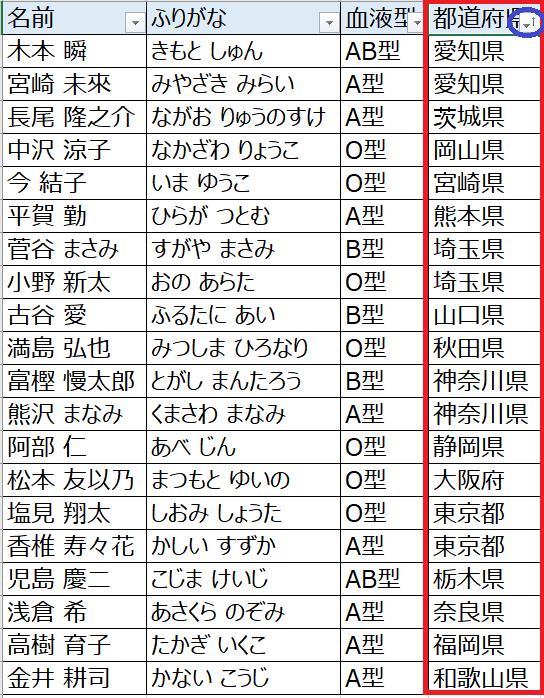
例えば、上の表のようにフィルターをかけ、都道府県で昇順を選ぶと、愛知県(あ)から和歌山県(わ)までの五十音順に並べられてしまいます。
都道府県を五十音順に並べることはあまりないですよね。
できたら、北からなどの順番に並び替えたいところです。
2.フィルターの並び順をかえるには?
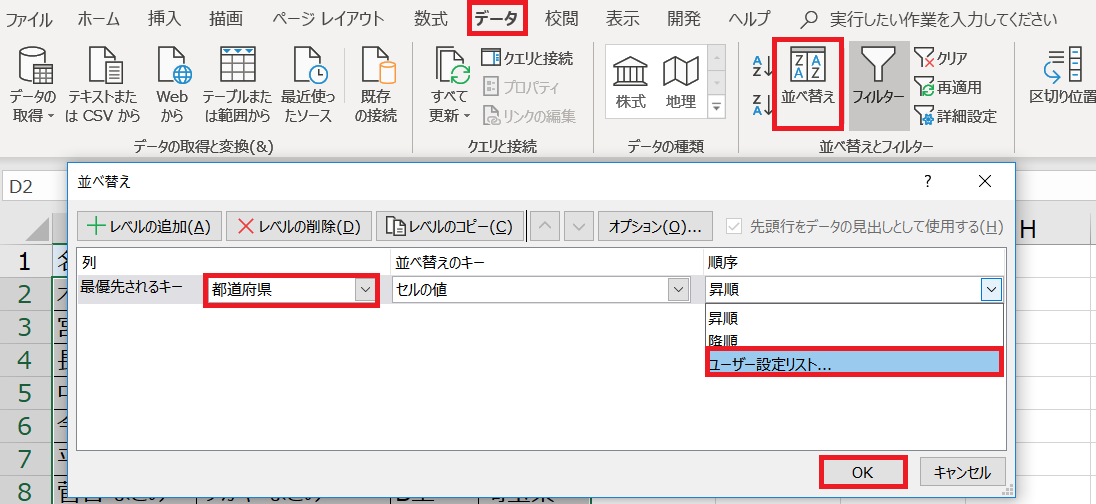
そのようなときは、データタブの並び替えを選択し、最優先されるキーに並び順を決めたい項目を選び、順序のユーザー設定リストを選択します。
OKを押します。
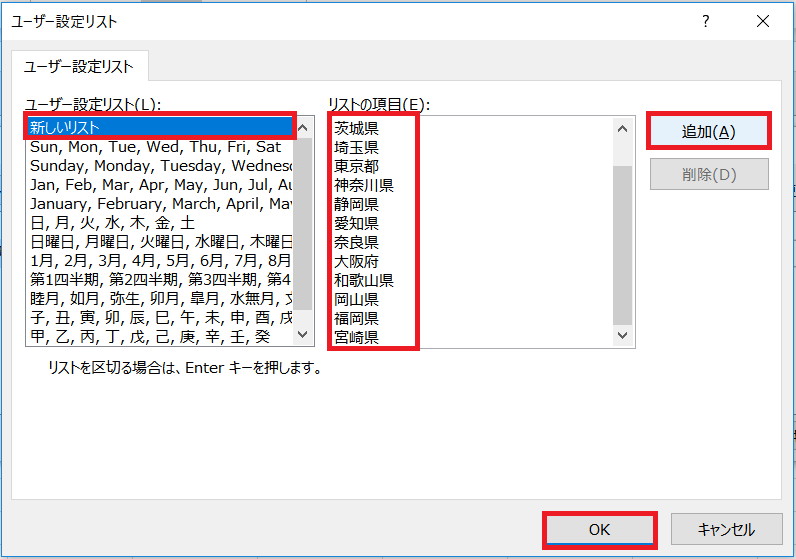
ユーザー設定リストのウインドウが開くので、新しいリストを選び、リストの項目の欄に並びたい順番に入力していきましょう。
今回は、北から順番に都道府県名を入れていきます。
入力が終わったら追加を押し、OKを押します。
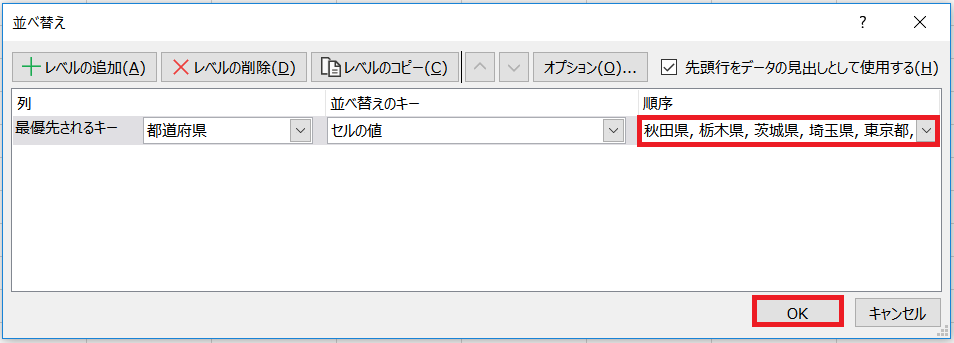
並び替えの順序の欄に先ほどの並び順が表示されているか確認し、OKを押します。
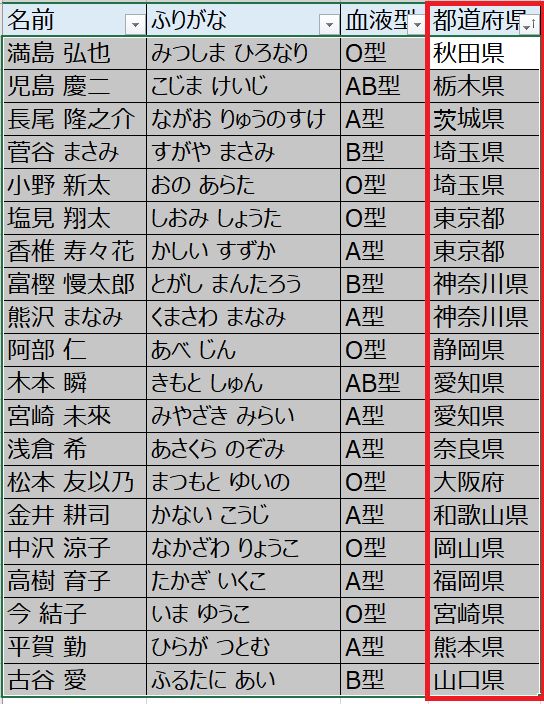
みごと、指定した並び順に並び替えることができました。
この機能をうまく使うことで、表を指定した並び順に並び替えることができます。
いかがだったでしょうか?
今回はフィルター機能の並び順を自由に指定する方法を紹介しました。
順番を自由に並び替えることは表を作るうえでかなり便利な機能です。
また、この機能はフィルター単体以外でもテーブルやピボットテーブルのように自動的にフィルターがかけられる機能でも使うことができます。
細かいテクニックですが覚えておくと必ず役に立つと思います。
ぜひ、マスターしていただければと思います。
最後までお読みいただきありがとうございました。
↓続きはこちら↓