
こんにちは、Excel時短ワザ講師のSHUNです。
サイトの引っ越し作業が落ち着いてきたので久々に新しい記事を投稿したいと思います。
今回の記事では、テーブルなどでフィルターをかけたときのデータの絞り込みをさらに視覚的で簡単に行うことのできる、スライサーの使い方について解説したいと思います。
このスライサーの機能は表をテーブルかピボットテーブルに変換していれば使用することができます。通常のフィルターをかけただけでは使用できないのでご注意ください。
それでは解説していきましょう。
↓前回の記事はこちら↓
【時短ワザ】COUNTIF関数などで使える!比較演算子、ワイルドカードの使い方とは?
↓フィルターの記事はこちら↓
【初心者】絞り込みにはフィルター機能
↓テーブルの記事はこちら↓
【初心者】ボタン一つで見栄えがキレイに!テーブル機能
1.スライサーの使い方とは?
皆さんもExcelでテーブルやピボットテーブルを作ったときの絞り込みにフィルター機能を使うことは多いと思います。
大量のデータから必要な項目を絞り込むのにフィルターはとても便利ですよね。
ただ、絞り込みを多用するような作業をするときにフィルターのボタンが小さく使いづらいと思ったことはないでしょうか?
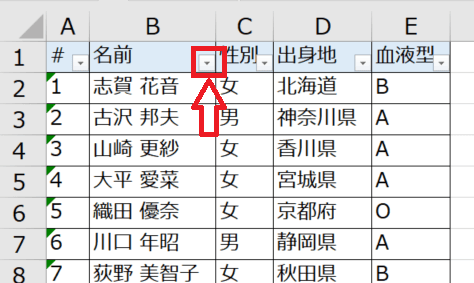
上の表がフィルターをかけたExcelの表ですが、フィルターのボタンは赤枠で囲った▼のマークの部分です。
数回使うなら問題ありませんが、何十回もフィルターで絞り込み作業を行うとしたら少し使いづらいですよね。
そのようなときにスライサーを使うことでボタン一つで視覚的に絞り込みを行うことが出来るようになります。
それでは実際にスライサーを挿入してみましょう。

スライサーを挿入するには、スライサーを挿入したい表のセルを選択した状態で、
リボンの挿入タブ⇒フィルターの中にあるスライサーのボタンを押します。
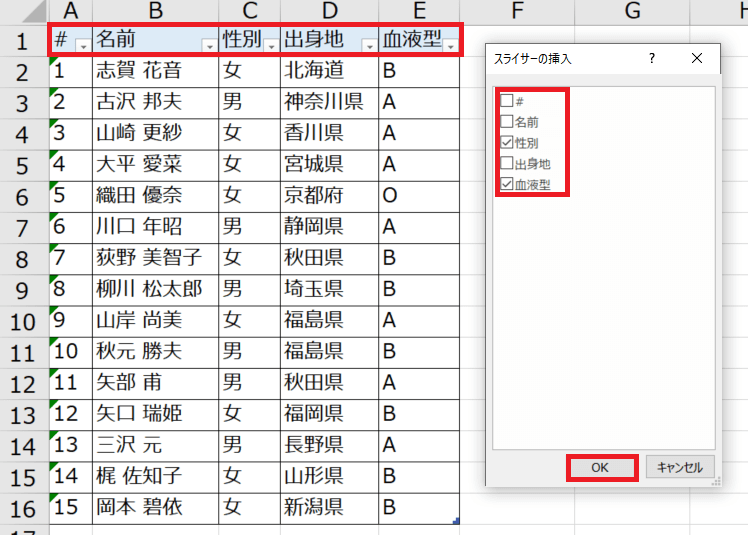
すると、スライサーの挿入というウインドウが開くので、スライサーを挿入したい項目にチェックマークを付けます。
今回は性別と血液型にチェックを付けてみます。
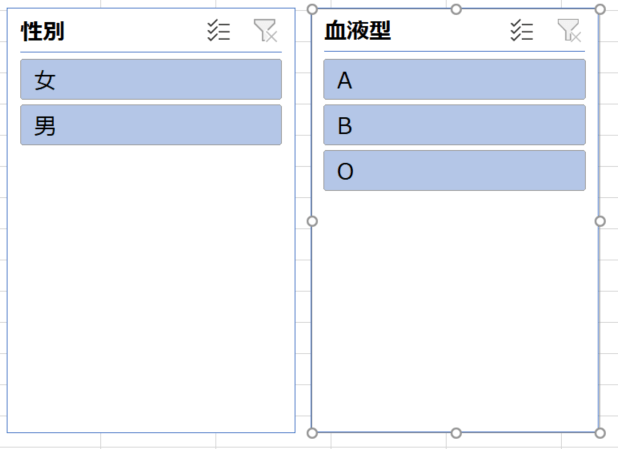
すると上の表のようなウインドウが開きます。
これがスライサーです。
表示直後は表と被ってしまっていることがあるので、ドラッグをして好きな場所に移動させましょう。
スライサーの使い方はとても簡単で、絞り込みたい項目のボタンを押すだけです。
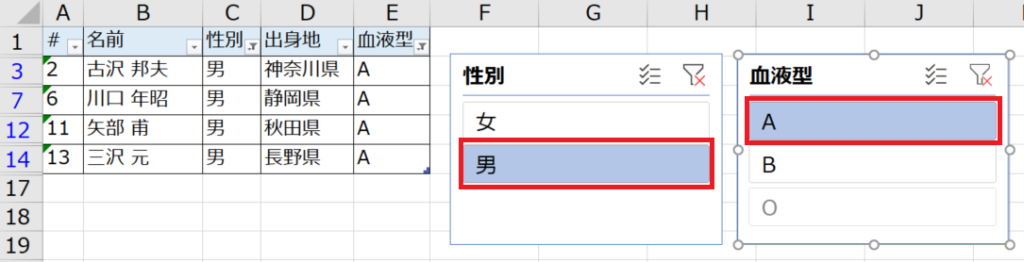
例えば、性別”男”で血液型”A”の絞り込みを行いたい場合、性別の”男”と血液型の”A”のボタンを押すだけで、左の表のデータを絞り込むことができます。
視覚的に作業ができかなり便利ですね。
他の機能としては、スライサー右上の×がついたボタンを押すとフィルターの解除ができ、その隣のボタンを押すと複数項目を選択することができます。

また、スライサーを選択しているときに表示される、スライサーツールでスライサーの色を変えたり、大きさを設定することもできます。
また、スライサーの表示設定で項目の順番を降順や昇順に変えることができます。
こちらの表示はお好みで設定ください。
いかがだったでしょうか?
今回は、フィルターの絞り込みをさらに便利にするスライサーについて解説しました。
一度使う分には通常のフィルターで充分ですが、何度もデータの絞り込みをかける場合に事前に準備しておくことで、作業の時短に繋げることができます。
ぜひ、使用していただければと思います。
最後までお読みいただきありがとうございました。
