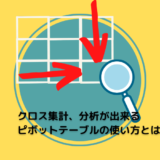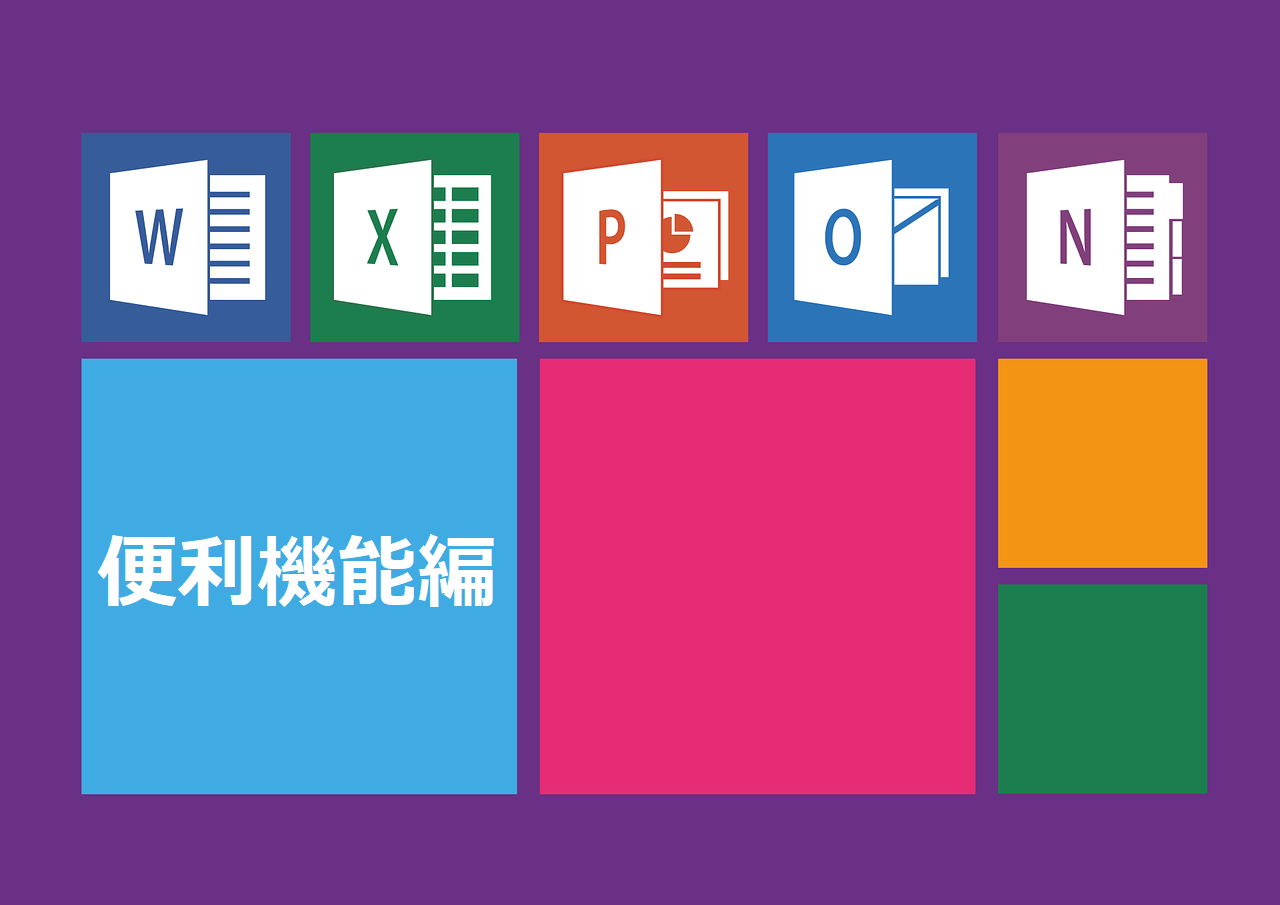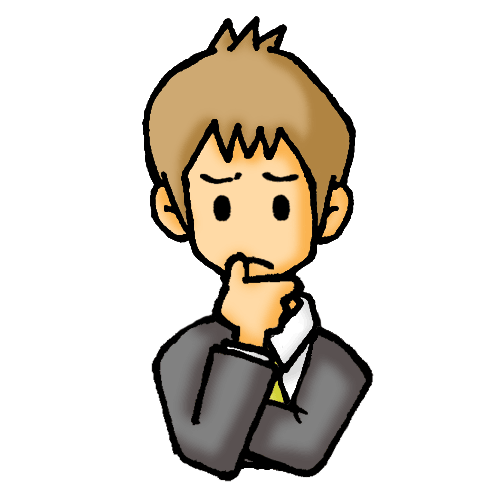
こんにちは、Excel時短ワザ講師のSHUNです。
前回はテーブル機能の使い方について解説しました。
テーブルには重複している項目を一括削除したり、視覚的にデータの絞り込みが出来るスライサーなど色々な機能があります。
今回もテーブルで使える便利な機能についてもう少し解説したいと思います。
・テーブルで使える便利機能について
・重複したデータの一括削除の方法
・スライサーの使い方
・テーブルの解除方法
↓テーブルのかけ方をお調べの方は前回の記事を参照ください↓

1.テーブルで使える機能とは?

今回は、前回のデータに少しだけデータを追加した上の表を使って説明します。
前回とほば同じ表ですが、よく見ると同じ人のデータが何個か入ってしまっています。
テーブルの機能を使ってこの重複したデータを取り除きたいと思います。
1-1.重複したデータを削除する
重複するデータを消す場合、目視などで重複しているか一つずつ確認して消している方は多いのではないでしょうか?
表をテーブルにすることによって、重複したデータの削除を自動で簡単に行うことができます。

手順は簡単、テーブルツールのデザインタブを選びます。
ツールの中にある、重複の削除を選択します。

すると上のようなウインドウが出るので重複を削除したい列にチェックを付けます。
今回は、重複している名前で重複を検出します。
OKを押します。

みごと、重複していた3名のデータが削除されました。

このようにテーブル機能を使うと重複データの削除を簡単にすることができます。
1-2.スライサー機能
続いてテーブルの機能の1つ、スライサーを挿入してみましょう。
スライサー機能とはボタン一つでフィルターをかけることができる機能です。
【初心者】データを効率よく絞り込み!フィルター機能とは?
↓スライサーについてこちらの記事でさらに詳しく解説しています↓
【小ワザ】データの絞り込みをさらに便利に?スライサーの使い方
テーブルツールのデザインタブ→ツールの中にあるスライサーの挿入を選択します。

上のウインドウが出るので、絞り込みをしたい項目にチェックを入れます。
今回は都道府県を選んでみましょう。

これがスライサーです。無事にスライサーを挿入することができました。

使い方は絞り込みたい項目を選ぶだけです。
今回は神奈川県だけに絞り込んでみました。
右上の×印を押すと絞り込みが解除されます。また、その隣の3本線のボタンでは複数の項目を選択することもできます。
1-3.テーブルを解除する
続いては、テーブルの解除方法を紹介します。
テーブルを設定すると1行ごとのデータとして扱われるため、セルの結合など使えなくなる機能がいくつかあります。
そのような機能を使いたいときはテーブルを解除する必要があります。
もちろん、解除方法も簡単です。

テーブルツールのデザインタブ→ツールの範囲に変換を押します。
テーブルを標準の範囲に変換しますか?と聞かれるので”はい”を選びます。

フィルターのマークが消え、テーブルが解除されました。
テーブルで変えたデザインや集計行は残るのでそのまま活用することもできます。
1-4.ピボットテーブルで集計
最後にピボットテーブルで集計の機能について説明をしたいのですが、ピボットテーブル機能はクロス集計ができるとても便利な機能になります。
ピボットテーブルについては、しっかりと記事を書きたいと思うので、
ここではテーブルからピボットテーブルに簡単に変換できると覚えておいてください。
いかがだったでしょうか?
今回はテーブルの機能についてさらに紹介しました。
次回はいよいよ分析、集計が簡単にできるピボットテーブルの紹介をしたいと思います。
Excelでこんなことがしたい!こんなことができるの?というような疑問がありましたら、コメントやツイッターでご連絡ください。なるべく記事にさせていただきます。
最後までお読みいただきありがとうございました。
↓続きはこちら↓