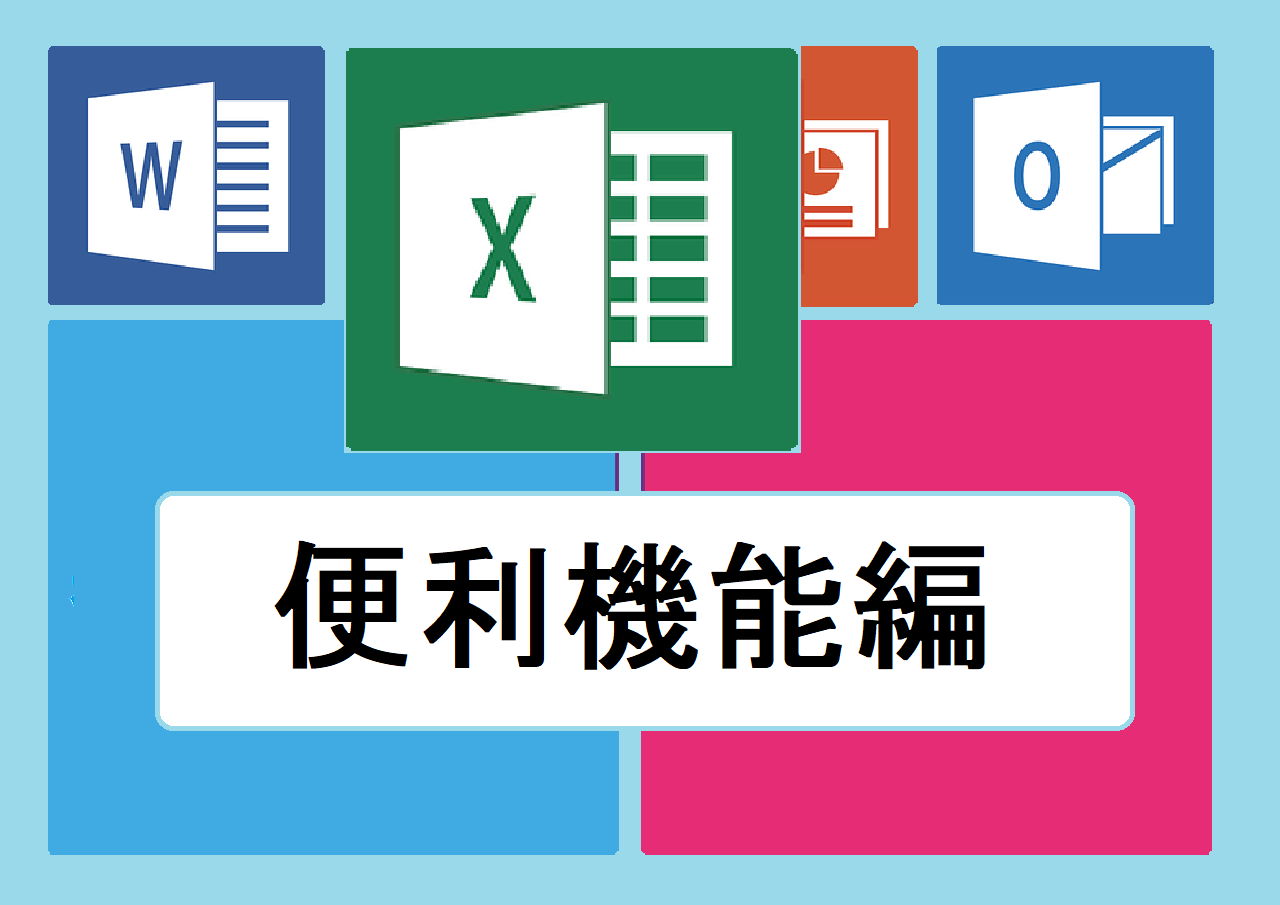今回の記事ではエクセルのファイルを開いたときに表示される外部ソースのリンクのエラーの対策として、外部リンクされているセルの検索方法と3つの対処方法を解説します。
外部リンクのエラーが出ていても、直ちに計算式が崩れてファイルが使えなくなるということはありませんが、外部リンクされている計算式を変更した場合に正常に計算がされなくなったり、ファイルを開くたびに警告が出るなどの問題が起こります。
そのようなことにならないように不要な外部リンクやエラーになった外部リンクは削除や置換などの対策をすることをおすすめします。
外部リンクがあるエクセルファイルを開くと、警告のポップが開きます。「更新する」を選択し、外部リンクに何かしらのエラーがあると「続行」か「リンクの編集」の選択画面になります。
「リンクの編集」を選択し、更に開いた画面でリンク元のファイル名を確認することができます。
また、「リンクの解除」を選択することで、外部リンクがある「計算式」を「値」に変換することができます。
↓外部リンクを使ったVLOOKUP関数の記事はこちら↓
VLOOKUP関数で別ファイルからデータを参照する方法とは?
1.外部リンクのエラーとは?
最初は外部リンクのエラーとは何かについて解説します。

取引先からメール添付されたエクセルファイルを開いたときなどに「安全ではない可能性のある外部ソースへのリンクが1つ以上含まれています」という通知を見たことがある方は多いと思います。
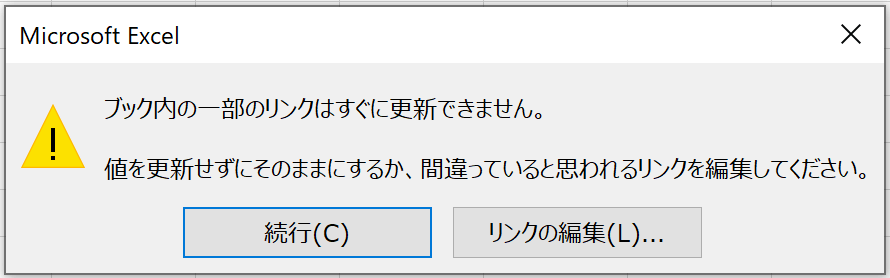
「更新する」を選択しても「ブック内の一部リンクはすぐに更新できません」という通知が更に開き、結局エラーがファイルを開くたびに出てしまってその都度「更新する」→「続行」の操作をした方も多いと思います。
1-1.外部リンクのエラーの原因とは?
このようなエラーが出てしまう原因は、エクセルの計算式などに別のエクセルファイルにリンクが張られていることが原因になっています。
リンクが張られている外部のファイルが自身のPCにある場合は外部ファイルに接続し直すことでエラーを解消することができますが、取引先から送られてきたファイルなどで外部リンクが張られた参照先のファイルを用意できない場合は、リンクを削除したり、「値」に置き換えたり、更新を手動に変更してファイルを開いたときにエラーを表示させないなどの対策が必要になります。
2.外部エラーの対処方法
それでは実際にエラーが出た際の対処方法を解説します。
2-1.リンク元の変更でエラーを解除する
最初の対処法は自身のPCに参照先のファイルがある場合の対処方法です。

自身のPCにファイルがある状態でこの通知が出た場合は「更新する」を選択することですぐに最新の状態にデータを更新することができます。
それでも更新できない場合は、参照元のファイルの名前を変更したり、移動させた可能性があります。
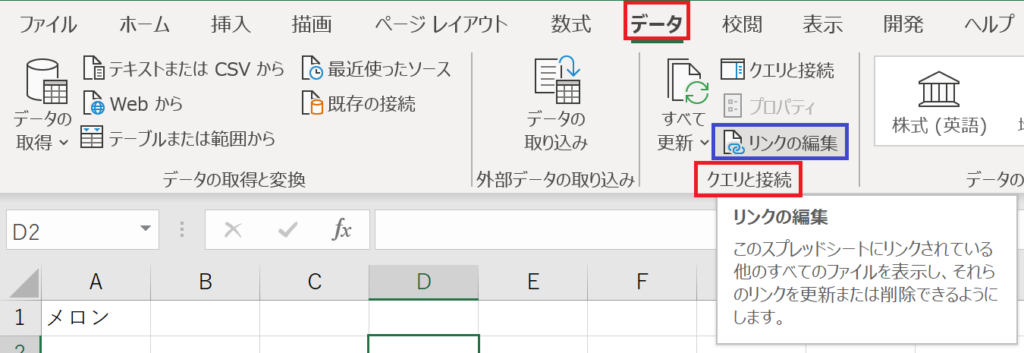
参照先を修正する場合は、リボンメニューのデータタブ→クエリと接続→リンクの編集を選択します。
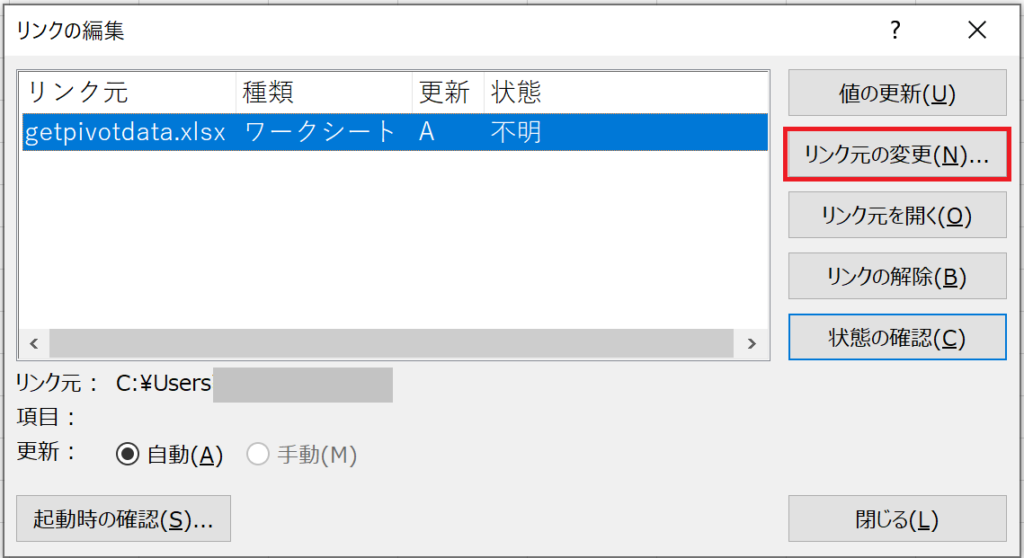
リンクの編集というウインドウが開くので、「リンク元の変更」を選択します。
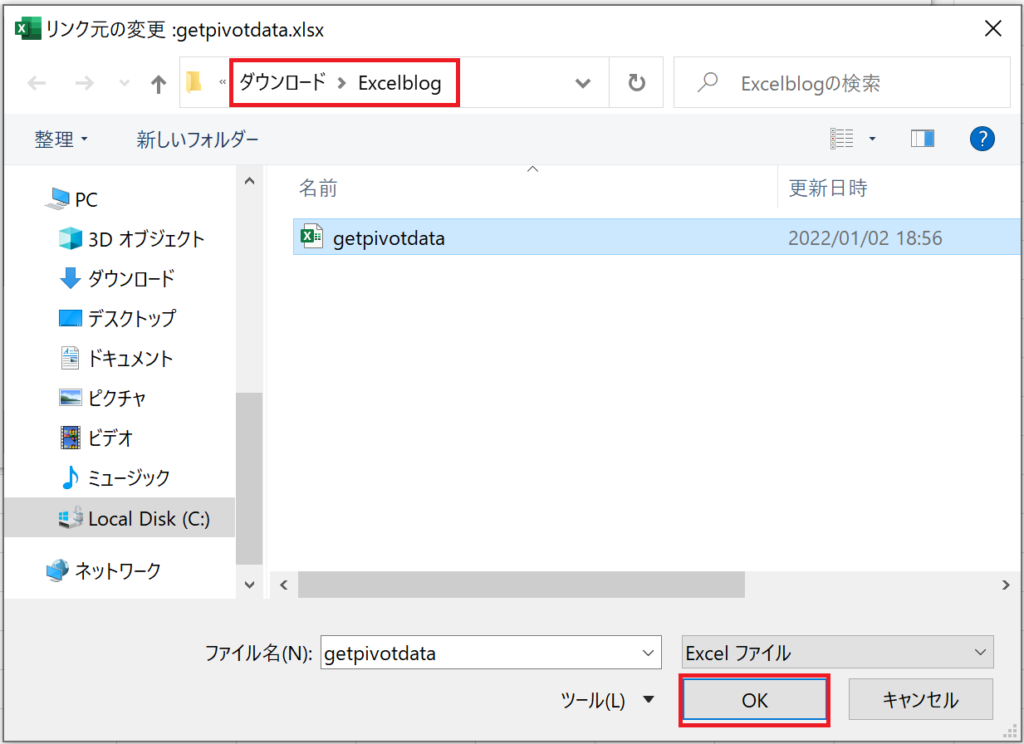
参照先のファイルを選択し、「OK」を押します。
この操作で参照先が更新され、外部リンクからデータを最新の状態に更新することができます。
2-2.エラーを無視してそのまま使用する
2つ目の対処法は、自身のPCに参照先のファイルがない場合です。
外部リンクのエラーが出ている状態でも、すでに外部リンクから参照されているデータは保持されます。
そのため、外部リンクのエラーを無視してそのまま使用することで最新の状態に更新されることはありませんが、そのままファイルとして使用することは可能です。

上のファイルを開いたときに表示される通知で「更新しない」を選択します。
更に起動時の更新設定を「手動」に切り替えることで、ファイルを開くたびに出るエラーを表示しないように変更することができます。
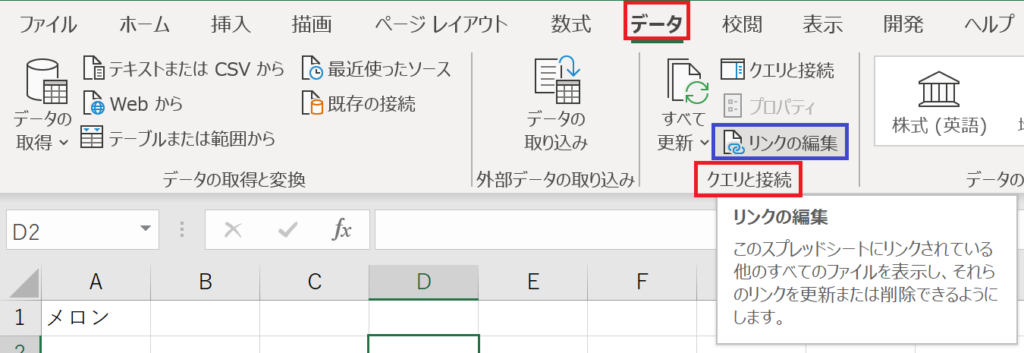
起動時の更新設定を手動にするには、リボンメニューのデータタブ→クエリと接続→リンクの編集を選択します。
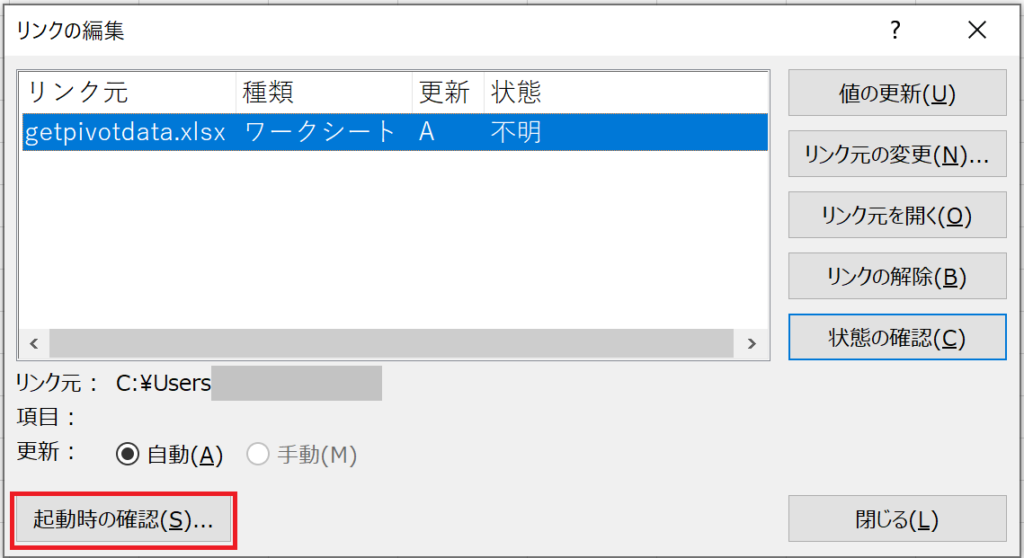
リンクの編集というウインドウが開くので、左下にある「起動時の確認」を選択します。
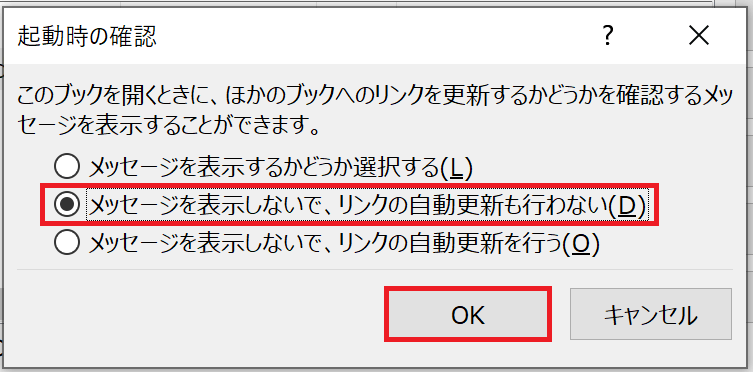
起動時の確認のウインドウで真ん中の「メッセージを表示しないで、リンクの自動更新も行わない」にチェックを入れ「OK」を押します。
この作業で、次回以降ファイルを開いたときエラーが表示されなくなります。
2-3.外部リンクの計算式を「値」に変換する
3つ目の対処法は計算式を「値」に変換し、外部リンクそのものをなくす方法です。
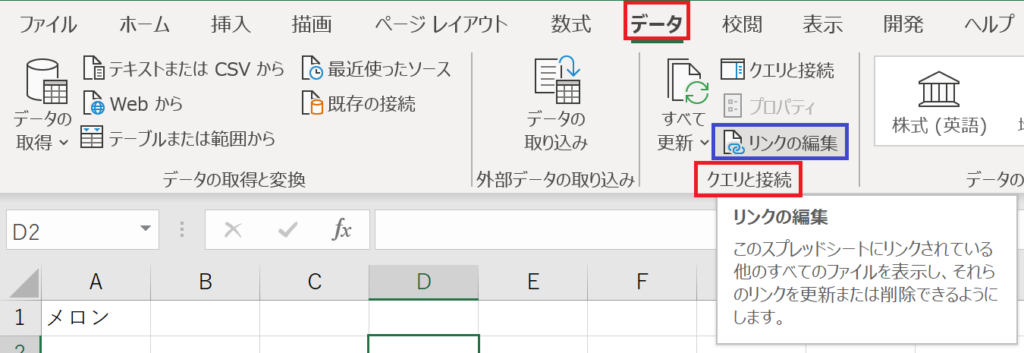
外部リンクの計算式を「値」にするには、リボンメニューのデータタブ→クエリと接続→リンクの編集を選択します。
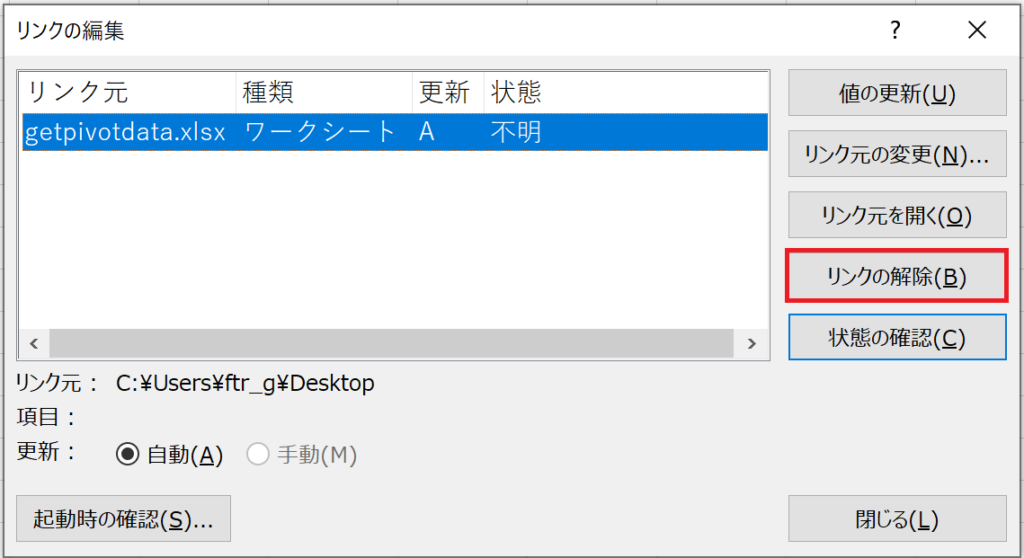
リンクの編集というウインドウが開くので「リンクの解除」を選択します。

元に戻すことができないという警告が出るので、新しい名前でファイルのバックアップを取るなどの対策をしてから「リンクの解除」を押します。
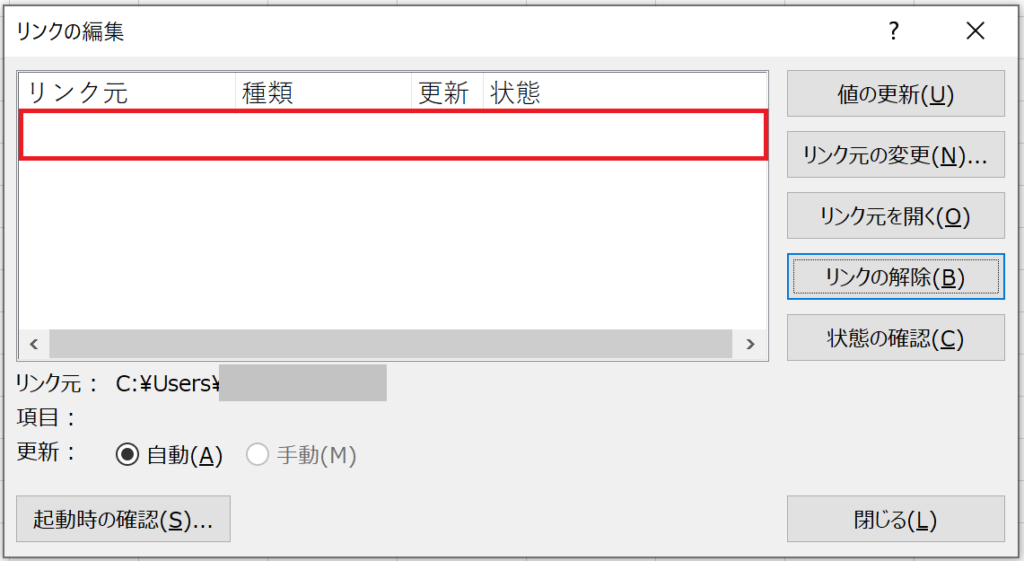
リンク元一覧から外部リンクがなくなり、
=’C:\Users\〇〇\Desktop[getpivotdata.xlsx]Sheet1′!$A$4
と外部リンクが張られていた計算式が「値」に変換されました。
値に変更することで次回以降ファイルを開いたときに、ポップアップが表示されなくなります。
3.外部リンクのあるセルの検索方法とは?
ここまでは外部リンクのエラーが出た際の対処法を解説してきましたが、ここからは外部リンクがあるセルを検索する方法を解説したいと思います。
先ほどの対処法では手順は簡単ですが、ファイルのどこに外部リンクがあるということはわかりませんでした。
外部リンクがあるセルを検索して特定することで、個別のリンクごとに最適な対処をすることができます。
3-1.外部リンクのあるセルを検索する
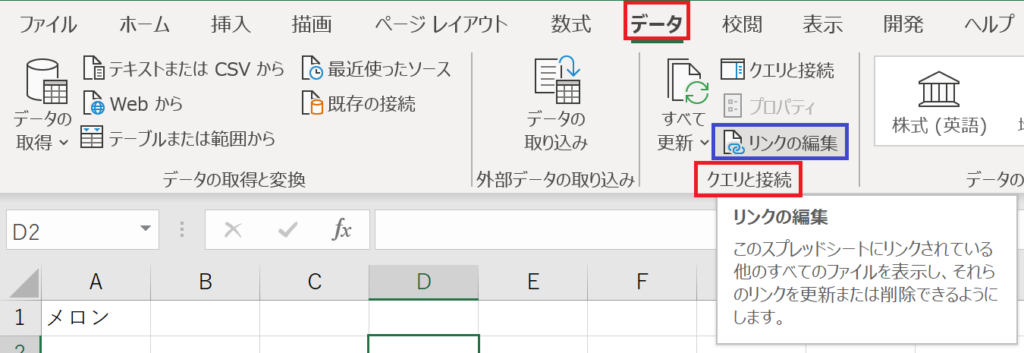
外部リンクのあるセルを検索するには、リボンメニューのデータタブ→クエリと接続→リンクの編集を選択します。
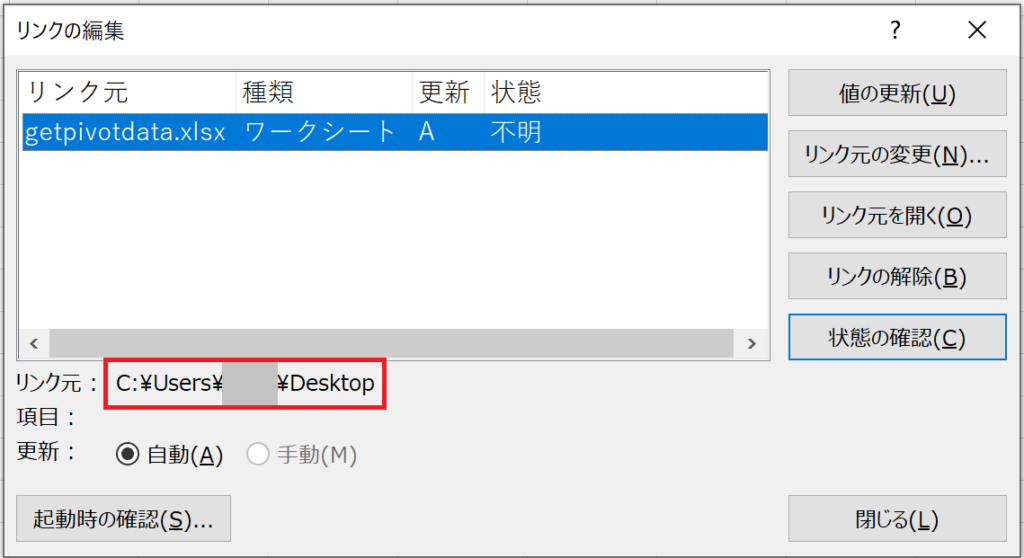
リンクの編集のウインドウが開くので、リンク元の部分を確認します。
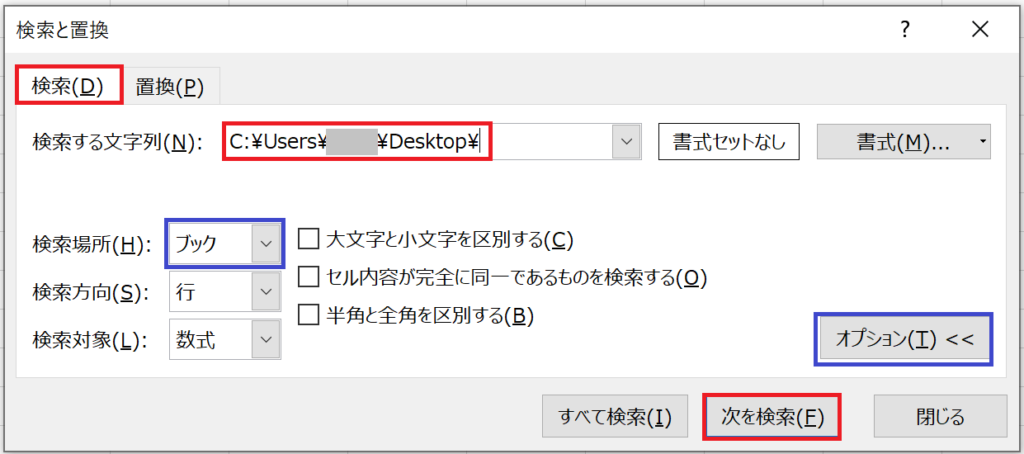
CtrlキーとHを押して「検索と置換」のウインドウを開きます。
左上の検索タブを選択し、検索する文字列に先ほどメモしたリンク先を入力します。(一部でも可)
「次を検索」を押すことで、外部リンクがあるセルにカーソルが自動的に移動します。
また、「すべて検索」を押すことで、ウインドウの下部に外部リンクがあるセルを一度に一覧で表示させることができます。
↓置換機能について詳しい記事はこちら↓
【時短ワザ】複数のセルの文字を一度に変換!置換機能の便利な使い方
今回の記事では、外部リンクのエラーの3つの対処法と外部リンクのあるセルの検索方法を解説しました。
ファイルを開くたびにエラーが出ると、毎回更新するのかどうか迷ってしまったり、作業に支障が起きることが考えられます。
外部リンクの適切な対処をして、ストレスのなく快適にエクセルを使っていただければと思います。
最後までお読みいただきありがとうございました。