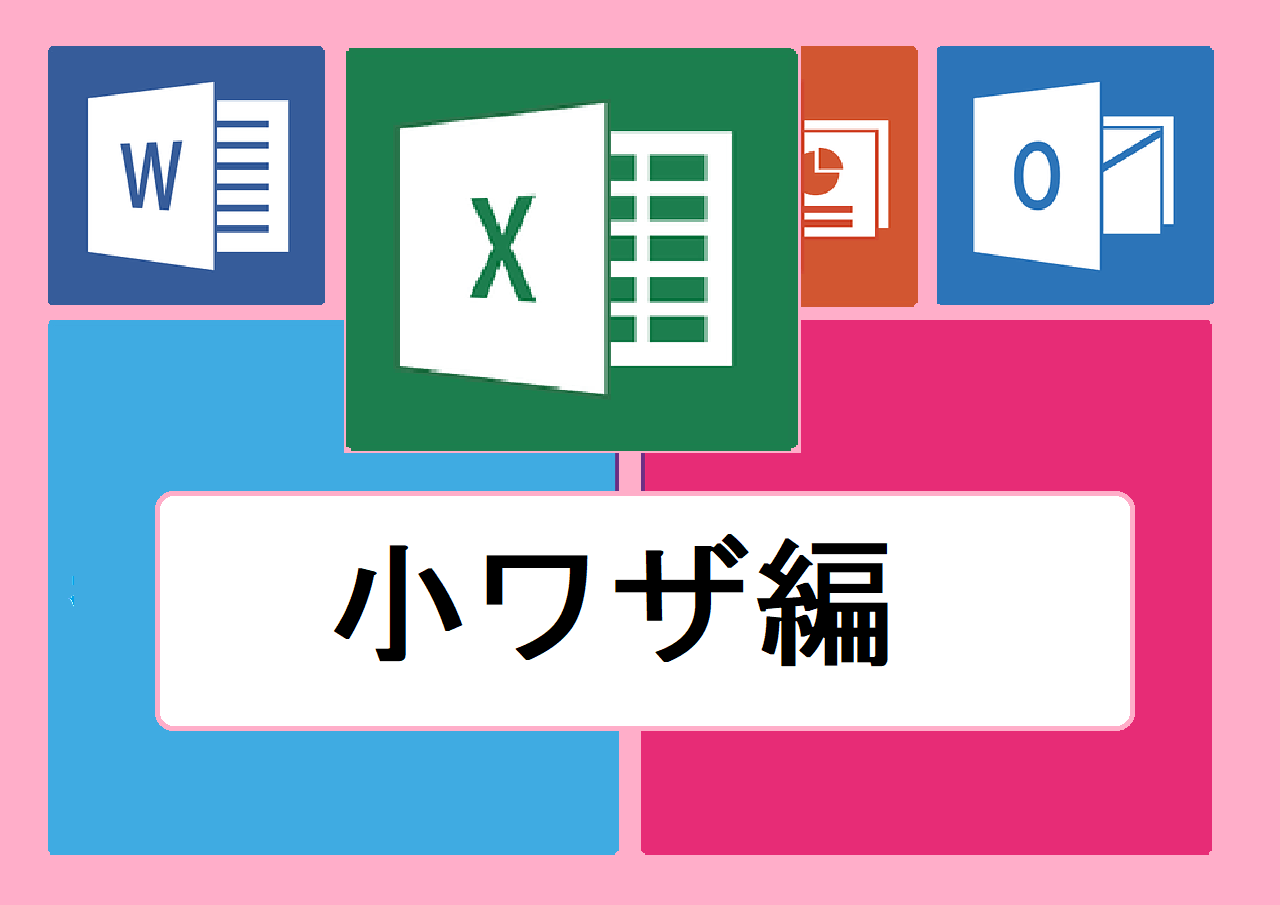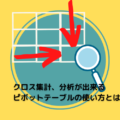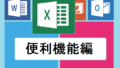この記事では、ピボットテーブルの空白セルに一括で0を表示させる方法を解説します。
ピボットテーブルのデータが無いセルはデフォルトでは空白になるよう設定されてますが、簡単な設定変更で空白セルに好きな「値」を表示させることできます。
ピボットテーブルの空白に「0」を一括で入力するには、ピボットテーブル内のセルにカーソルを合わせた状態で右クリックを押し、ピボットテーブルのオプションを選択し、レイアウトと書式タブ→書式→空白セルに表示する値に「0」を入力して、OKを押すことで一括で入力することができます。
1.ピボットテーブルの空白のセルに0を一括で表示させる方法とは?
ピボットテーブルを使っていて、空白のセルに0を手作業で入力しようとして「ピボットテーブルで現在選択されている部分は変更できません。」と警告が出て困った経験をされた方は多いと思います。
この記事では、そんなピボットテーブル内の空白セルを一括で任意の文字を表示させる方法を解説します。
使い方さえ覚えておけば、操作はかなり簡単なのでぜひ覚えていただければと思います。
↓ピボットテーブル以外で空白に一括で0を入力する方法↓
複数の空白のセルに一度に0を入力する3つの方法とは?
1-1.空白セルに0を表示させる手順
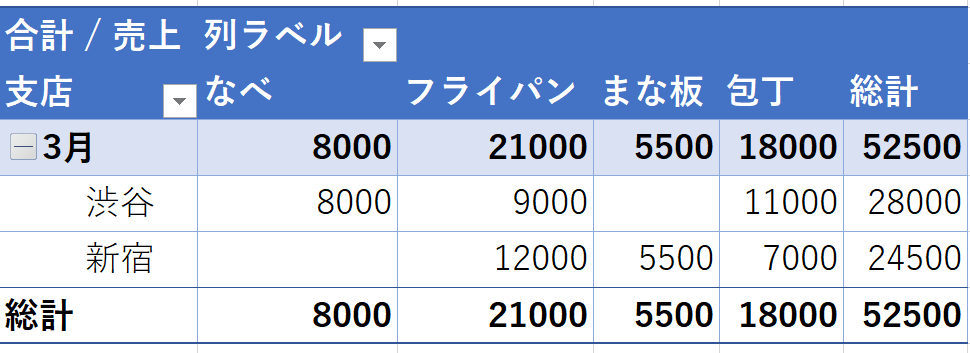
今回は上の表の空白の欄があるピボットテーブルを使用します。
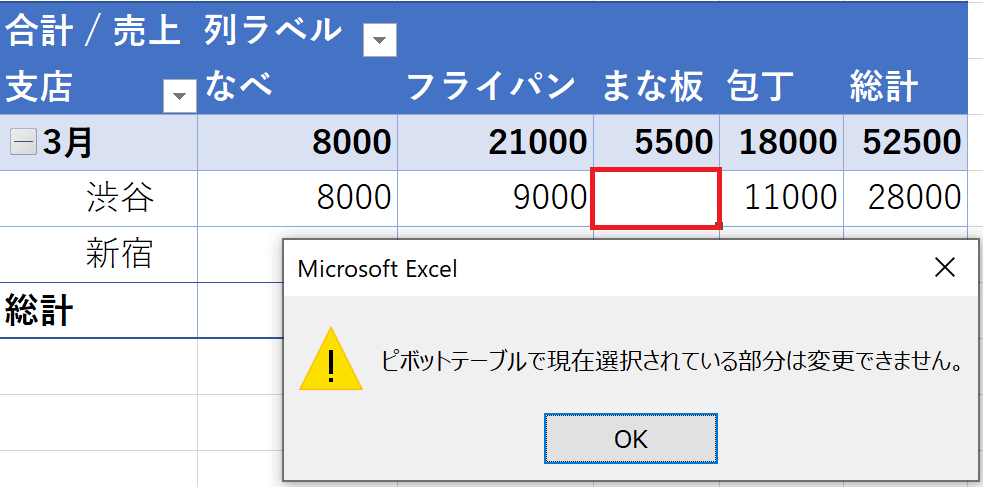
ピボットテーブル内のセルに直接0を入力しようとすると、上記のようなエラーが出て入力することができません。
そこで利用するのが、ピボットテーブルのオプションです。
1-2.ピボットテーブルのオプションで設定する
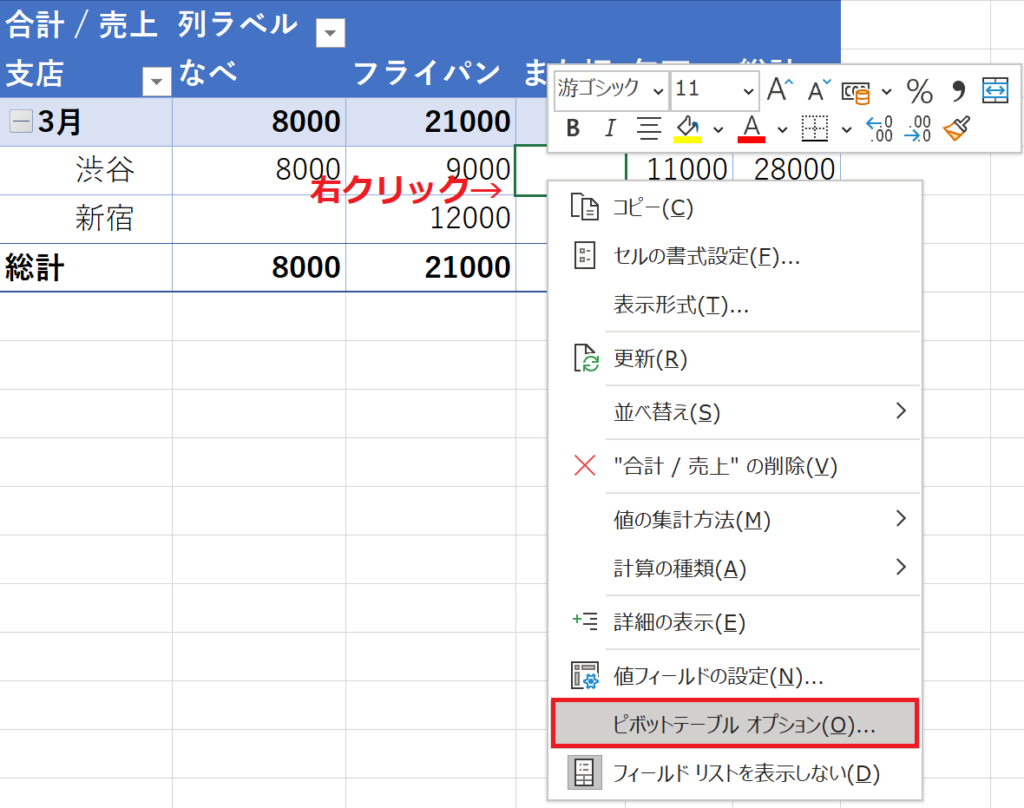
ピボットテーブルのオプションを開くには、ピボットテーブル内のセルにカーソルを合わせた状態で→クリックを押し、ピボットテーブルのオプションの項目を選択します。
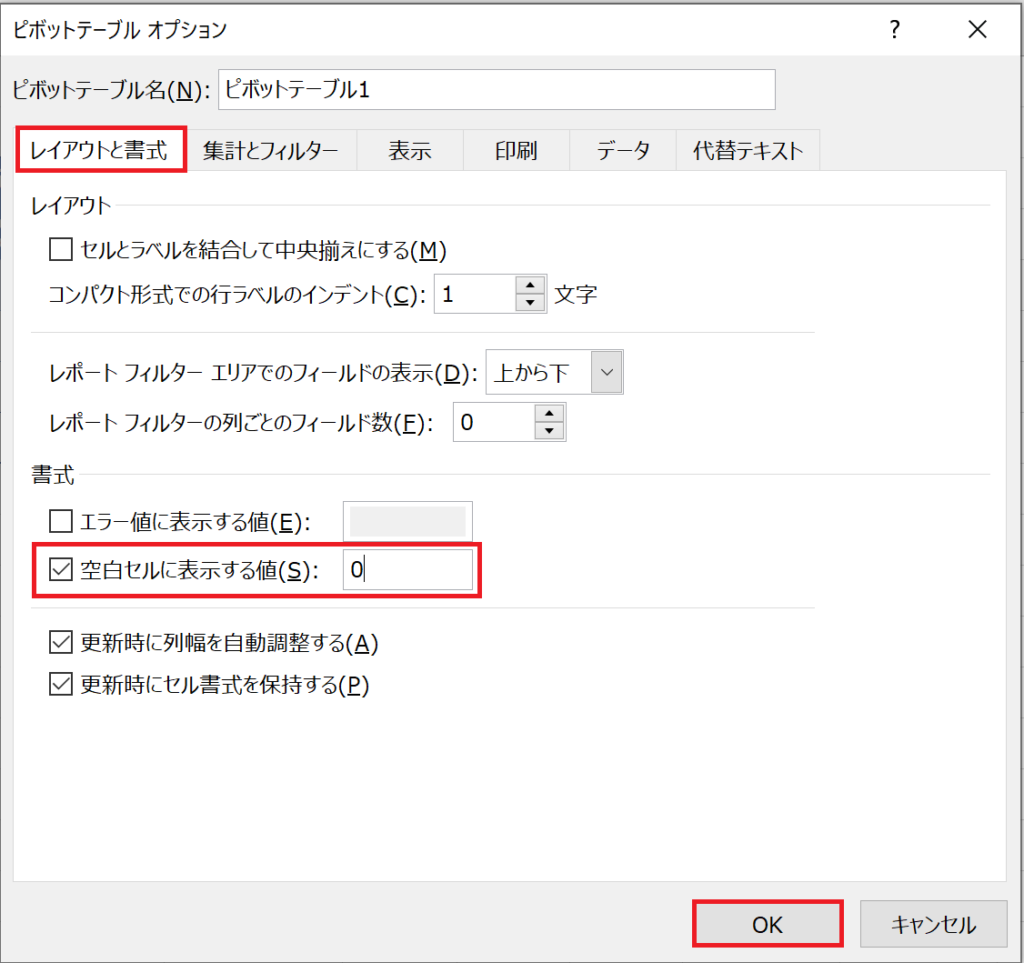
ピボットテーブルのオプションのウインドウが開いたら、レイアウトと書式タブの書式→空白セルに表示する値のところに「0」と入力し、OKを押します。
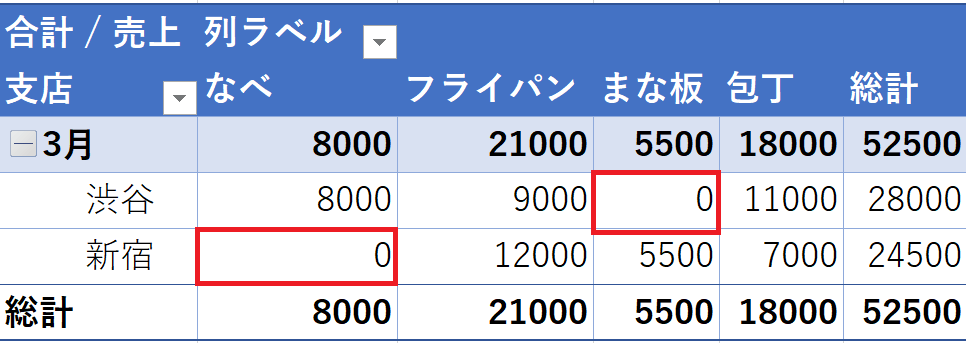
空白だったセルに一括で「0」が入力が入力されました。
2.表示設定の応用について
ピボットテーブルではデフォルトの設定でデータが無いセルは空白になるよう設定されています。
今回の設定では、空白セルに表示する値に「0」を入力することでデータが無いセルに「0」を表示させました。
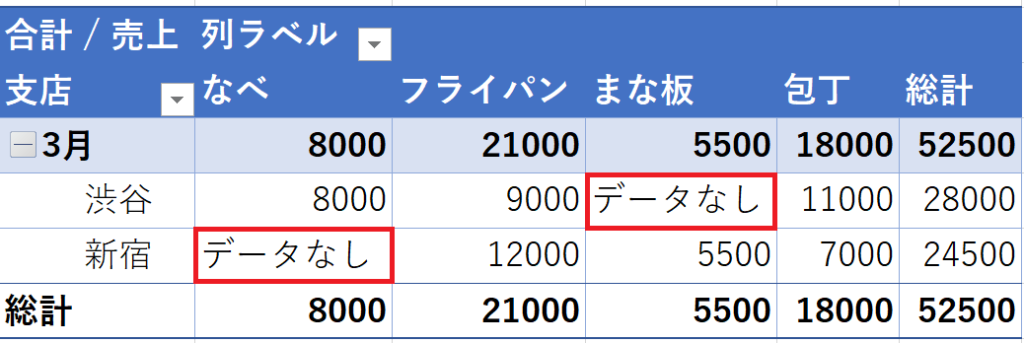
空白セルに表示する値に「データなし」などと入力することで「0」以外の表示をさせることも可能です。
どのようなピボットテーブルを作るかに合わせて、表示を変更していただければと思います。
今回の記事では、ピボットテーブル内の空白セルに一括で任意の値を表示させる方法を解説しました。
ピボットテーブルはとても便利な機能なので、様々な使い方を覚えてぜひ時短に繋げていただければと思います。
最後までお読みいただきありがとうございました。