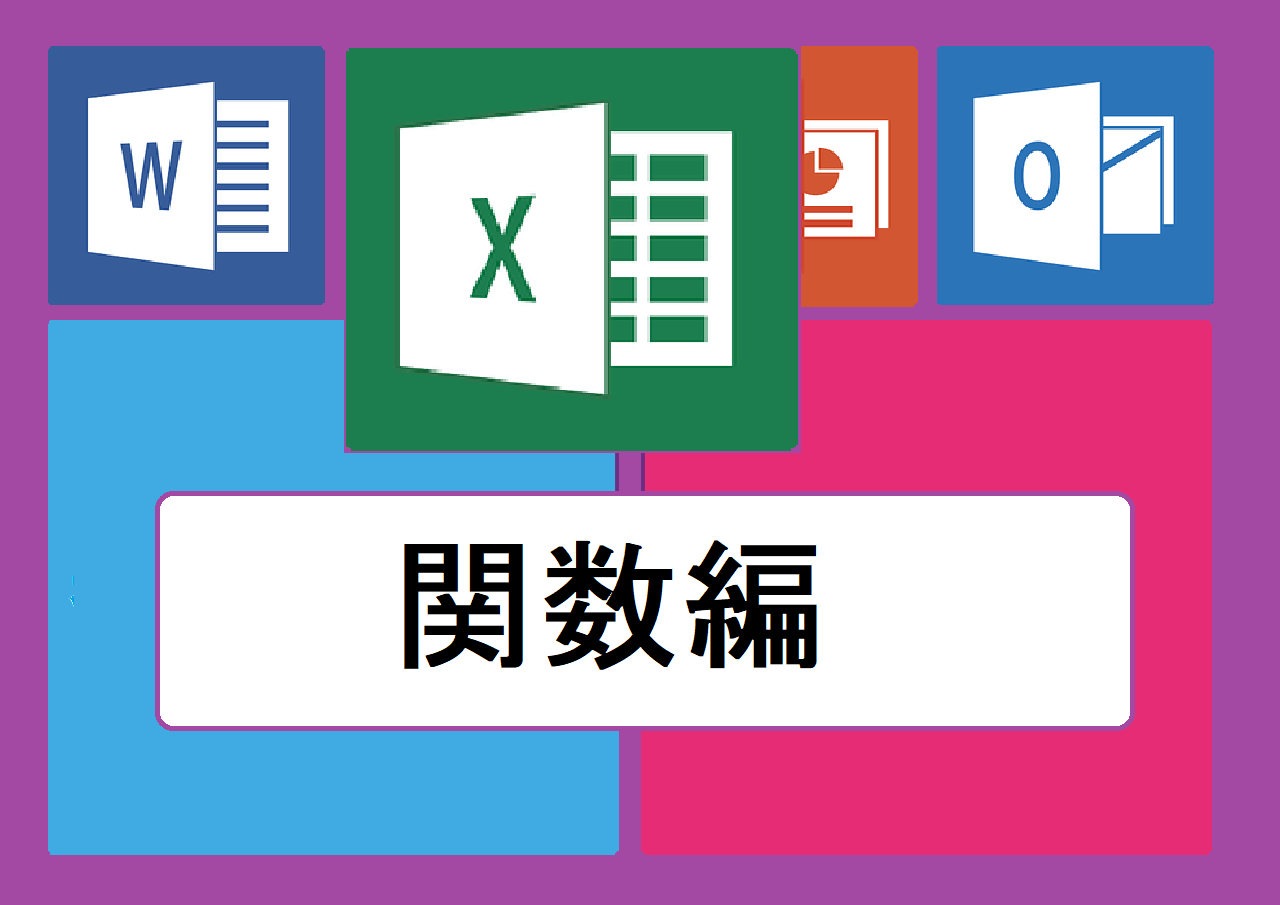この記事では、顧客データなどの電話番号のデータを0を消さずにハイフンで3つに分ける方法を解説します。
すぐに計算式を使いたい人のためにコピペするだけで使用できる計算式も用意しました。
住所録や顧客データのフォーマットで電話番号を切り分けるのに困っている方はぜひこの方法を使っていただければと思います。
電話番号を0を消さずにハイフンで切り分けるには、電話番号の右隣に4列分の空白の列を用意し、
1つ目に、=LEFT(電話番号のセル,FIND(“-“,電話番号のセル)-1)
2つ目に、=RIGHT(電話番号のセル,LEN(電話番号のセル)-FIND(“-“,電話番号のセル))
3つ目に、=LEFT(2つ目のセル,FIND(“-“,2つ目のセル)-1)
4つ目に、=RIGHT(2つ目のセル,LEN(2つ目のセル)-FIND(“-“,2つ目のセル))
と入力することで3つに分割することができます。※コピペ可
このように計算式を組んでおくことで、1つ1つのデータを手で切り分けることなく、一度にデータを分割することができます。
また、手で作業する際に起こりがちな転記ミスを事前に防ぐこともできます。
1.電話番号をハイフンで分ける方法とは?
顧客データを入力するフォーマットによっては、電話番号をハイフンで区切って3つのデータとして入力することがあります。
そのようなときに手作業でデータを切り分けていたら時間がいくらあっても足りません。
Excelでは関数を組み合わせることで一括で切り分けの処理をすることができます。
今回はコピペするだけで使える計算式も用意しました。
それでは実際に解説します。
1-1.電話番号の右隣に4つの行を追加する
今回の方法を使う準備として電話番号の右側に4つの空白の列が必要になります。
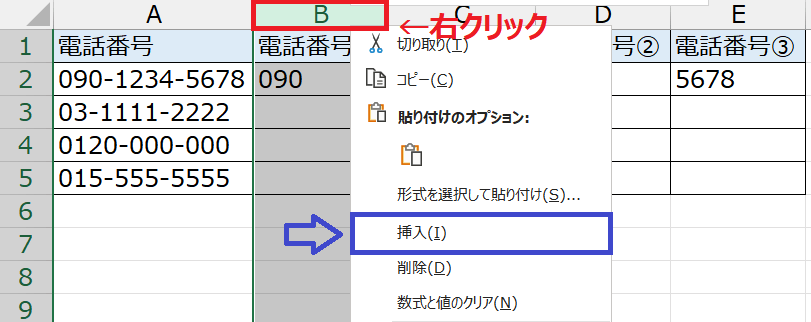
空白の列を追加するには、追加したい列の右隣の列番号(今回は赤枠のB列)を選択した状態で右クリックを押し、挿入を選択します。
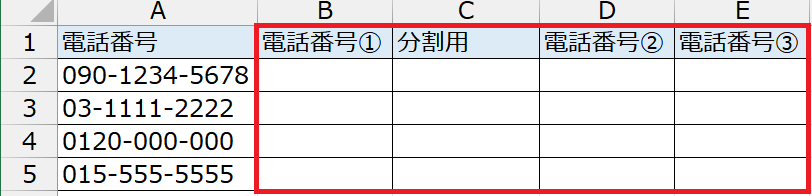
今回は4つの列を追加し、「電話番号①」「分割用」「電話番号②」「電話番号③」という列を用意しました。
1-2.それぞれの列に計算式を入力する
次に、それぞれの列に計算式を入力します。
1つ目の列には、
=LEFT(A1,FIND(“-“,A1)-1)
と入力します。
※コピペ使用する場合、赤字部分に電話番号が入力されているセルを入力してください。
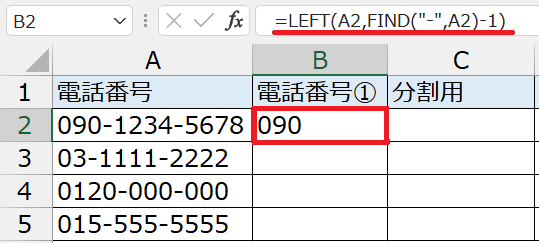
この計算式を入力することで、電話番号の最初のハイフンより手前を抜き出すことができます。
↓この関数の詳しい記事はこちら↓
LEFT関数とFIND関数とは?メールアドレスの@より手前を抜き出す方法
2つ目の列には、
=RIGHT(A1,LEN(A1)-FIND(“-“,A1))
と入力します。
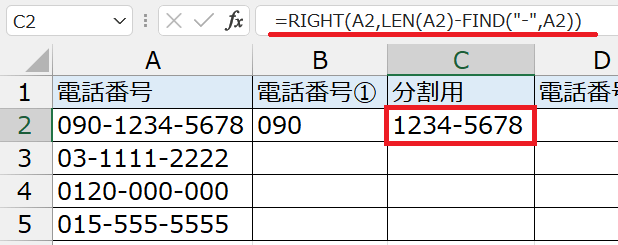
この計算式で最初のハイフンより後ろ側を抜き出すことができます。
↓この関数の詳しい記事はこちら↓
【初心者】メールアドレスの@より後を抜き出す方法
3つ目の列には、
=LEFT(C1,FIND(“-“,C1)-1)
と入力します。
※コピペして使用する場合、青字部分に2つ目の計算式を入力したセルを入力してください。
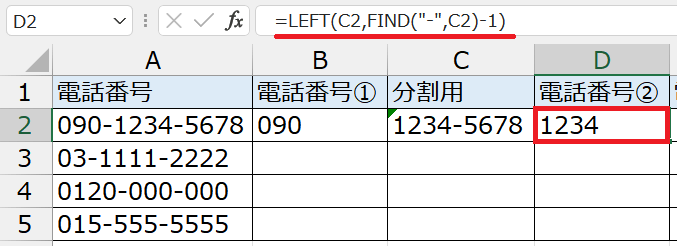
この計算式で最初のハイフンと2つ目のハイフンの間を抜き出すことができます。
4つ目の列には、
=RIGHT(C1,LEN(C1)-FIND(“-“,C1))
と入力します。
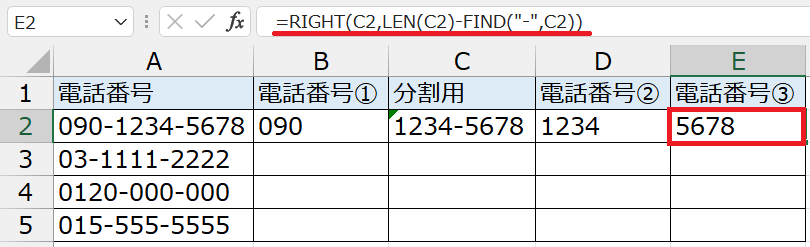
この計算式で、2つ目のハイフンより後ろを抜き出すことができます。
↓特定の文字を抜き出す方法のまとめ記事はこちら↓
特定の文字を抜き出したい方はこちらからどうぞ!
1-3.オートフィルでコピペをする
ここまでの作業で、電話番号を3つに分割することができました。
分割したい電話番号を一括で処理するために、オートフィルを使って計算式をコピペします。

計算式を入力した4つのセルを選択した状態で右下にカーソルを合わせ、カーソルが「+」の形になったところから下方向にドラッグをします。
電話番号が入力されている一番下のセルまでドラッグすることで、計算式を一度にコピペすることができ、電話番号の分割を一括で行うことができます。
↓オートフィルの詳しい記事はこちら↓
繰り返しの入力作業を一括で!オートフィルの使い方とは?
1-4.分割用の列を非表示にする
今回の作業では電話番号を分割した3つの列とは別に、分割するためのデータが入った列が残ってしまっています。
この列を非表示にすることで、表を見やすくすることができます。
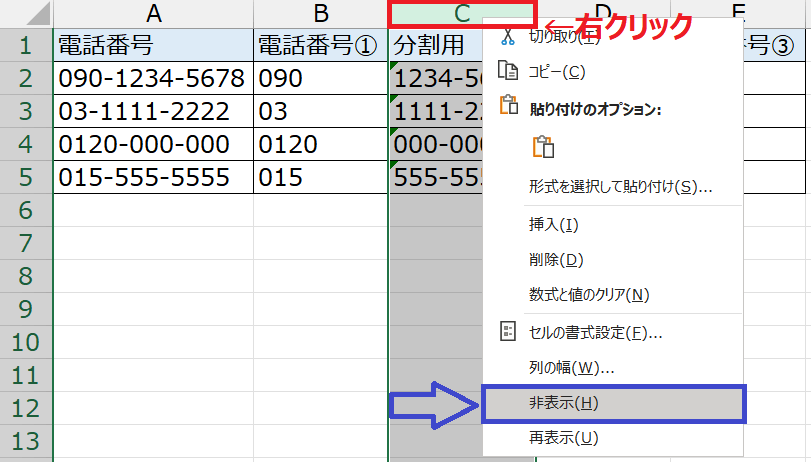
非表示にしたい分割用の列(今回は赤枠のC列)を選択した状態で右クリックを押し、非表示を選択します。
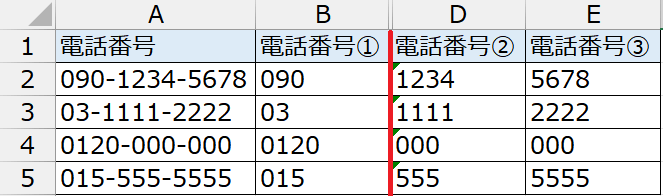
C列が非表示になり、電話番号がきれいに3つに分割されました。
今回の記事では、電話番号をハイフンで3つに分ける方法を解説しました。
関数を使用する事で一括でデータの処理をすることができ、作業時間の時短をすることができます。
今回の記事ではコピペして使用できるので、ぜひ利用していただければと思います。
また、今回使用したFIND関数の部分を変更することでハイフン以外の文字で区切るなど応用をすることもできます。
ぜひ応用して更なる時短に繋げていただければと思います。
最後までお読みいただきありがとうございました。