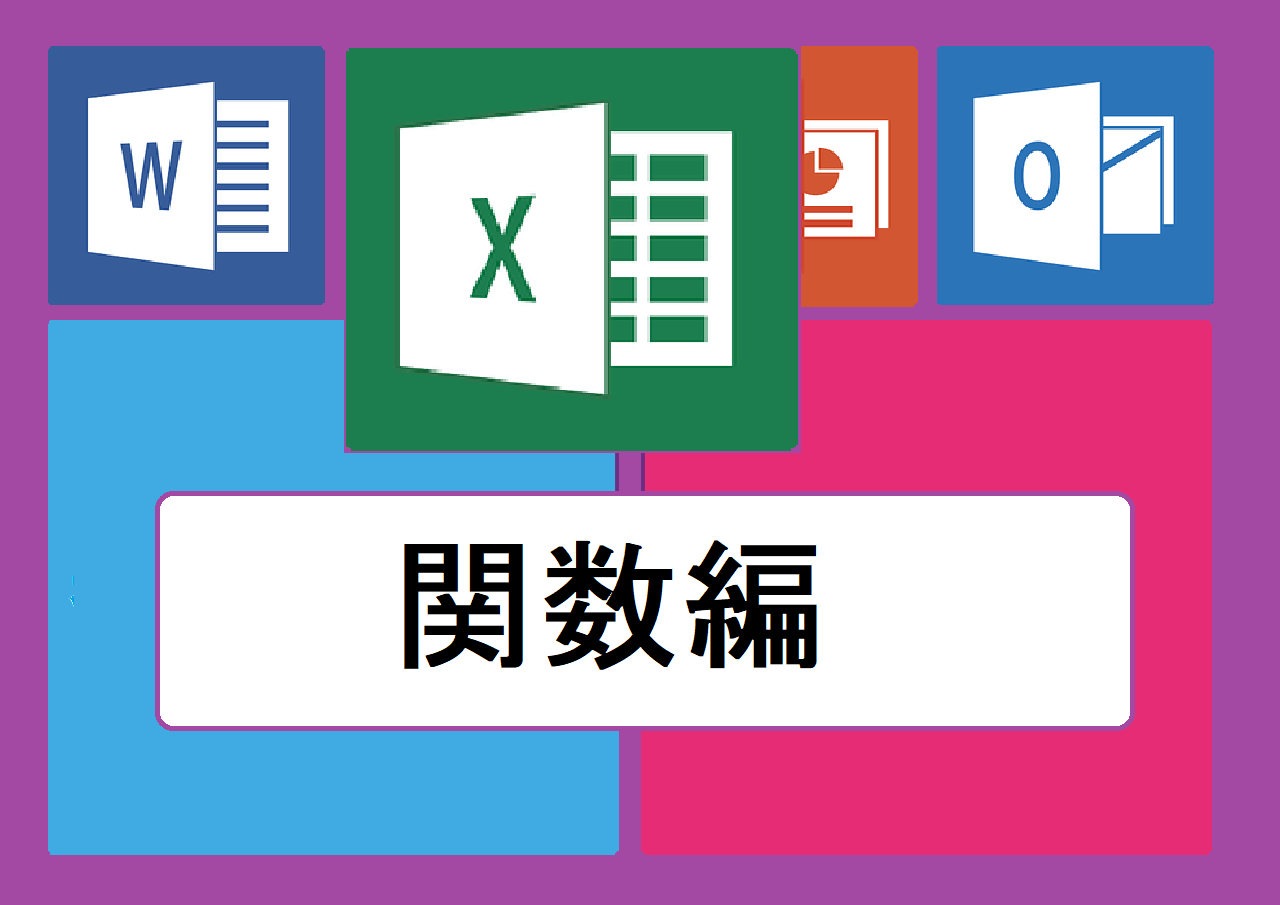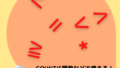今回の記事では、IF関数を使い特定のセルが空白かどうかを判断して処理を分岐させる方法を解説したいと思います。
この方法を使うことで、仕入表などの計算式を入れたセルの表示を個数が入力されていない場合に0やエラーという表示ではなく空白にすることができ、見た目がすっきりとした表を作ることができます。
IF関数で特定のセルが空白の場合に処理を分岐させるには、
=IF(特定のセル=””,空白の場合の処理,空白以外の処理)
と入力することで使用する事ができます。
空白以外の処理の部分に計算式を入力することで空白以外の場合のみ計算をするという処理が出来るようになります。
表をきれいに見せるためにも効果的ですが、応用することで様々なシーンで便利に使用する事ができます。
↓IF関数について詳しい記事はこちら↓
条件によって結果を分岐できる!IF関数の使い方【IF関数①】
↓IF関数のまとめ記事はこちら↓
IFやSUMIF、COUNTIFを使いたい方はこちらからどうぞ!
1.空白かどうかの判定の使いどころとは?
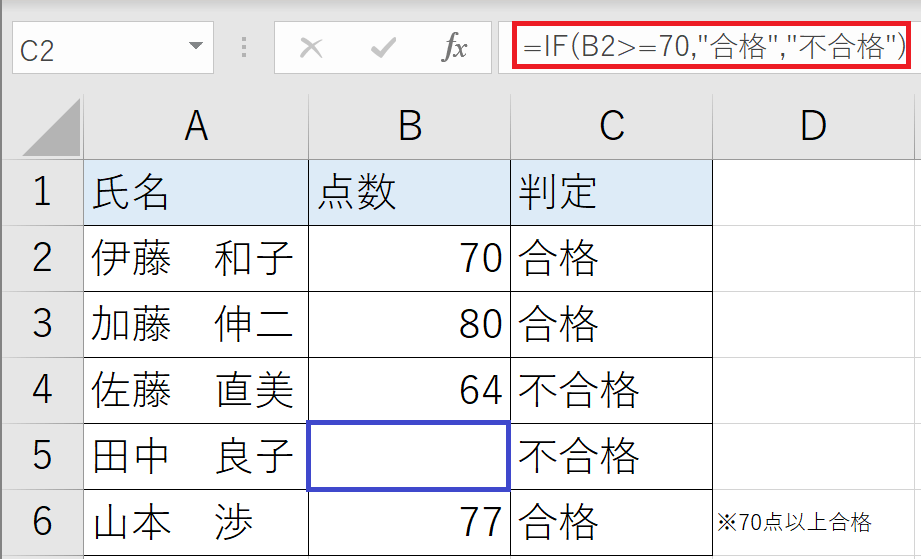
今回は上の成績表を使って解説したいと思います。
この表は点数を入力すると合否が表示される簡単な作りになっています。
C列には赤枠の計算式(70点以上で合格、未満で不合格のIF関数)が入力されています。
↓比較演算子の詳しい使い方はこちら↓
<>ノットイコールや*アスタリスクの意味とは?比較演算子、ワイルドカードの使い方
このような表で点数が空白の場合(青枠部分)も判定のセルには計算式が入力されているため、結果に不合格と表示されてしまいます。
今回はIF関数を使い点数が空白の場合には空白の結果になるように「点数の項目が空白かどうかを判定」して、空白の場合に計算をせずに空白のままにしてみたいと思います。
このように空白の場合は結果の部分も空白にすることで、未入力のセルに結果を表示しないようにすることができます。
また、表の見た目が整い見やすい表を作ることができます。
2.IF関数で空白の場合に結果を空白にする方法
それでは実際に上の表のC列の計算式にIF関数を追加して、点数が空白の場合には結果が空白になるようにしたいと思います。
点数のセルが空白かどうかを判定させるには、
=IF(空白か判断したいセル=””,空白の場合の処理,空白以外の処理)
と入力します。
今回の場合に当てはめると、
空白か判断したいセル⇒B列のセル
空白の場合の処理⇒””(Excelでの空白)
空白以外の処理⇒70点以上で合格、未満で不合格のIF関数
となり、出来上がった計算式は、
=IF(B2=””,“”,IF(B2>=70,”合格”,”不合格”))
となります。
IF関数の中にIF関数をネスト(入れ子)しているため計算式が複雑になっていますが、色ごとに分解して考えるとどのように計算式が作られているかわかりやすいかと思います。
↓IF関数のネストについて詳しくはこちら↓
IF関数を入れ子(ネスト)にして条件を3通り以上に分岐させる方法とは?【IF関数②】
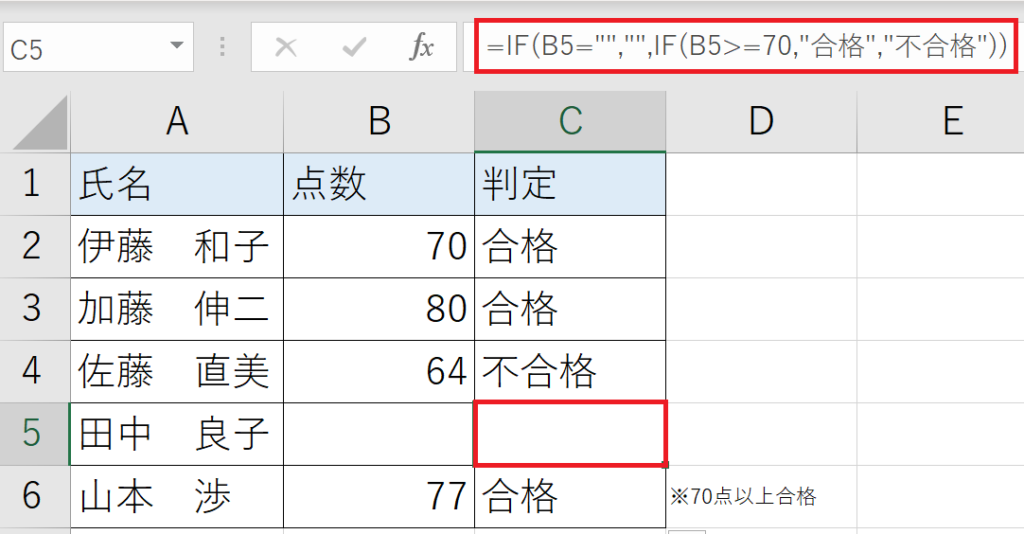
実際にC列に計算式を入力(赤枠部分)すると、しっかりと点数が空白の行の結果は空白にすることができました。
計算式を作ったらすべての行にオートフィルをかけてコピーしておきましょう。
↓オートフィルについてはこちら↓
繰り返しの入力作業を一括で!オートフィルの使い方とは?
最後に確認のため空白の部分に点数を入力してみたいと思います。
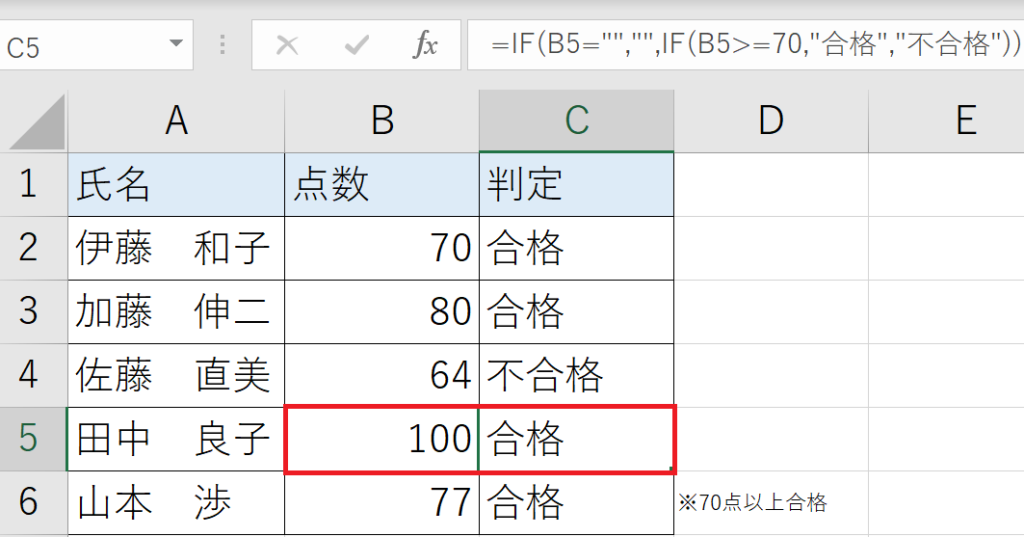
点数が空白でなくなったので、点数に沿った合否がしっかりと出力されました。
3.空白判定の応用編
今回のIF関数を使った空白判定を応用することで、更に便利にExcelの表を作成することができます。
ここでは、そのなかでいくつかの応用方法を解説したいと思います。
3-1.空白の場合に-(ハイフン)を表示する
=IF(空白か判断したいセル=””,空白の場合の処理,空白以外の処理)
今回の計算式の空白の場合の処理(青色)の部分に”-“(ダブルクォーテーションの間にハイフン)を入力することで、指定したセルが空白の場合にハイフンを表示することができます。
=IF(空白か判断したいセル=””,“-“,空白以外の処理)
↓ハイフンの表示についてもっと詳しくはこちら↓
エクセルで0を表示しない3つの方法とハイフン表示にする方法とは?
3-2.空白以外の場合には空白にする
=IF(空白か判断したいセル=”<>”,空白以外の処理,空白の場合の処理)
先ほどとは逆に、空白か判断したいセルが空白ではなかった場合に空白にするという処理をする方法です。
空白か判断したいセルの後に=”<>”と入力することで空白以外の場合を指定することができます。
3-3.ISBLANK関数を使用する
ISBLANK関数を使用することで、関数でセルが空白かどうかを判定することができます。
この場合は、空白か判断したいセル=””の部分をISBLANK関数に置き換えることで使用することができます。
=IF(ISBLANK(空白か判断したいセル),空白の場合の処理,空白以外の処理)
ISBLANK関数は指定したセルが空白ならTRUEを空白でないならFALSEを返します。
そのため、IF関数での分岐にそのまま使用することができます。
最初に解説した計算式と結果は変わらないので、使いやすい方を使用いただければと思います。
今回はIF関数を使って指定したセルが空白かどうか判定し、空白の場合に結果を空白のままにする方法を解説しました。
今回は主に空白にする方法を解説しましたが、空白の場合の処理の部分を変更することで様々な応用をすることができます。
ぜひ、マスターしていただき更に便利なExcelの表を作成していただければと思います。
最後までお読みいただきありがとうございました。