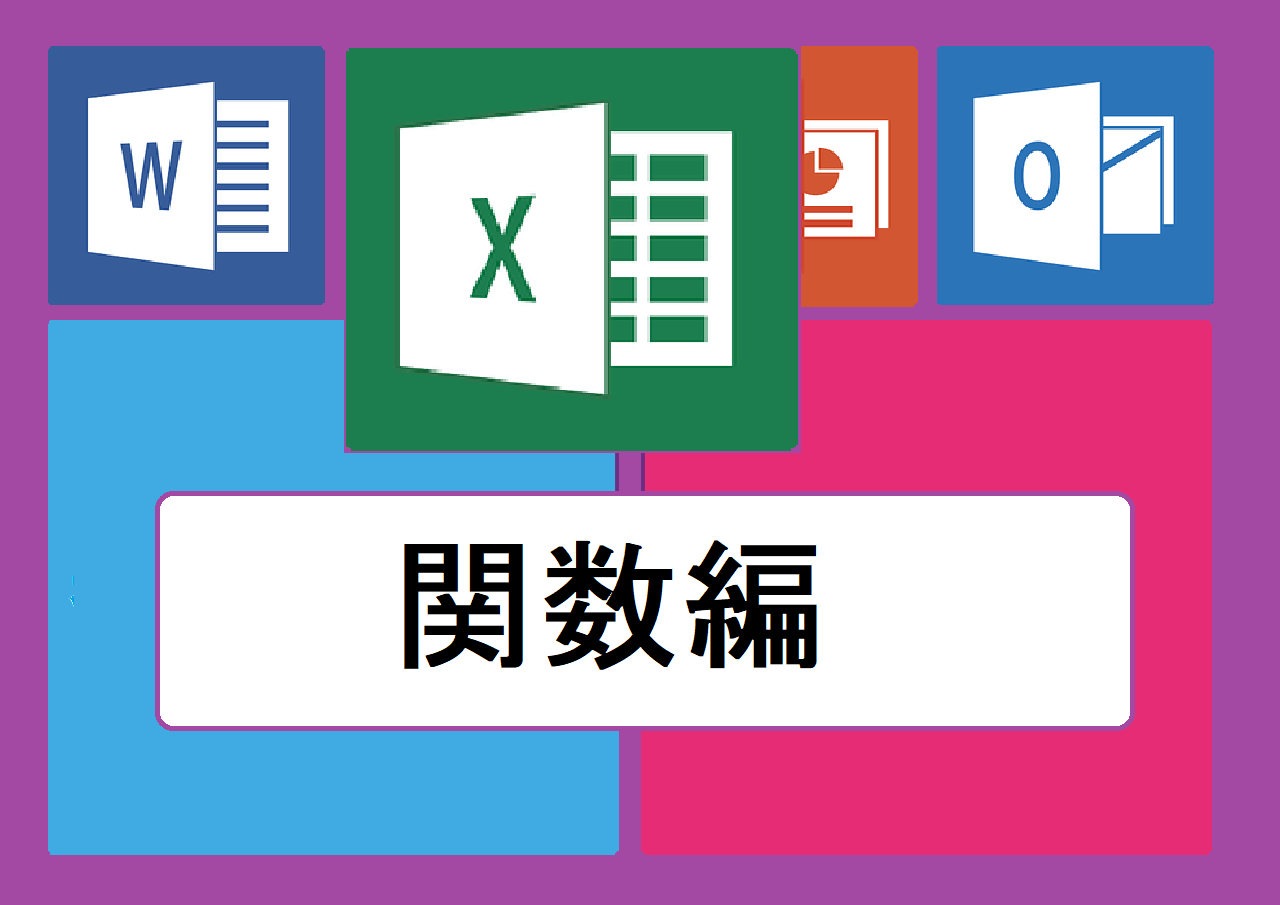今回の記事では、2020年1月にoffice365向けに追加されたXLOOKUP関数(エックスルックアップ)について解説したいと思います。
このXLOOKUP関数は名前の通り、VLOOKUP関数(ブイルックアップ)と同じような使い方が出来る関数です。
また、新規に追加された関数ということでVLOOKUP関数で使いづらかったり、分かりづらかった点が改善されています。
office365ユーザーの方はぜひXLOOKUP関数を試してみていただければと思います。
↓VLOOKUP関数の記事はこちら↓
最強の便利関数?VLOOKUP関数の使い方とは
↓VLOOKUPやINDEX、MATCHなどのまとめページはこちら↓
VLOOKUP関数やINDEX、MATCH関数の使い方-まとめ‐
1.XLOOKUP関数とは?
まずは、XLOOKUP関数について基本的なことを解説したいと思います。
このXLOOKUP関数はVLOOKUP関数に代わる関数として作られた関数です。
- 検索値や検索範囲の引数の指定が分かりやすい
- 左側の検索もできる
- 複数のセルに結果を一度に表示できる(スピル機能)
- エラーの場合に表示する文字を指定できる(IFERROR関数の機能)
- office365でないと使用できない
VLOOKUP関数はとても便利ですが、いまいち引数に何を指定していいのか分かりづらかったり、検索値に指定した文字より左側は検索ができないといった不便な点もいくつかありました。
そのような不便だった点を改善し、更に新機能として複数の結果を一度に複数のセルに表示することができるスピル機能も追加されています。
他にも結果がエラーになる場合に指定した表示にすることができる、IFERROR関数と同じ機能もXLOOKUP関数の引数に指定するだけで使用することができます。
ここまで紹介しただけでもかなり便利そうな関数ですよね。
↓IFERROR関数の使い方はこちら↓
VLOOKUP関数やIF関数でエラーを指定した表記にするIFERROR関数とは?
ただ、難点としては現在(2021年3月)の時点ではoffice365でしかこの関数を使うことができないことです。
Excel2019など365以外をお使いの方は、今後のアップデートに期待しましょう。
2.XLOOKUP関数の使い方とは?

XLOOKUP関数を実際に使うため上の表のように計算式を打ち込んでみると、何やらものすごくたくさんの引数を入れるように指示されました。
しかし安心してください、XLOOKUP関数を使うには最低3つの引数を指定するだけで使うことができます。
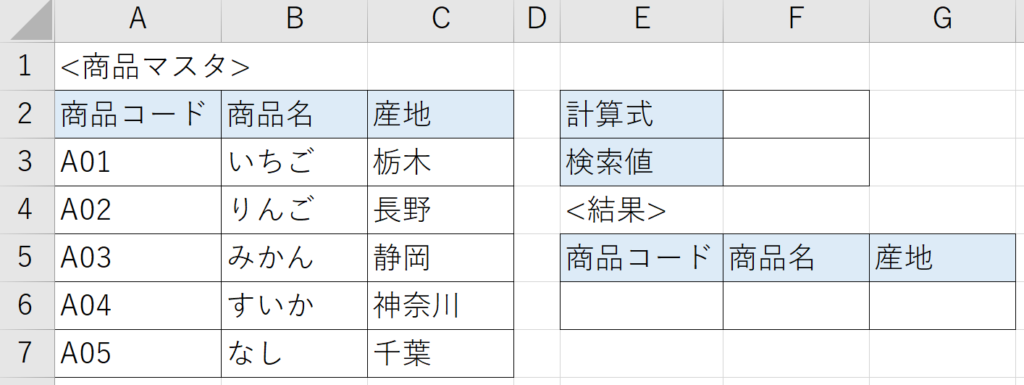
それでは今回はこの表を使ってXLOOKUP関数の使い方を解説していきます。
商品コードを検索値に使用して、商品名と産地を検索するようなイメージです。
XLOOKUP関数で指定する引数は全部で6個あります。
上の表に合わせてそれぞれを解説していくとこのようになります。
- 検索値:検索に使う値を指定します※いちごを検索したいならA01と入力
- 検索範囲:検索値に使ったデータの範囲を指定します※検索値に商品コードを指定したのでA3セルからA7セルまでを指定
- 戻り範囲:結果として返したいデータの範囲を指定します※いちごを結果にしたい場合、商品名が入力されているB3セルからB7セルまでを指定
- 見つからない場合(任意):エラーの場合に表示する文字を指定※空白なら””など
- 一致モード(任意):完全一致か部分一致か指定できます※指定なしは完全一致
- 検索モード(任意):先頭から末尾など結果を検索する順番を指定できます※指定なしは先頭から末尾
このように指定できる引数はかなり多いのですが、通常XLOOKUP関数を使用する場合は1~3までを指定するだけで問題なく使用することができます。
実際に計算式を入力すると。
=XLOOKUP(“A01”,A3:A7,B3:B7)
1つ目の検索値にいちごの商品コードの”A01”を指定し、2つ目の検索範囲は商品コードが入力されているA3からA7セルまでを指定、3つ目の戻り範囲には商品名を結果として返したいので商品名が入力されているB3からB7セルまでを指定します。
↓絶対参照についての記事はこちら↓
$(ドルマーク)の意味は?参照する列や行を固定する絶対参照とは?
このように3つの引数を指定するだけで簡単に使うことができます。
VLOOKUP関数より簡単ですよね。
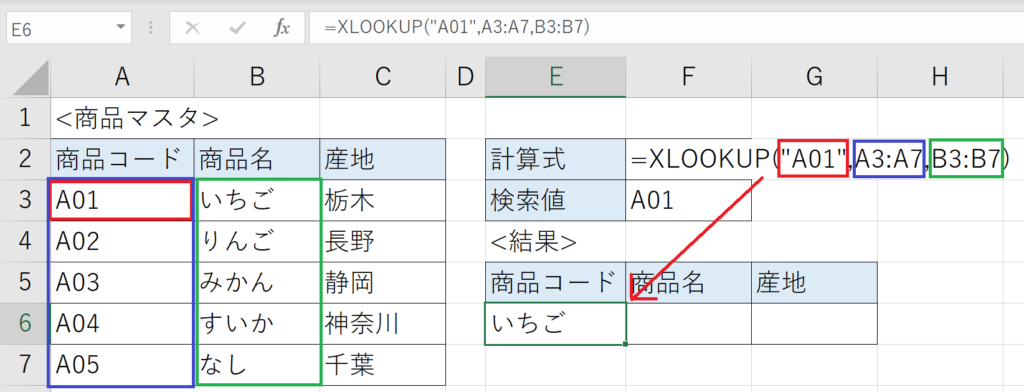
先ほどの表に計算式を入力したところ、しっかりと結果にいちごと表示されました。
もちろんですが、検索値の指定にはセルを指定することもできます。
その場合、F3セルに検索値を入力できるセルがあるので”A01”の部分をF3に変更します。
↓VLOOKUP関数用ですがエラー対策記事です↓
VLOOKUP関数がうまく表示されない時の8つの対処法とは?【エラー対策】
【数値と文字列】VLOOKUP関数で同じ数字なのにエラーが出るときの対処法とは?
3.XLOOKUP関数の応用方法とは?
ここまではXLOOKUP関数の基本的な使い方を解説してきましたが、ここからは応用編としてXLOOKUP関数の更に便利な機能をいくつか解説していきたいと思います。
3-1.マスタの左側の検索ができる
VLOOKUP関数では検索値がマスタの一番左側に無いと使うことができないという致命的な弱点がありました。
しかし、上位互換関数のXLOOKUP関数ではもちろんしっかり対策されています。
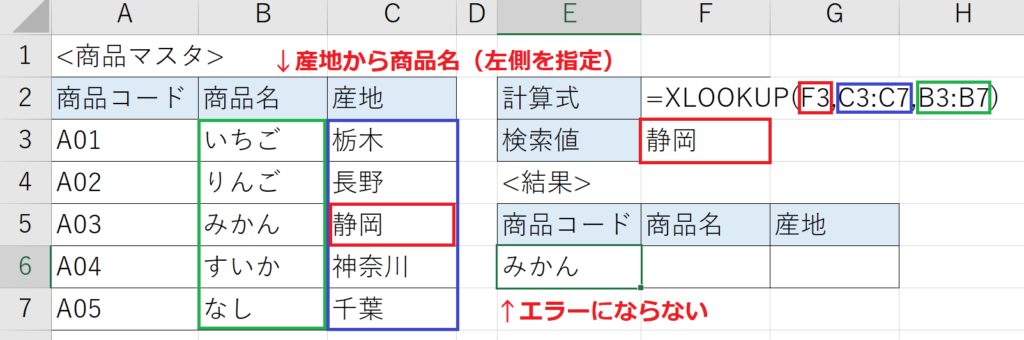
上の表ではマスタの一番右側にある産地を検索値にして、商品名を検索していますがエラーが出ることなく、マスタで産地の静岡から左側にある商品名のみかんを検索できています。
これは、VLOOKUP関数では右に何列目かで指定していたので左側に検索することができませんでしたが、XLOOKUP関数では検索範囲と戻り範囲をどちらもセルで指定できるので左側でも右側でも問題なく検索することができます。
3-2.複数のセルに一度に結果を表示できる(スピル機能)
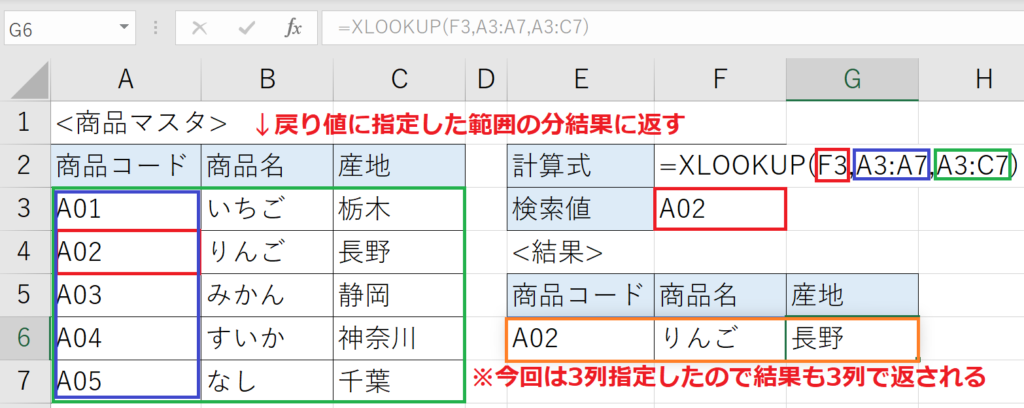
上の表のように戻り値の範囲をA3セルからC7セルまでと3列に広げると、1つの計算式で結果が3列で返されます。
この機能をスピル機能といいます。
この機能を使うことで、VLOOKUP関数では1つ1つのセルにそれぞれ計算式を入力しないと商品名と産地を表示することができませんでしたが、XLOOKUP関数では戻り範囲を広げるだけで一度に結果を表示することができます。
3-3.エラーの場合の表示を指定した文字に変更できる
XLOOKUP関数もVLOOKUP関数と同じでどうしてもエラーが出やすいという面があります。
そんな時にVLOOKUP関数ではIF関数やIFERROR関数を使わないと対策できませんでしたが、XLOOKUP関数では4つ目の引数にエラーの場合の表示を指定するだけで対策することができます。
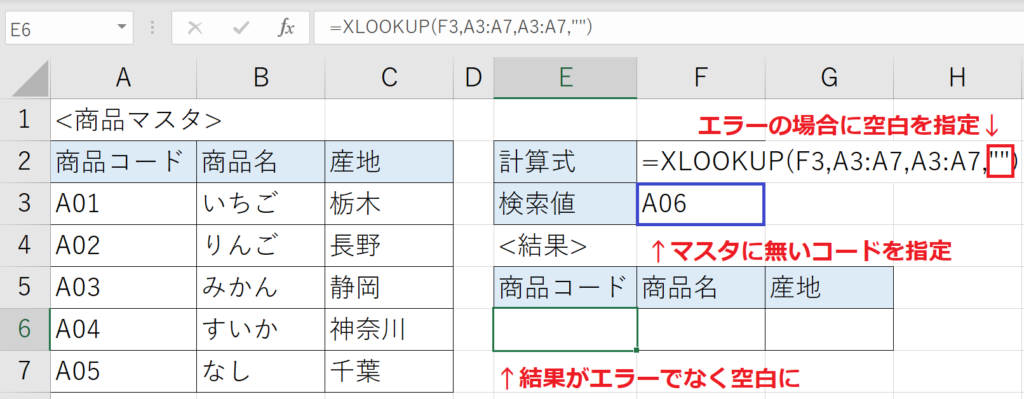
上の表のように4つ目の引数に””(空白)を指定しておくことで、マスタに無い検索値を指定してしまい通常ではエラーになってしまう場合でも、結果は指定していた空白になります。
計算式をネストさせることなくエラー対策ができるのは使いやすくてとても便利です。
今回はoffice365で使用できるXLOOKUP関数について解説しました。
新しい関数ということもあり、とても便利で使いやすいですが、古いバージョンのExcelでは使うことができないという難点があります。
この関数を使用する場合は、office365以外の環境で使うことがないか確認したうえで使用するように気を付けてください。
最後までお読みいただきありがとうございました。