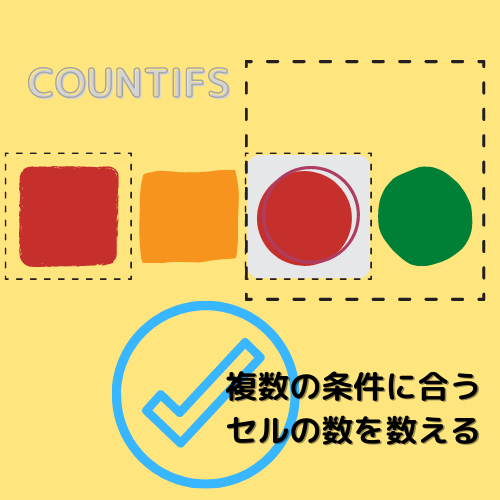
今回はCOUNT関数の記事で解説したCOUNTIF関数と同じく、指定した条件に合うセルの数を抽出する機能を持ち、関数をネストさせて使うなど難しいことを一切することなく、1つの関数で複数の条件指定をすることが出来るとても便利なCOUNTIFS関数について解説したいと思います。
COUNTIFS関数は、
=COUNTIFS(検索条件範囲1,検索条件1,検索条件範囲2,検索条件2,検索条件範囲3・・・)
といった具合に条件に指定したい範囲と条件を交互に指定していくだけで、複数の条件指定を簡単に指定することができます。
使い方はとても簡単なのでぜひこの記事でマスターしていただければと思います。それではこの先の記事で更に詳しく解説していきたいと思います。
↓前回の記事はこちら↓
1.COUNTIFS関数とは?
COUNTIF関数は1つの指定した条件に合ったセルの数を数えることができる関数でしたが、COUNTIFS関数は複数の条件を指定して条件に合うセルの数を数えることが出来る関数です。
COUNTIFS関数で複数の条件に合うセルとは、どの条件も満たしているセルを指します。(AND条件)
COUNTIFS関数の使い方はCOUNTIF関数とほとんど同じなので、今回は計算式の作り方と条件指定の種類についても解説していきたいと思います。
2.COUNTIFS関数の計算式の作り方とは?
まずはCOUNTIF関数の計算式からおさらいしていきましょう。
=COUNTIF(範囲,検索条件)
範囲にセルの数を数えたい範囲を指定し、検索条件に数えたいセルの条件を指定するのでしたね。
それでは次はCOUNTIFS関数の計算式を見てみましょう。
=COUNTIFS(検索条件範囲1,検索条件1,検索条件範囲2,検索条件2.…
検索条件範囲にセルの数を数えたい範囲を指定し、検索条件に数えたいセルの条件を指定します。
入力する項目の名前に違いはありますが、計算式の書き方は全く同じですね。
これに加えて、COUNTIFSの場合は検索条件範囲2と検索条件2を追加することで複数の条件の指定が出来るようになっています。
↓COUNTIF関数にと他のCOUNT関数についてはこちらの記事をご覧ください↓
【初心者】COUNT関数の使い分けかたとは?
3.様々な条件指定方法とは?
COUNTIFS関数の条件指定には、数値や文字列、日付などを指定することができます。
また、ワイルドカードや比較演算子を使うこともできるので、かなり細かな条件を指定することができます。
↓ワイルドカードや比較演算子についてはこちらの記事をご覧ください↓
【時短ワザ】COUNTIF関数などで使える!比較演算子、ワイルドカードの使い方とは?
3-1.文字列で指定する
それでは実際に計算式を作ってみましょう。
最初は文字列で複数の条件を指定してみたいと思います。
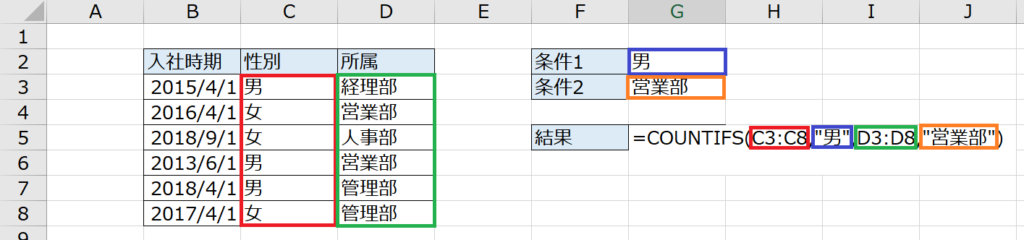
文字列を指定する時は”(ダブルクオーテーション)を使います。
そのため、性別男で所属が営業部に当てはまる条件を指定する場合の計算式は、
=COUNTIFS(C3:C8,“男”,D3:D8,“営業部”)
となります。
今回の場合、表1で性別が男で所属が営業部なのは6行目だけなので、どちらの条件にも当てはまる”1”という数字が計算されます。
3-2.比較演算子と日付を指定する
次は同じ表を使って、2017年4月1日以後に入社した女性の数を数えてみたいと思います。
COUNTIFS関数では日付などの数値を使う場合、比較演算子を使うことができます。
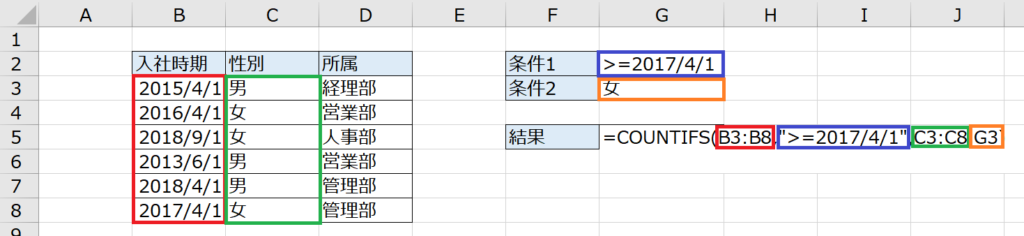
今回の場合は、条件1が2017年4月1日以降に入社したとしているので、検索条件1の部分に”>=2017/4/1”と入力しています。
比較演算子を使う場合も文字列と同じように”(ダブルクオーテーション)で条件部分を囲んでください。
また、今回は検索条件条件2の部分に文字列を指定せずに条件を入力したG3セルを指定しました。
このように、条件の部分に条件を入力したセルを指定することもできます。
計算式は、
=COUNTIFS(B3:B8,“>=2017/4/1”,C3:C8,G3)
となります。
今回の条件にどちらも当てはまるのは2人なので”2”という数字が計算されます。
3-3.特定文字列以外を指定する
最後に比較演算子を使った特定の文字列を含まないセルの数を数えてみたいと思います。
今回は、営業部以外の数を数えてみましょう。
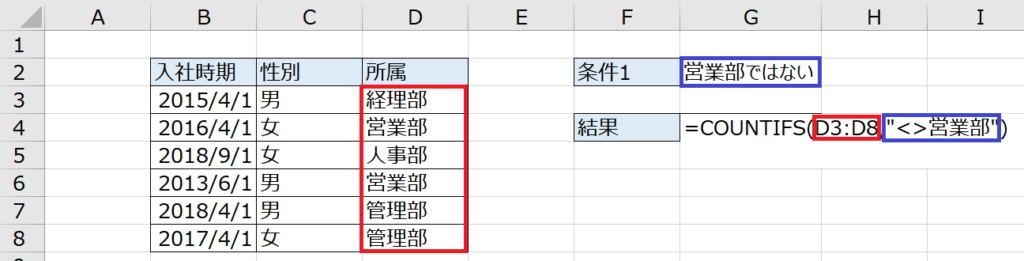
特定の文字列以外の数を数える場合、比較演算子の”<>”(等しくない)を使います。
今回は、営業部以外の数を数えたいので検索条件1に”<>営業部”と入力します。
計算式は、
=COUNTIFS(D3:D8,“<>営業部”)
となります。
今回の場合、営業部でないのは4人なので”4”という数字が計算されます。
いかがだったでしょうか?
今回はCOUNTIFS関数の使い方と、条件に指定できる様々なものについて解説しました。
COUNTIFS関数は使い方が簡単な割に使いこなすことで、集計などの業務の作業時間を劇的に短縮することが出来るとても便利な関数です。
ぜひ今回の関数もマスターいただければと思います。
最後までお読みいただきありがとうございました。

