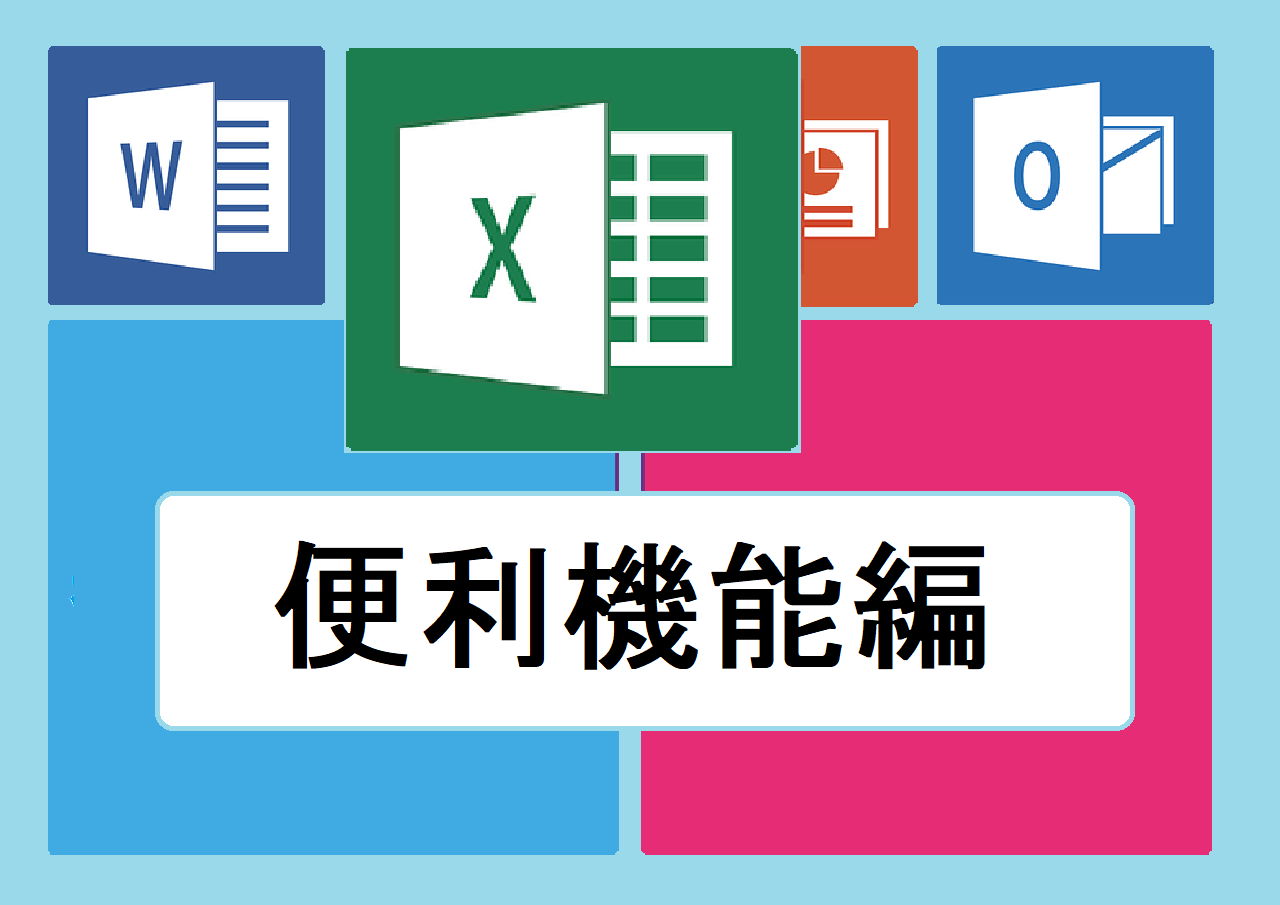今回の記事では、CSVなどをエクセルに取り込んだ時に起こりがちな1つのセルの中に多数のデータがまとめて入ってしまった場合に、一括で1つのデータごとにセルを区切ることができるエクセル便利機能の区切り位置指定ウィザードについて解説したいと思います。
区切り位置の機能はリボンメニューのデータタブ→データツール→区切り位置を選択し、区切り位置指定ウィザードを開き、スペースやコンマなどの区切り文字を指定することでその文字を基準にデータを一括で分割することができます。
それでは詳しく解説していきます。
↓データの分割の記事はこちら↓
LEFT関数とFIND関数とは?メールアドレスの@より手前を抜き出す方法
【初心者】メールアドレスの@より後を抜き出す方法
1.区切り位置指定ウィザードで区切れるデータとは?
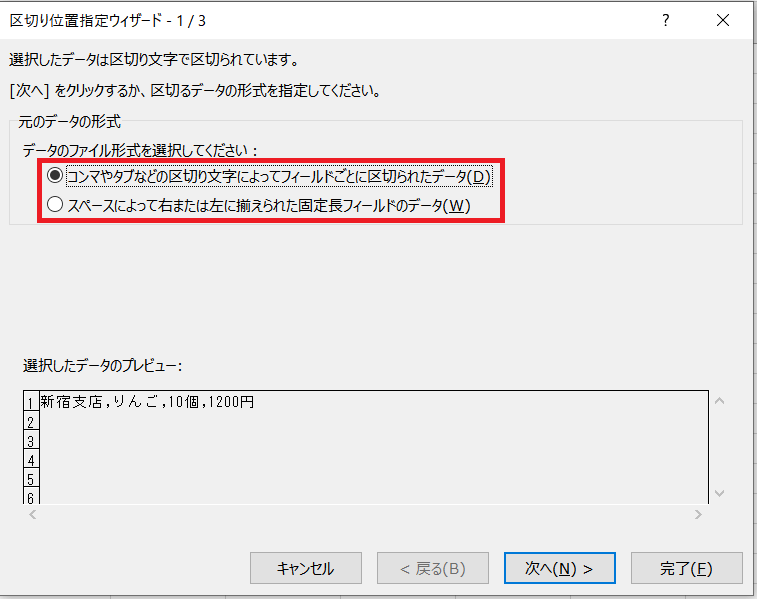
上の表が実際に区切り位置指定ウィザードを起動させたときのウィンドウです。
この機能で区切ることができるデータは、選択したデータのプレビューに表示されている、
新宿支店,りんご,10個,1200円
のように,(コンマ)などの指定の文字で区切られたデータか、
新宿支店 りんご 10個 1200円
のようにデータとデータの隙間の幅が同じになるように空白で調整されたデータの2つです。
- タブ(タブキーを押したときに出来る空白)
- セミコロン(;)
- コンマ(,)=カンマ
- スペース
- その他(任意の文字)
2.データを区切る方法とは?
ここまで区切ることができるデータについて解説しました。
それでは実際に区切り位置指定ウィザードを使い2種類の指定方法でデータを区切ってみましょう。
2-1.指定した区切り文字でデータを分割する方法
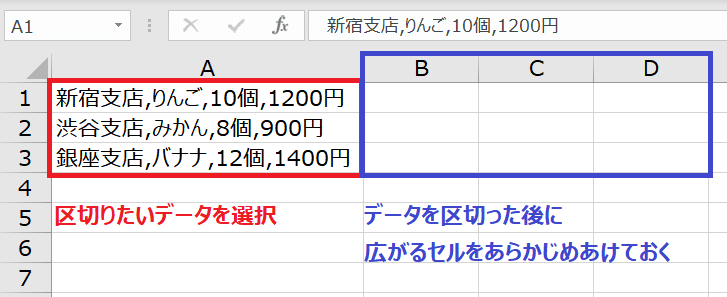
①区切り位置機能でデータを分割すると、区切ったセル分データが広がるのであらかじめ広がる方向に空白セルを用意します。(青枠部分)
②区切りたいデータを選択します。(複数のデータの場合複数セル、列と行どちらかの範囲のみ複数データを指定可能)

③リボンメニューのデータタブ→データツール→区切り位置を選択します。
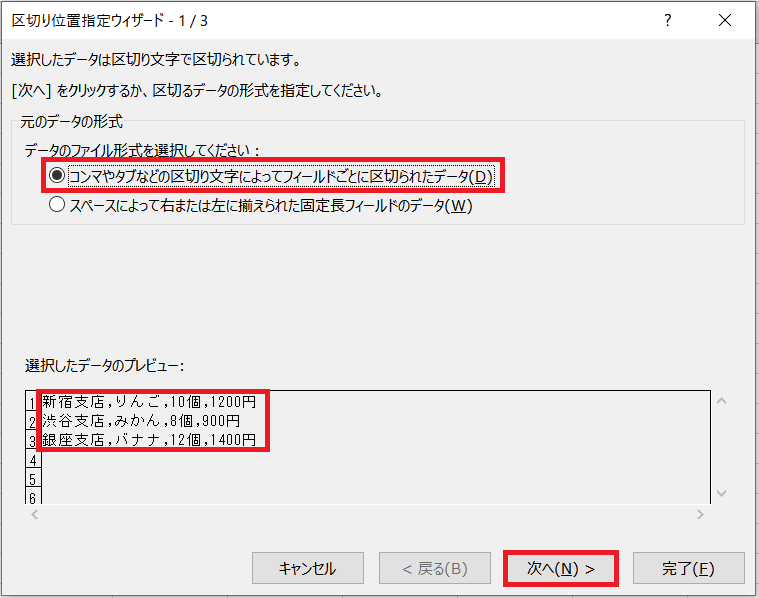
④区切り位置指定ウィザードのウィンドウが開くので、元データの形式を指定します。
今回は,(コンマ)で区切られたデータを選択したので、”コンマやタブなどの区切り文字によってフィールドごとに区切られたデータ”にチェックを入れ、次へを押します。
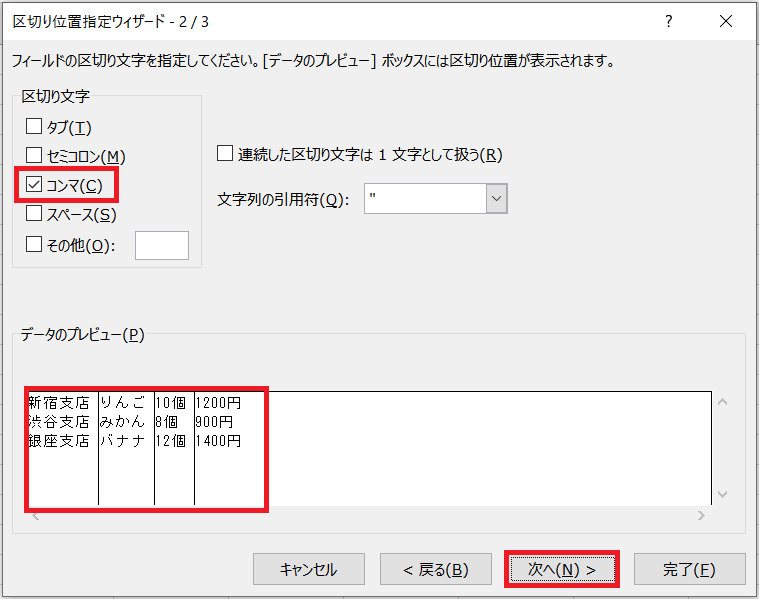
⑤区切り文字を,(コンマ)に指定し、データのプレビューのウィンドウでしっかりとデータが分割されているかを確認したのち、次へを押します。
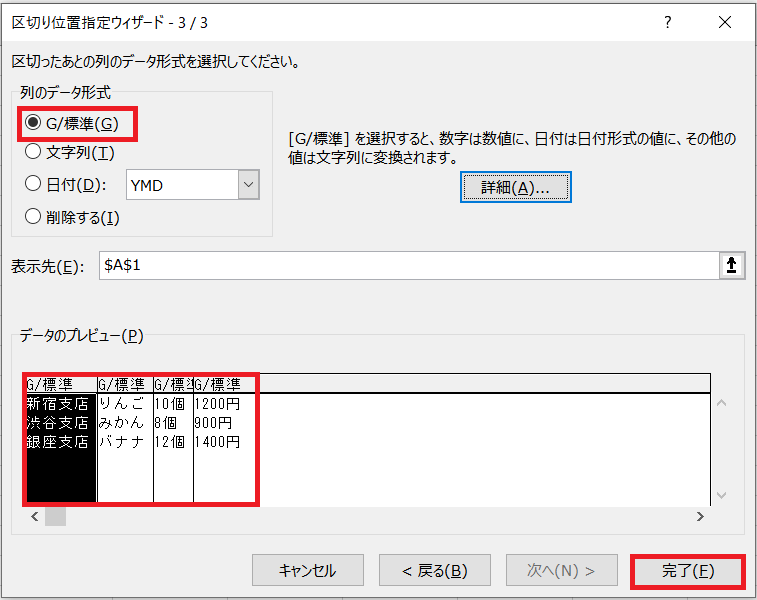
⑥最後に分割後の各セルの文字の表示形式を指定し、完了を押します。
変更した表示形式は列ごとにデータのプレビューで確認できます。
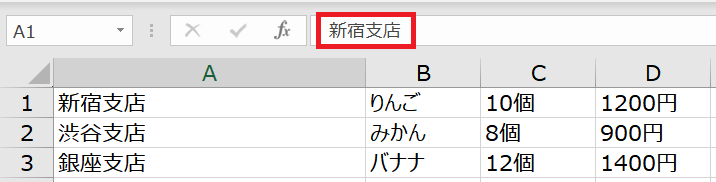
見事、データを区切り位置で分割することができました。
この時に、区切り文字に指定した文字(今回はコンマ)は消えるので注意してください。
2-2.スペースによって揃えられたデータを分割する方法
それではここからは、もう一つの区切り位置の機能のスペースによって揃えられたデータを分割する方法を解説します。
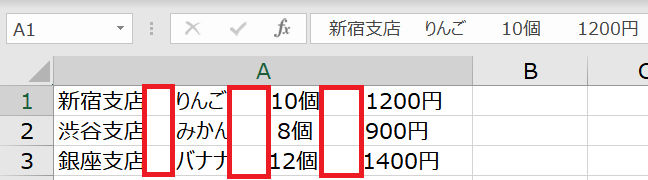
このようなデータはあまりないかもしれませんが、上の表の赤枠部分のようにスペースを挟むことで列方向に整列されたデータを区切る際に使用します。
①区切りたいデータを選択し、リボンメニューのデータタブ→データツール→区切り位置を選択します。
②区切り位置指定ウィザードのウィンドウでスペースによって右または左に揃えられた固定長のフィールドのデータを選択し、次へを押します。
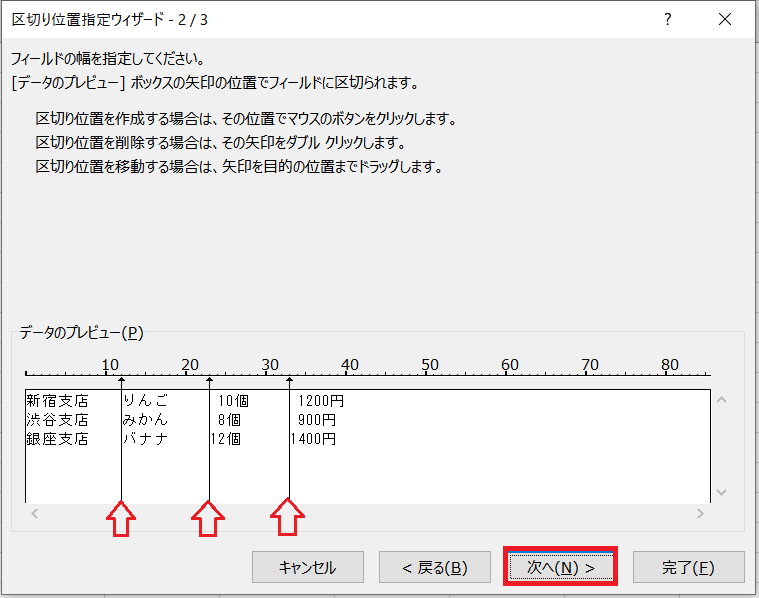
③上側の説明に沿って、データのプレビューのウィンドウの区切りたい位置にマウスで矢印を追加し、次へを押します。(この矢印部分が区切り位置になります)
④次の画面で表示形式を指定したら完了を押します。
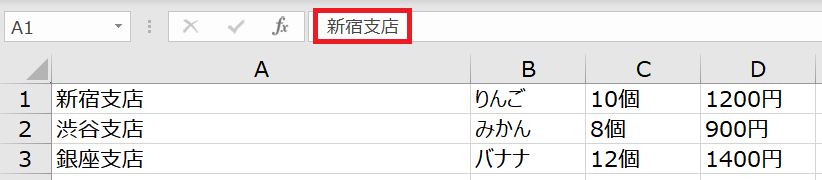
見事、データを区切ることができました。
この時に、余分なスペースは削除されます。
今回はExcelでCSVなどを取り込んだ際に一つのセルに多数のデータが入力された場合に1つのデータごとに一括で分割することができる、区切り位置機能について解説しました。
このような一括処理の機能は覚えておけば、大量のデータを扱うときほどに時短の効果を発揮します。
使い方はとても簡単なのでぜひマスターしていただければと思います。
最後までお読みいただきありがとうございました。