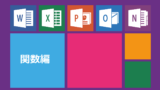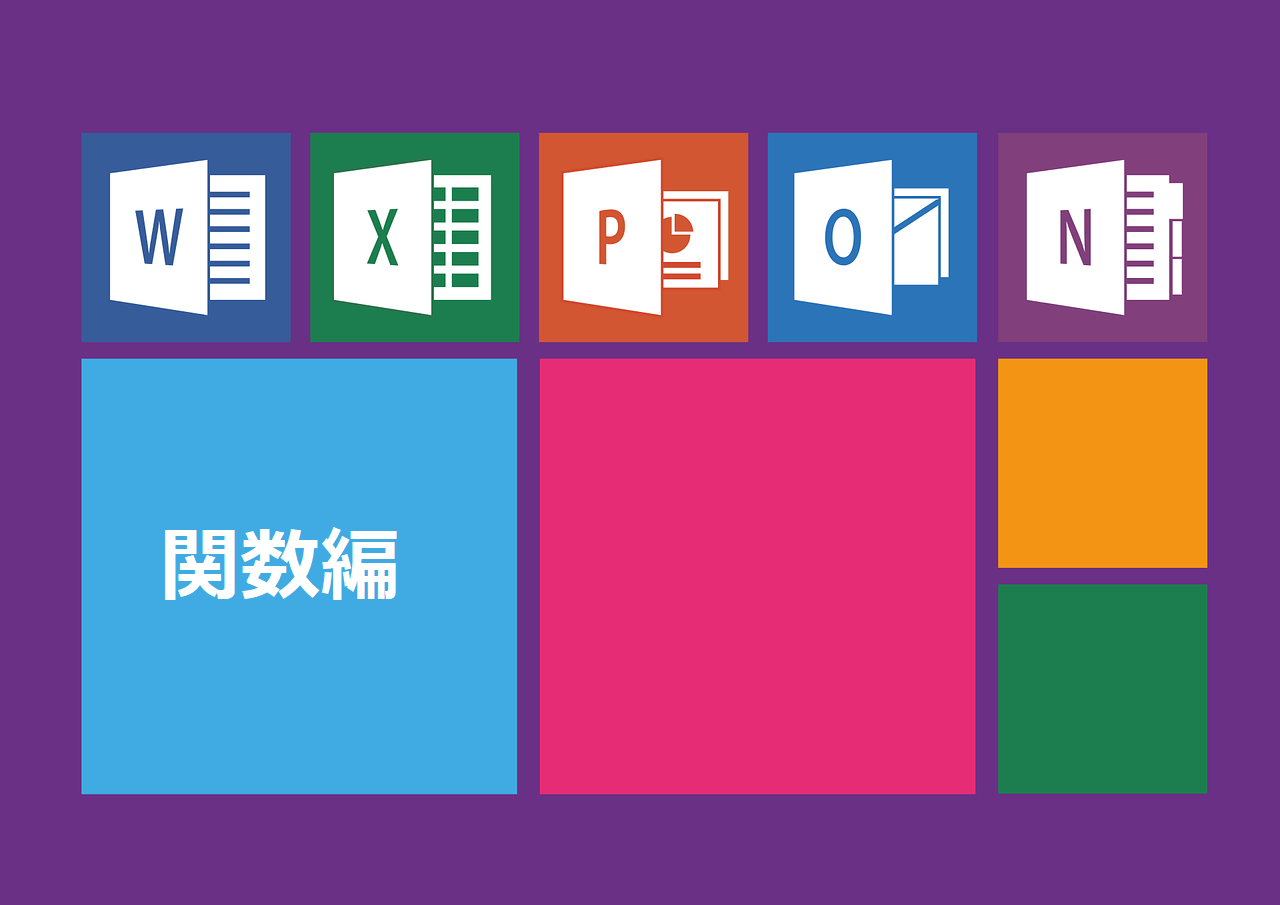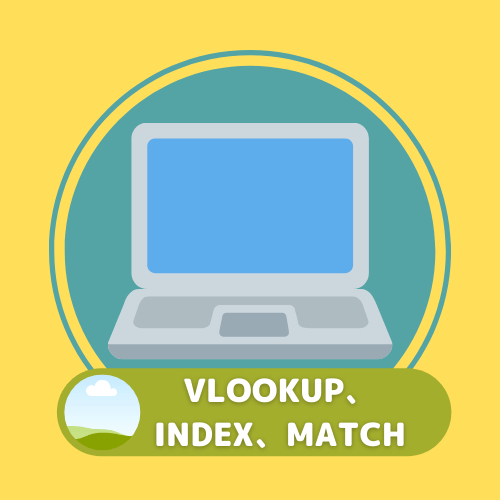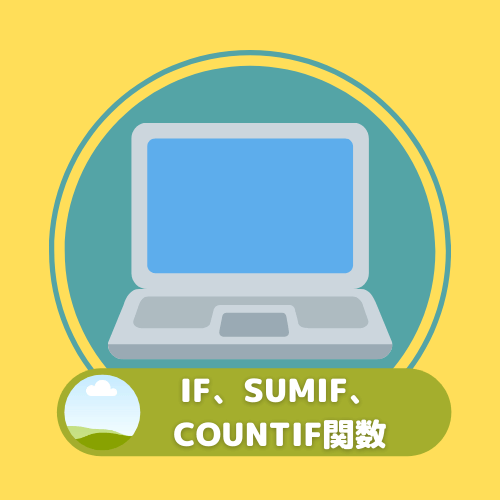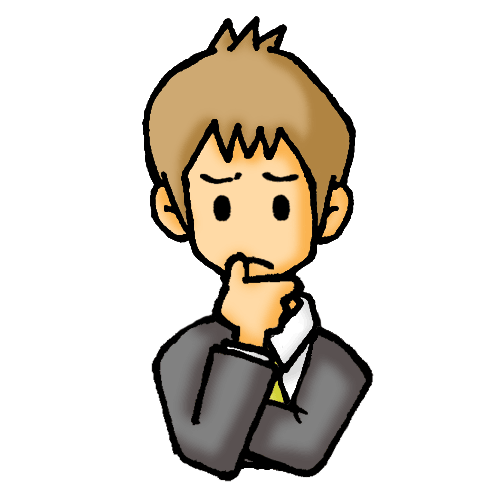
前回の記事ではIF関数の基本的な使い方ついて解説しました。
今回の記事はIF関数の第2回として引き続き、IF関数の応用について紹介したいと思います。
第2回で解説するのは、IF関数を入れ子(ネスト)にして3つ以上の条件分岐をする方法です。
計算式の中に関数を複数使うことでより複雑な計算式を作ることができます。
今回の場合はIF関数の結果の部分にさらにIF関数を入れ子にすることで3通りの条件分岐をする計算式を作っています。
・IF関数を3通り以上に分岐させる方法
・関数のネストについて
↓記事のまとめページに戻るにはこちら↓
↓前回の記事を読んでいない方は、ぜひこちらからお読みください↓

1.IF関数を3通り以上に分岐させる方法、ネストとは?
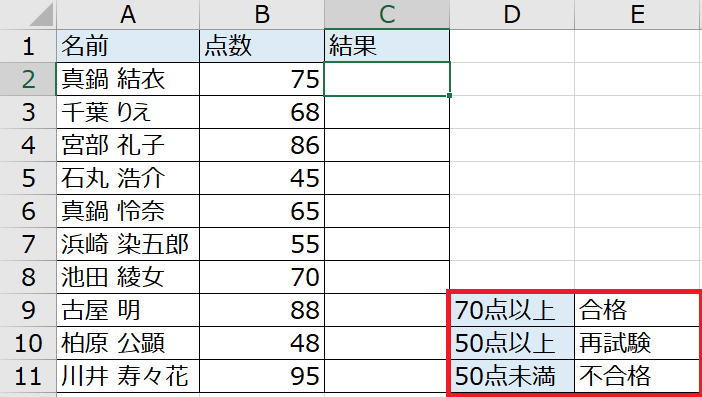
今回用意したのは、前回とほぼ同じ表ですが、合否だけではなく、再試験という項目が増えています。
IF関数をうまく使い、C列に合格、再試験、不合格と入力されるように計算式を入力していきたいと思います。

3つ以上に分岐をさせる場合、IF関数の中にIF関数を入れ2つの分岐をさらに分岐させるという手順で分岐させていきます。
2.3通りに分岐させるIF関数の使い方は?
実際に入力した計算式は表2の通りですが、もっと詳しく説明させていただきます。

計算式の中身を説明していきます。
まず、この計算式ですが、1つ目のIF関数が赤い四角の枠、2つ目のIF関数が青い四角の枠という構成になっています。
1つ目のIF関数でB2セルが70以上ならばE9セルの合格を、70未満なら2つ目IF関数に分岐させています。
70未満の場合、2つ目のIF関数でB2セルが50以上ならばセルの再試験を、50未満なら不合格に分岐させています。
2つの関数が同じ計算式に入っているため、ぱっと見では複雑に見えてしまいますが。
1つの関数ごとに計算式を分解していくことで、どのように分岐しているかが分かりやすくなります。
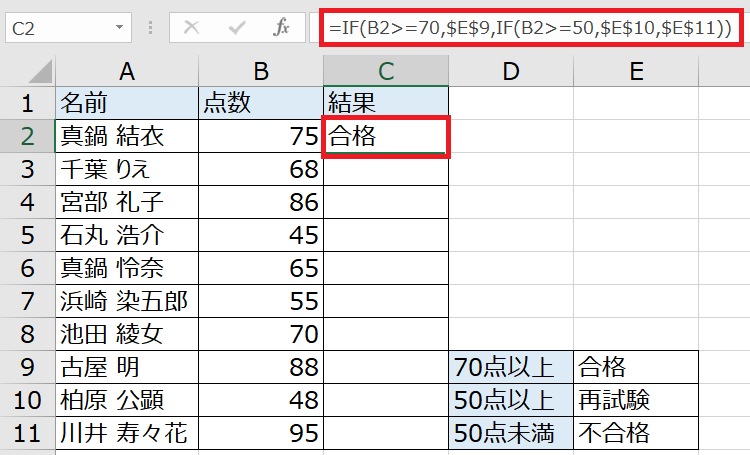
今回のケースでは、B2セルの数値は75で70以上だったので、合格と入力されました。
前回同様、結果の参照セルを絶対参照をしているのでオートフィルで下まで引っ張っておきましょう。

みごと、全ての結果を入力することができました。
実際に使用する場合は、2通りよりも選択肢が多い場合がほとんどです。
”1つの関数式の中に別の関数をネストさせる”
ぜひ、マスターしていただければと思います。
いかがだったでしょうか?
今回はIF関数の応用で、3つ以上の条件分岐をする方法を紹介しました。
次回はIF関数の第3回として、AND関数とOR関数を使った条件分岐を紹介したいと思います。
最後までお読みいただきありがとうございました。
↓続きはこちら↓