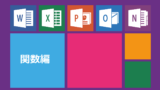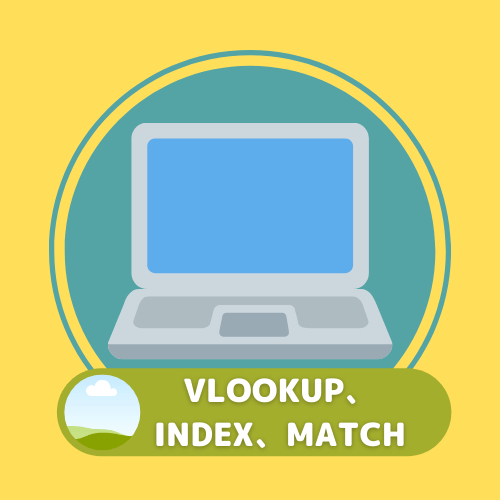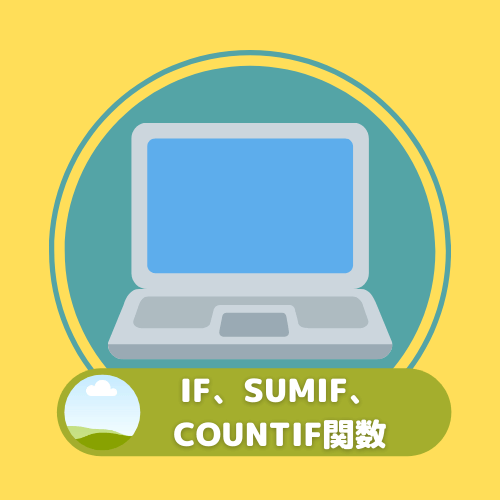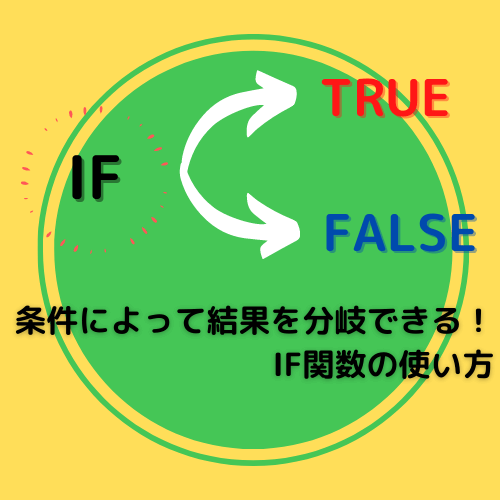
この記事では設定した条件によって結果を分岐させることができるIF関数の紹介をしたいと思います。
結果を分岐させることができるので、例えば「70点以上で合格のテストの合否を自動的に判断する」ということができます。
また、他の関数に組み込むことで更に複雑な分岐をさせたり、条件指定をすることもできます。
ぜひこの記事を読んで使い方をマスターしていただければと思います。
それでは使い方の詳しい解説をしていきます。
・IF関数の分岐について
・IF関数の使い方
↓記事のまとめページに戻るにはこちら↓
1.IF関数とは?
Excelの関数はSUM関数など、計算の結果が1つになるものがほとんどですが、IF関数を使うことで、一定の点数以上で合格、不合格を分けるなど条件によって結果を2通りや3通りに分岐をさせることができるようになります。
条件はある数値以上、以下や特定の文字列を含むなど自分で決めることができます。
第1回のこの記事では、まずは基本の2通りの分岐方法を解説していきます。
3通り以上の分岐方法やAND関数、OR関数を使う分岐方法についての記事はこちらの続きの記事をご覧ください。
【初心者】IF関数で条件を3通り以上に分岐させる方法とは?
【初心者】IF関数にAND関数とOR関数をネストさせる方法とは?
2.IF関数の使い方とは?

今回はこの表を使って説明していきます。
あるテストの結果ですが、合否の欄が空欄になっています。
ここに70点以上なら”合格”、69点以下なら”不合格”と入力されるようにIF関数を使って計算式を入力していきたいと思います。

結果を表示させたいC2セルに計算式を入力していきます。

今回は条件に70>B2と指定することでB2セルの数値が70未満と70以上で結果が分岐するようになります。

B2の数値は75なので”70>75”となり、この条件は不成立(偽)と判断されるため、青の分岐の”合格”と入力されます。

上の例では表示を文字列で指定しましたが、分岐後の表示をセルで指定することもできます。
また、>=と入力することで”より大きい、未満”ではなく”以上、以下”で条件を付けることもできます。
C3の場合、条件はB3セルの数値が70以上の場合はセルE10の表示に、70未満の場合はセルE11の表示になるように指定しています。
※セルを指定する場合、オートフィルが使えるように絶対参照をしておくことをお勧めします。

B3の数値は68なので”68≧70”となり、この条件は不成立(偽)と判断されるため、セルE11の”不合格”と入力されます。

そのまま、オートフィルで下まで引っ張れば全ての合否の結果を表示させることができました。
いかがだったでしょうか?
今回はIF関数の基本、2つに分岐させる方法を紹介しました。
IF関数は他の関数の中に組み込むことが非常に多い関数です。
ぜひ、マスターしていただければと思います。
次の記事では、IF関数の応用編、複数の条件により結果を3通り以上に分岐させる方法を解説したいと思います。
最後までお読みいただきありがとうございました。
↓続きはこちら↓