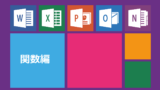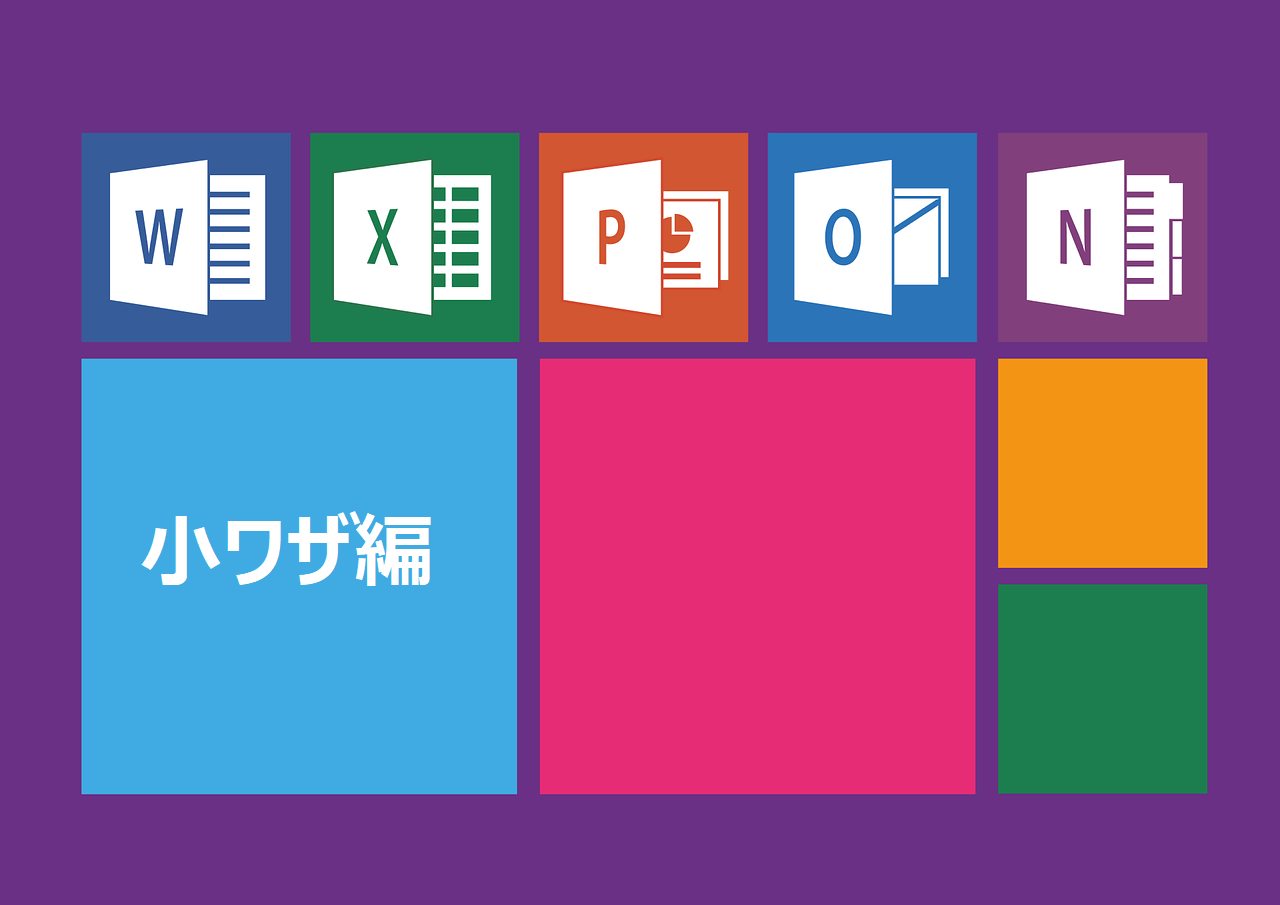今回の記事では、セルの表示形式で指定することができる、ユーザー定義の使い方を解説します。
ユーザー定義の表示設定はセルの書式設定の項目で簡単に細かな表示方法の指定ができます。
ユーザー定義の表示設定は大まかに数値、日付、文字列の3つに分類することができます。
それぞれ名前の通り数値、日付、文字列をセルにどのような表示にするかを設定することができます。
表示形式をあらかじめ設定することで、表示したい形式でセルに表示することができます。
また、想定していない入力方法をしないためにも表示設定を設定するのはとても重要です。
それでは、詳しく解説していきます。
・ユーザー定義の設定方法
・数値、日付、文字列のそれぞれの設定と実際の表示について
↓前回の記事はこちら↓
https://www.excelblog.work/2019-07-09-181854/
1.セルの表示形式でユーザー定義の設定方法とは?
まずは使い方ですが、表示を設定したいセルを選択し、Ctrl+1を押します。
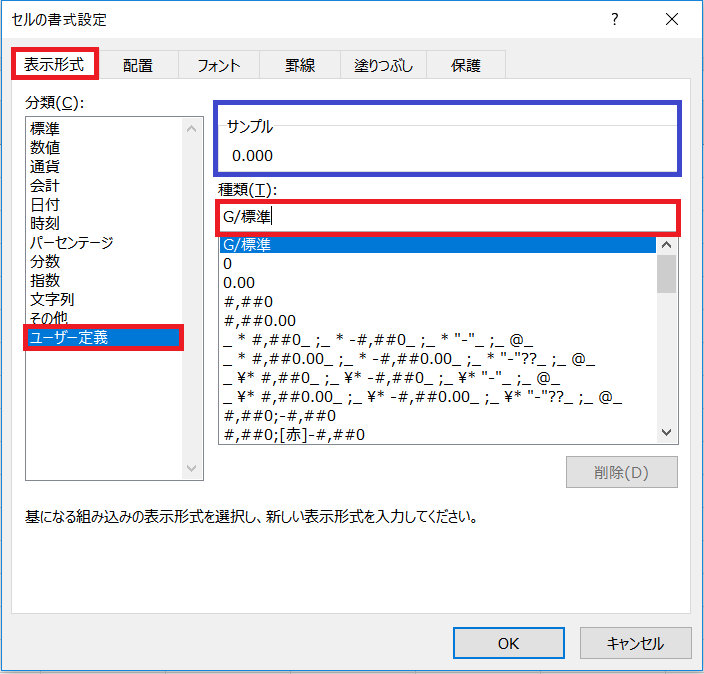
セルの書式設定のウインドウが出るので表示形式のタブからユーザー定義を選択します。
種類の枠に表示させたい表示形式を指定していきます。
その時、サンプル(青枠)に表示されているサンプル表示を見ながら入力することができます。
2.数値の表示形式
それでは、下の表でどのような表示形式を指定できるか見ていきましょう。
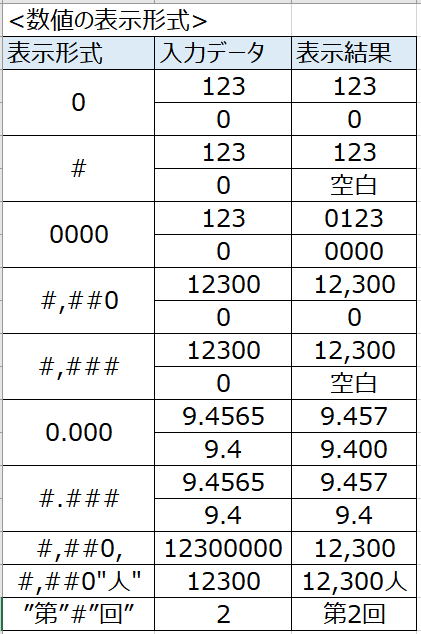
表2の見方ですが、左の列が指定をした表示形式の設定、真ん中の列が実際に入力したデータ、右の列が表示形式を指定することでセルに表示される表示になっています。
それでは、簡単に説明をしていきます。
表示形式を「0」と「#」にした場合ですが、この2つの記号はどちらも数値の桁数を意味しています。
「0」を入力した場合、「0」の場合は「0」と表示されますが、「#」の場合は空白になります。
次に「0000」と入力した場合ですが、桁数を指定するので桁が足りない分頭に「0」が表示されます。
「#,###」「#,##0」はどちらも、3桁ごとに「,(カンマ)」で区切って表示させます。上と同じく、「0」を入力したときに最後が「0」の場合は「0」、「#」の場合は空白になります。
※「0.000」「#.###」はどちらも小数点以下の表示について指定しています。
「0.000」の場合は、小数点以下の桁数を指定した分だけ表示します。指定した桁数を超えた場合は四捨五入され、足りない場合は「0」を表示します。
「#.###」の場合は、指定した桁数を超えた場合は四捨五入され、足りない場合はそのまま表示します。
「#,##0,」と表示することで、百の位で四捨五入し、千単位で表示することができます。
※.(ドット)で区切る場合は小数点、、(コンマ)で区切る場合は桁区切りです。
また、ここまでの表示と”(ダブルクオーテーション)で囲んだ文字を組み合わせることで、数値を入力するだけで○○人と表示させることもできます。
3.日付の表示形式
続いて日付の表示形式について説明していきます。
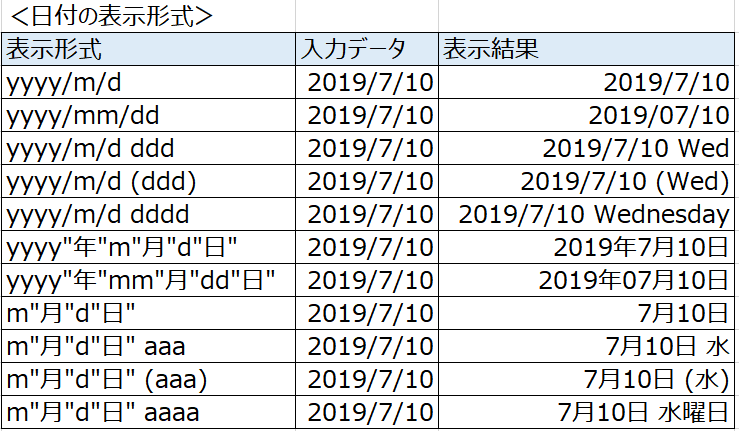
日付の表示は上の表の種類があります。
yは年を、mは月を、dは日を表しています。
※Year、Month、Dayの頭文字です。
また、「ddd」で英語での曜日を「aaa」で日本語で曜日を表示させることができます。
こちらも”(ダブルクオーテーション)で囲んだ文字列と合わせることで日本語で年月日を表示させることもできます。
4.文字列の表示形式
最後に文字列での表示形式について説明します。
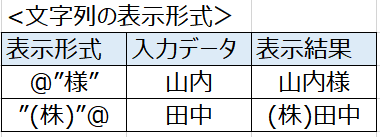
文字列を表示させる場合は@(アットマーク)を使います。
@(アットマーク)と”(ダブルクオーテーション)で囲んだ文字をつなげることで、入力したデータに”(ダブルクオーテーション)で囲んだ文字をつなげて表示させることができます。
いかがだったでしょうか?
今回はユーザー定義の表示形式について紹介しました。
大量のデータを入力するときに、あらかじめ表示形式を指定しておくことで、入力を減らすことができ、時短につなげることができます。
ぜひ、いろいろ試していただければと思います。
次回は、フィルターの並び順を指定した順番に並び替える方法を紹介していきます。
最後までお読みいただきありがとうございました。
↓続きはこちら↓