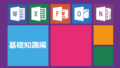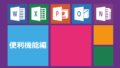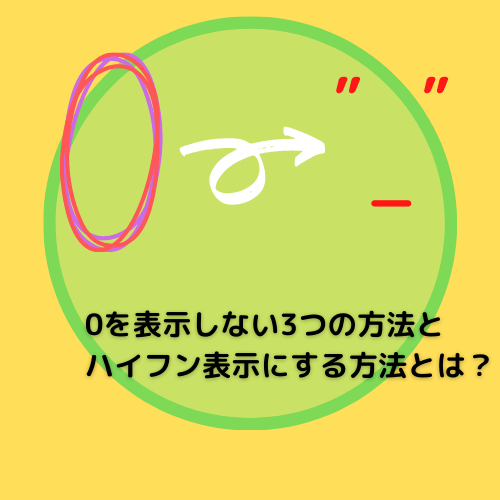
今回は、Excelで計算を行ったときに表示される0(ゼロ)の表示を非表示にする方法と会計などで使用する-(ハイフン)として表示させる方法を解説したいと思います。
0の表示を消すには、Ctrl+1キーを押し、セルの書式設定→表示形式タブのユーザー定義→種類の場所に#(シャープ)を入力することで非表示にすることができます。
エクセルでは計算の結果が0の場合、セルに0が表示されます。
ただ、書類として紙に印刷するときなどで、0を表示しないようにしたいことがあると思います。
そのようなときに0の表示を消して空白にしたり、0をハイフンに変える方法を使っていただければと思います。
↓計算結果がマイナスの場合だけ0を表示したい場合はこちら↓
マイナスの結果を0にしたい!MAX関数の使い方とは?
↓電話番号などで頭の0を表示させたい場合はこちら↓
頭の0が消えた?0から始まる文字をセルに表示させる方法
↓VLOOKUP関数の結果から0を消したい方はこちら↓
VLOOLUP関数で結果の0を表示させない方法とは?
1.セルの書式設定を使って0を非表示にする
1つ目の方法は、セルの書式設定を使った方法です。
この方法が一番手軽に0を表示しないようにできることと、指定したセルのみ0を表示しないようにすることができるので、0を表示させたい場所とさせたくない場所がある場合にも使うことができます。
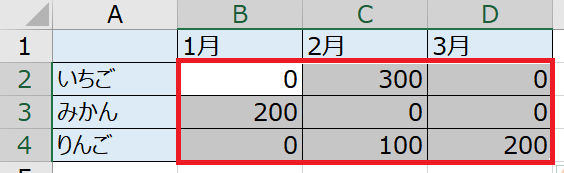
上の表で0を消したい範囲を選択し、Ctrl+1を押します。
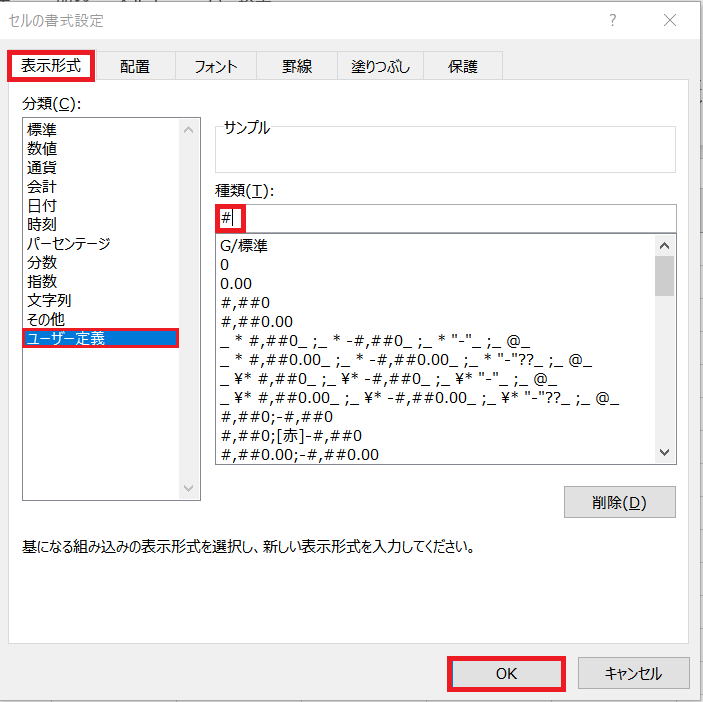
セルの書式設定が開くので、表示形式タブのユーザー定義を選択し、種類のウインドウに#(シャープ)を入力して、OKを押します。
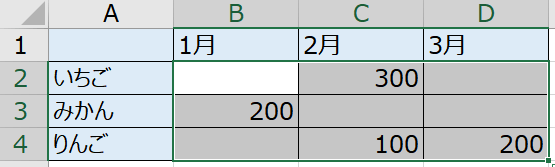
このように一度に0の表示を消すことができました。
とても簡単ですね。
↓セルの書式設定について更に詳しく解説している記事はこちら↓
【小ワザ】とても便利!ユーザー定義の表示形式の使い方
2.エクセルの設定で0を非表示にする
2つ目の方法は、エクセルのオプションの設定から0を表示しない設定にする方法です。
この方法もとても簡単ですが、すべてのセルに適用されるので注意が必要です。
エクセルの左上にあるファイルを押し、下の方にあるオプションを選択します。
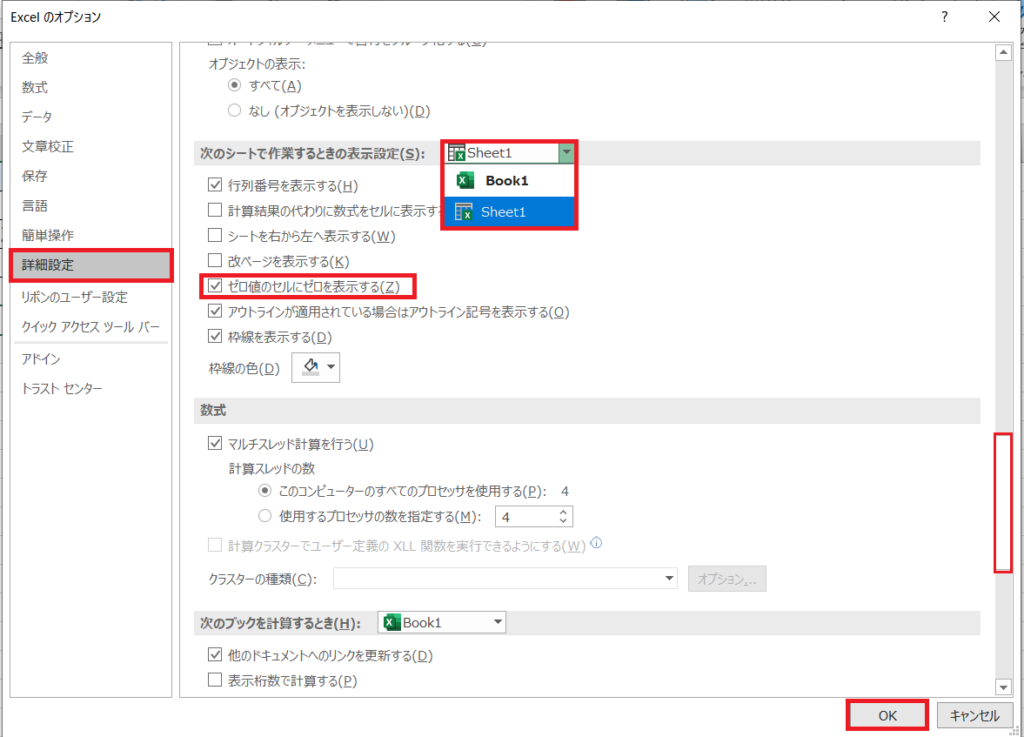
Excelのオプションというウインドウが開くので詳細設定を選択し、下の方にある”ゼロ値のセルにゼロを表示する”のチェックを外し、OKを押します。
その時に、次のシートで作業するときの表示設定を変えることで1つのシートのみ表示を指定したり、ブック全体を指定することができます。
こちらの方法もとても簡単に0を表示しない設定に変えることができました。
3.IF関数を使って0を空白にする
3つ目の方法はIF関数を使って0を空白に変える方法です。
上の2つの方法とは違い、この方法では0の表示を非表示にするだけではなく、0そのものの入力を消して空白に変えてしまいますので注意が必要です。
↓IF関数の使い方の詳しい解説はこちら↓
条件によって結果を分岐できる!IF関数の使い方【IF関数①】
それでは解説をしていきます。計算式は、
=IF(計算式=0,””,計算式)
このようになります。
計算式をIF関数でネストすることで赤字の計算式の結果が0と等しい場合に””(空白)に、0と等しくない場合は赤字の計算式の結果を表示するという分岐をさせています。
↓IF関数での空白判定の詳しい記事はこちら↓
IF関数で特定のセルが空白かどうか判定する方法とは?
4.0の表示をハイフンにする
最後に0の表示を非表示ではなく、ハイフンにする方法を解説したいと思います。
①と同じ手順で表示を変えたいセルを選択し、Ctrl+1でセルの書式設定を開きます。
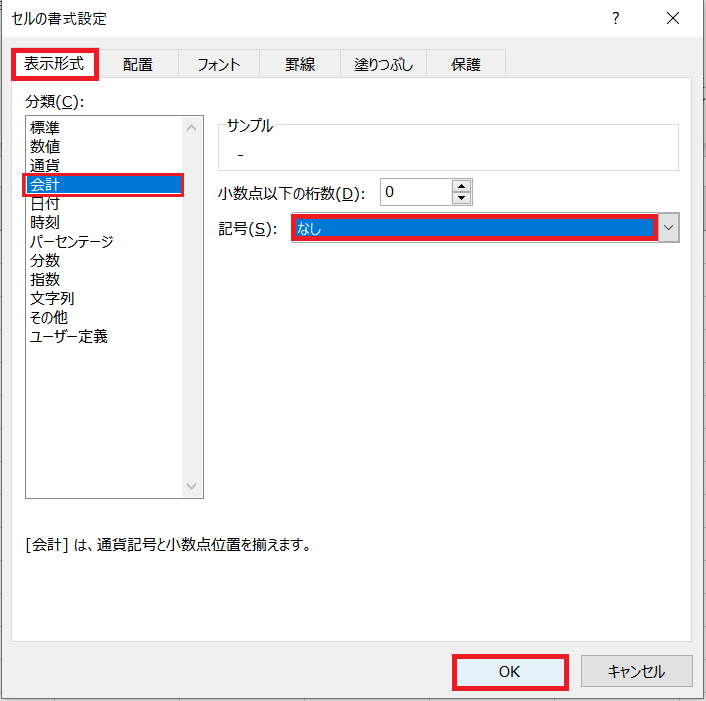
表示形式タブから、会計を選択し、記号をなしに選択し、OKを押します。
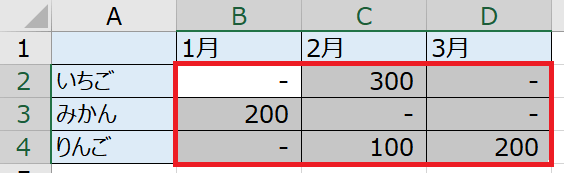
0の表示が-(ハイフン)に変わりました。
いかがだったでしょうか?
今回は、エクセルで0を表示しない3つの方法と0をハイフン表示にする方法を解説しました。
0の表示を変える方法を覚えておくことで見た目がきれいな表を作ることができたりと何かと便利です。
どれも使い方は簡単なので、ぜひマスターしていただければと思います。
最後までお読みいただきありがとうございました。