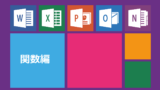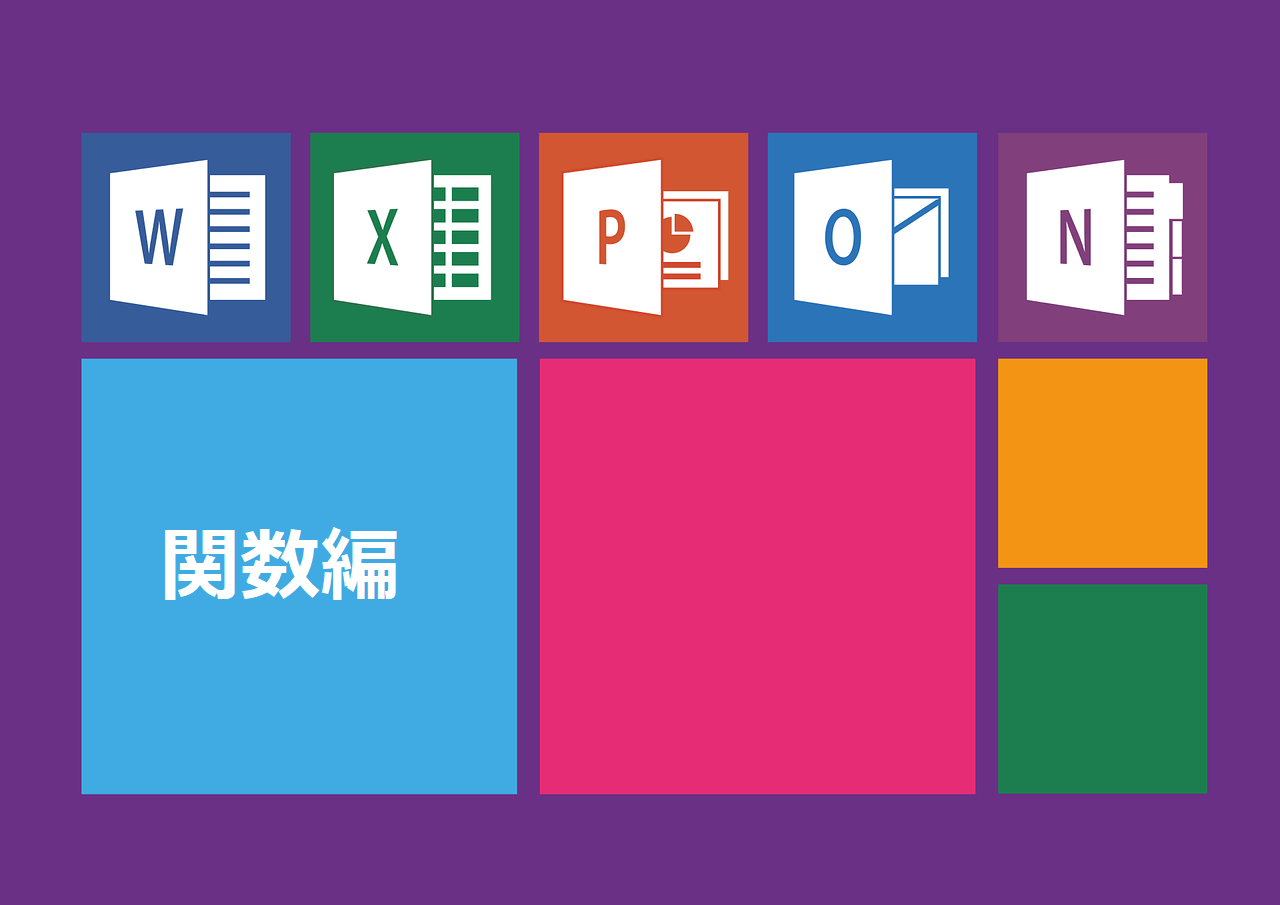前回の記事では、SUM関数の入力方法を3つ紹介しました。
今回は前回使ったオートSUM機能を使い、平均や最大、最小値を求めるなどいろいろな関数を使いこなしていこうと思います。
オートSUMのボタンでは合計以外に平均、最大値、最小値、数値の個数を機能を選択をするだけで簡単に使うことができます。
それでは詳しく解説していきます。
・オートSUMの応用方法
・オートフィルの使い方
・オートSUMを使った平均、最大値、最小値、数値の個数の求め方
↓前回の記事はこちら↓
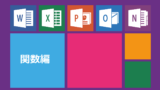
1.SUM関数の応用とは?
今回は前回使用した表に少し項目を足したものを用意しました。
(少し無理やりな項目ですが…)
オートSUMを使うことで、合計以外にも平均や最大値など様々な計算を簡単に行うことができます。
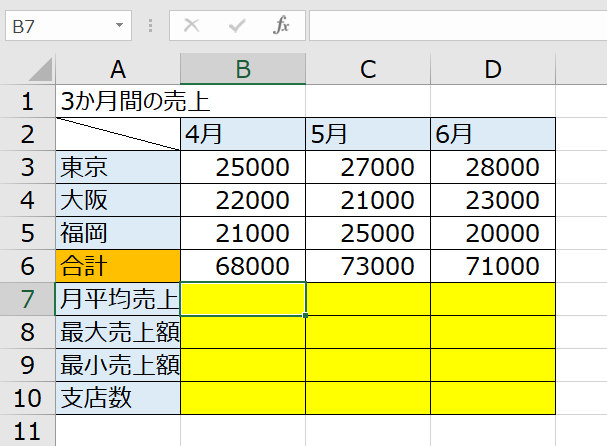
上の表を使いオートSUMの機能を使い黄色のセルを埋めていきたいと思います。
2.平均を求める
まずは月平均売上の項目から埋めていきたいと思います。
この項目は名前の通り平均を入力したいのですが、ちょうど合計も出ていますしもちろん計算式を入力して平均を求める方法もあります。
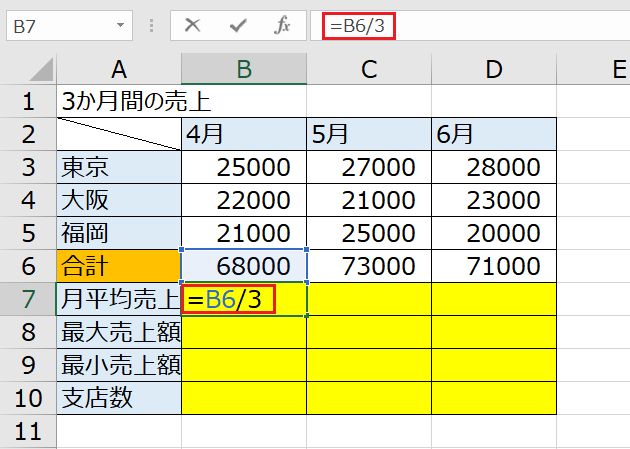
関数を使わず計算式を直接入れるなら”合計/支店数”で求めることができます。
計算式を入れる方法でも3支店の合計くらいでは簡単にできてしまいますが、これが、50支店、100支店など数が多ければ多いほど支店数を正確に把握したりと手間が増えてしまいます。
そこで平均を出すのに便利なオートSUMの機能を使ってみましょう。
5月分の月平均をオートSUMを使って求めてみましょう。
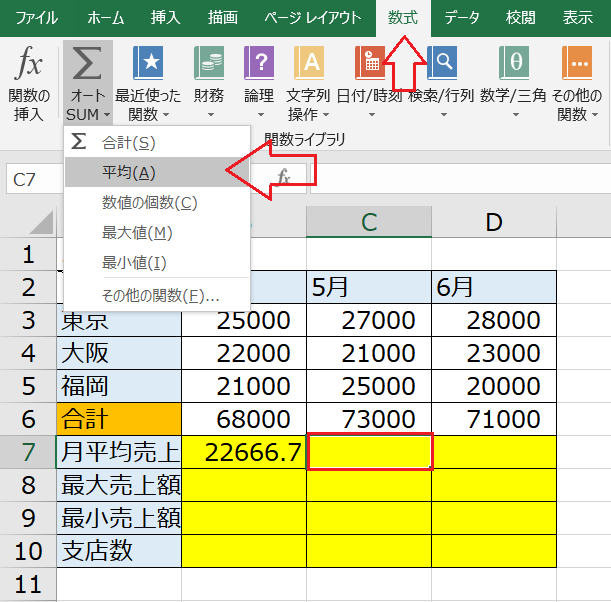
①C7のセルを選択し、数式タブのオートSUMの▼を選択します。
②するといろいろな項目が表示されるので、今回求めたい平均を選択します。
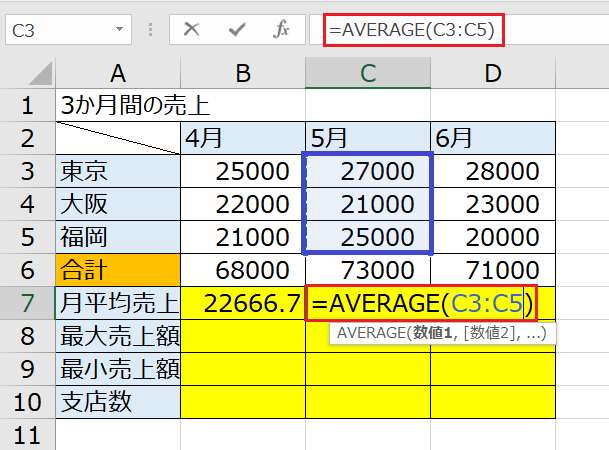
③自動で=AVERAGE()という関数が入力されました。
※AVERAGE関数とは名前の通り平均を求める関数です。
④そのまま平均を求めたい範囲を指定します。今回はC3からC5までを選択します。
⑤Enterを押します。
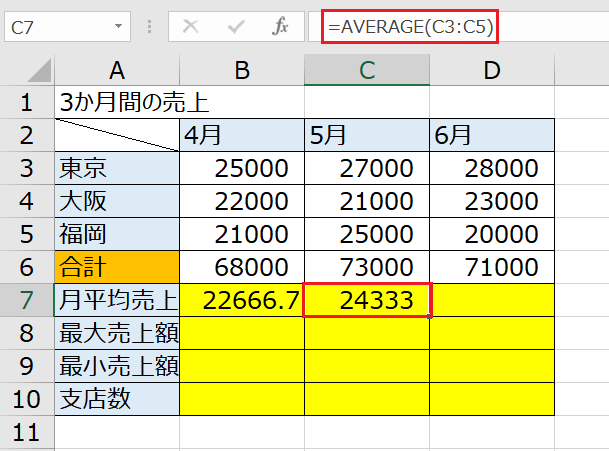
無事、5月平均を計算することができました。
4月と5月で小数点が表示されていたりされていなかったりするのは、AVERAGE関数を使うと表示形式が自動的に数値に変わり、数字が四捨五入されるからです。
3.最大値を求める
次に各月の支店の最大売上額(最大値)を求めてみたいと思います。
①B8のセルを選択し、数式タブのオートSUMの▼を選択します。
②いろいろな項目が表示されるので、今回求めたい最大値を選択します。
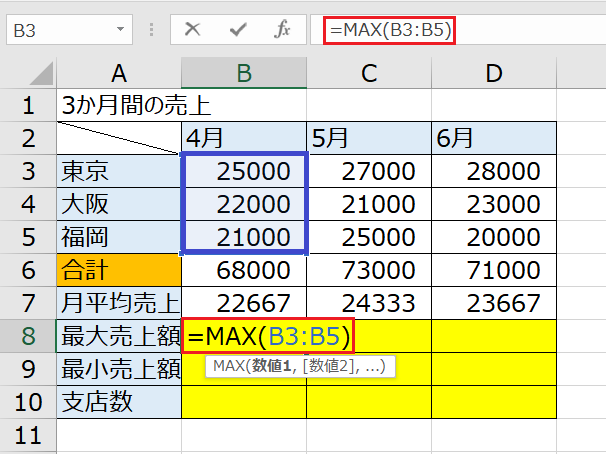
③自動で=MAX()という関数が入力されました。
④そのまま最大値を求めたい範囲を指定します。今回はB3からB5までを選択します。
⑤Enterを押します。
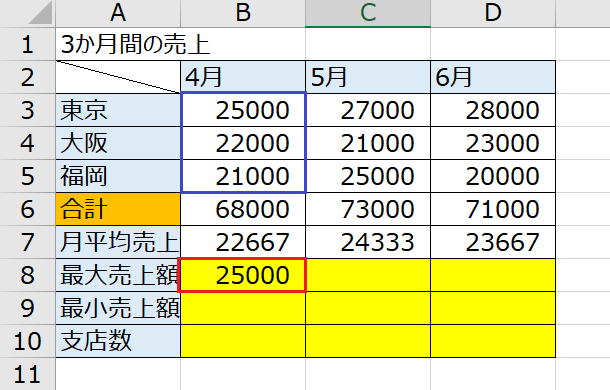
4月分の最大値が入力されました。
4.最小値を求める
次に求めたいのは各月の支店の最小売上額(最小値)です。
やり方は最大値を求める時とほとんど同じです。
オートSUMの中の最小値を選択し、=MIN()という関数を入力します。
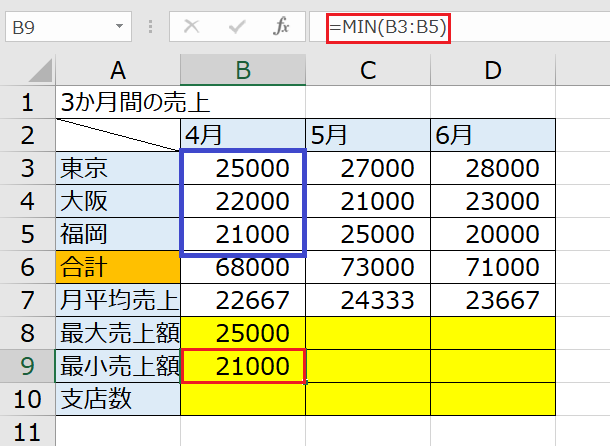
上の表のように無事最小値を入力することができました。
今回は4月分の最大値、最小値を連続して求めたため5月、6月が空欄になっています。
ここに、オートフィル機能を使って簡単に関数を入力したいと思います。
5.オートフィル機能を使う
オートフィル機能を使えば同じ連続する関数を一度に入力することができます。
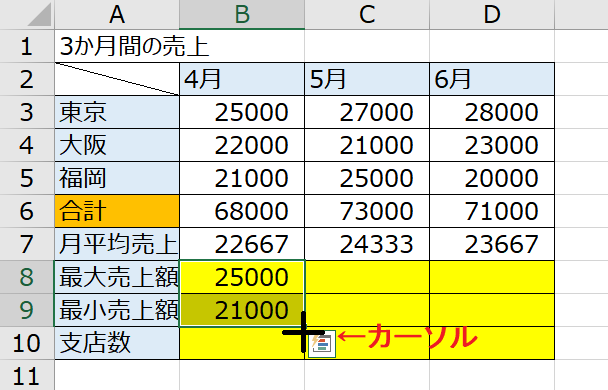
①セルB8とB9を選択します。
②選択した枠の右下にマウスカーソルを合わせると、小さな十字になります。
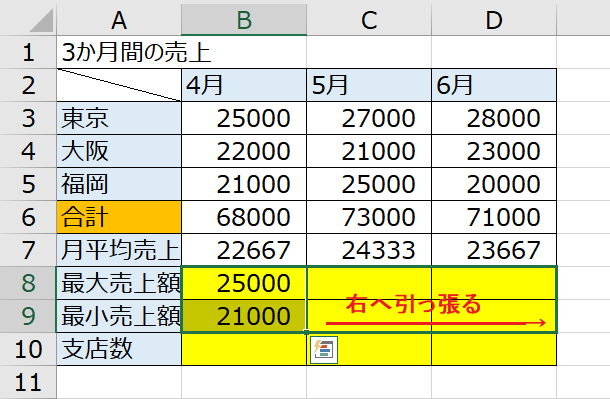
③十字の状態で左クリックをし、そのまま6月のD9セルまで引っ張ります。
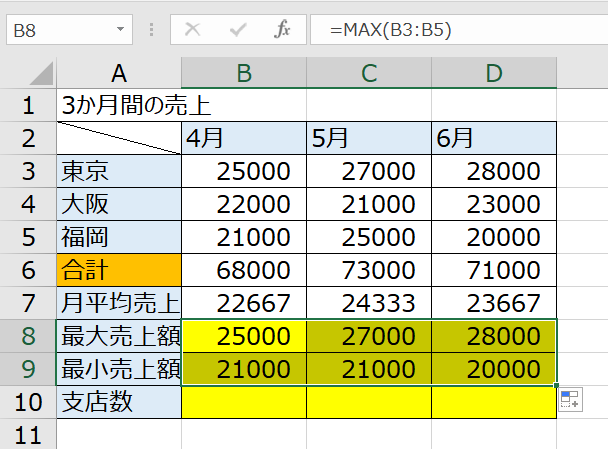
みごと、すべてのセルに関数を入れることに成功しました。
オートフィル機能は他にも便利な使い道がたくさんあるので、別の記事で紹介したいと思います。
長くなりましたが、最後に紹介するのが数値の個数を計算する関数です。
6.数値の個数を求める
最後に紹介するのが支店数(数値の数)を計算する関数です。
ここまで読んでいただいたらもうオートSUMの使い方はお手の物だと思いますが、同じ手順で進めていきます。
①B10のセルを選択し、数式タブのオートSUMの▼を選択します。
②いろいろな項目が表示されるので、今回求めたい数値の数を選択します。
③自動で=COUNT()という関数が入力されました。
④そのまま最大値を求めたい範囲を指定します。今回はB3からB5までを選択します。
⑤Enterを押します。
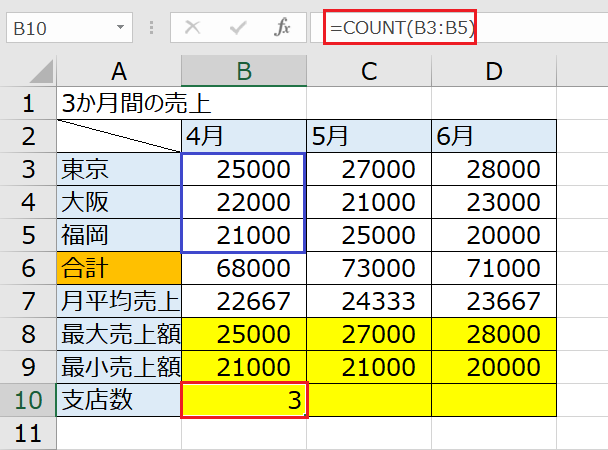
無事、支店の数を計算することができました。
今回は空欄のない表を使ったので予想通りの計算結果になりましたが、この関数の便利なところは空セルは数えないで数値が入っているセル数だけを数える点です。
イベントの参加人数だけを数えたい場合など、使いどころは多いと思います。
また、このCOUNT関数には似た関数でCOUNTA関数やCOUNTIF関数などがあります。
COUNTA関数は関数と似ていますが、数値以外の文字が入力されていてもカウントされる点が異なります。
COUNTIF関数は条件に当てはまるセル数だけを数えるとても便利な関数です。
これらの関数に関してはまた、別の記事で紹介していきたいと思います。
↓COUNT関数についてはこちら↓
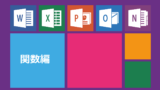
いかがだったでしょうか?
かなり長い記事になってしまいましたが、それだけオートSUMは便利な機能です。
また、最大値や最小値を求める関数は単体では使う機会は限られますが、複雑な関数を組むときに組み込むことが多い関数です。
MAX関数とMIN関数単体でどのような働きをするのかをぜひ覚えておいてください。
次回はメールアドレスの@より手前を抜き出せる便利な関数を紹介したいと思います。
最後までお読みいただきありがとうございました。
↓続きはこちら↓