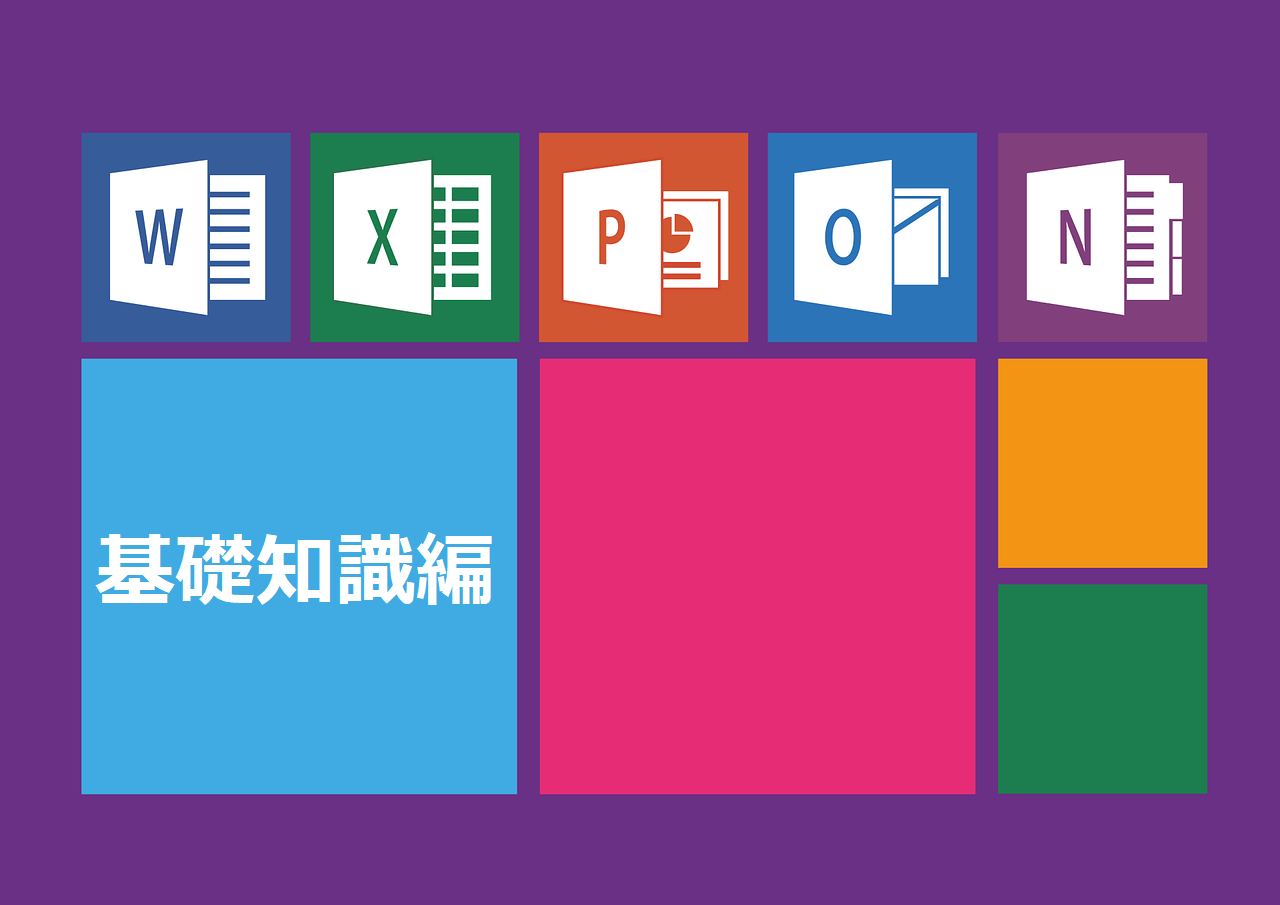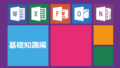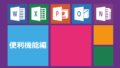みなさんは住所録で電話番号など0から始まるデータをセルに入力したときに頭の0が消えてしまったという体験はありませんか?
頭の0が消えて困るという現象はExcelを使っていると必ず経験したことがあると思います。
この記事では頭が0から始まる数値をセルに表示させる方法を厳選して4つ詳しく解説したいと思います。
この記事を読んで、その時に合った対処をしていただければと思います。
・頭に0がつく数値を表示させる4つの方法
・文字列と数値の違い
・CONCATENATE関数の使い方
【時短ワザ】頭の0を消さずにセルの文字を変換!SUBSTITUTE関数の便利な使い方
↓頭の0を消さずに電話番号を分割する方法はこちら↓
【コピペで使用可】電話番号をハイフンで3つに分ける方法
1.頭の0が消えてしまう?
皆さんもExcelを使っていてこんな経験があると思いますが、Excelの仕様で0から始まる数値をセルに入力すると0が消えてしまいます。

例えば上の表のように電話番号を入力する場合、頭の0が消えてしまうことは経験があるのではないでしょうか?
これはExcelで数字を入力すると初期設定で「数値」として入力されたと認識されてしまうからです。
数値として入力するときに”100”という数字を”0100”というように頭に0を付けて書くことはないと思います。
このようにExcel上では「数値」として入力してしまっているため、頭に0がついている場合に自動的に0を削除しているのです。
この記事では、頭が0の電話番号をそのままセルに入力する4つの方法を解説していきたいと思います。
2.セルの表示形式を文字列に変える
普段セルに数字を入力すると数値として認識されます。
※数値として頭に0がつく整数は0しかありません。
そのため、頭についている0が消されてしまします。
これを表示する方法に、セルの表示設定を文字列に変えるという方法があります。

設定方法は簡単で、ホームタブの右側の標準とかかれたウインドウを選び、項目の中から文字列を選択します。

無事、C3セルの表示形式が文字列に変更されました。
※赤枠のセルの表示形式を表示したウインドウが「文字列」になっています。
表示形式が文字列の状態で電話番号を入力するとしっかりと0から入力することができました。
【小ワザ】とても便利!ユーザー定義の表示形式の使い方
↓数値と文字列について詳しい記事はこちら↓
【数値と文字列】VLOOKUP関数で同じ数字なのにエラーが出るときの対処法とは?
3.’(アポストロフィー)を入力する
2つ目の方法も文字列に変える方法です。
変更方法はものすごく簡単です。

文字の頭にShift+7で、’(アポストロフィー)を入力します。
アポストロフィーを頭に入力するとそのセルは文字列として扱われるようになります。

C4セルも頭に0を入力することができました。
4.ユーザー定義で設定をする
上の2つの方法は文字列にして0を入力する方法でした。
3つ目は表示形式をユーザー定義で変更して頭に0を追加する方法を紹介します。
この方法だと、数値としてデータを入力することができます。

C5セルを選択し、Ctrl+1でセルの書式設定を開きます。
表示形式の分類の中からユーザー定義を選び、種類の下のG/標準と書かれた窓に入力したい桁数分0を入力します。
※例えば携帯電話なら0が11個(11桁)、固定電話なら0が10個(10桁)
OKを押します。

0から始まる数値を入力することができました。
注意点としては上の2つとは違い文字列ではなく、数値として入力されています。
そのため表示は0から表示されていますが、実際に入力されているデータとしては頭の0が無いままになっています。
また、桁数が違う電話番号を入力するする場合わざわざ表示形式を変えないといけないので手間がかかってしまします。
どうしても数値で入力をしたい場合にお試しください。
5.CONCATENATE関数を使用する方法
最後に関数を使う方法を紹介します。
今回の場合、文字列を結合するCONCATENATE関数を使用します。

今回の場合、文字列を結合する関数を使用するので、事前に頭に結合したい0を入力したセルを用意する必要があります。
上の表の場合、A6セルとC6セルを結合させる計算式をD6セルに入力しています。
上のように計算式を入力します。
0を入力しているA6セルは$マークを付け絶対参照をしておくと、たくさんのデータを扱うときに大変便利です。

計算式を確定させると上の図のように0から始まる文字列を入力することができます。
また、このCONCATENATE関数を使うことで0以外の文字列も追加することができます。
使い方次第ではかなり時短につながる関数ですのでぜひ、覚えておいていただければと思います。
今回は頭が0の数値をセルに入力させる方法を4つ紹介しました。
Excelに0から始まる数値を入力する機会は頻繁にあると思います。
ぜひ、マスターしていただければと思います。
最後までお読みいただきありがとうございました。
次回は、印刷をきれいにまとめる方法について紹介していきます。