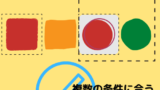今回は小ワザ編として、エクセルのセル内での文字の改行をする方法を3つ解説したいと思います。
書類などを作成するときにセル内での改行をすることで、さらに見栄えが良い表を作ることができます。
セル内で改行させる1番簡単な方法はにはAltキーを押しながらEnterキーを押すことです。
たったこれだけで改行させることができます。
今回の記事では他の方法も合わせて3つの改行の仕方を詳しく解説しています。
どれもとても簡単に使うことが出来るので、ぜひ最後までご覧ください。
↓前回の記事はこちら↓
1.1つのセルの中で文字を改行する方法
それでは1つ目の方法を解説していきます。
セル内で文字を改行させる方法はとても簡単です。
通常はセルの文字を確定させるときにEnterキーを押しますが、セル内で改行させるときは、
Alt+Enterキー
を押します。
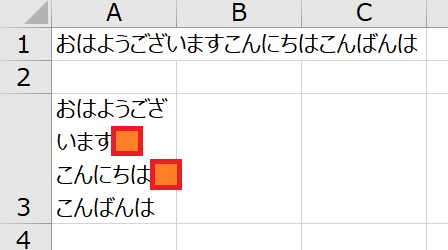
上の表のA1セルの文字はそのまま入力した改行無しの文字で、A3セルが赤枠の部分でAlt+Enterキーでセル内で改行をした文字です。
A3セルの方はしっかりとセル内で改行されていますね。
後はこのままだとセルの幅が足りずおはようございますの途中で改行表示されてしまっているので、A列の幅を広げることでさらに見やすい状態にできます。
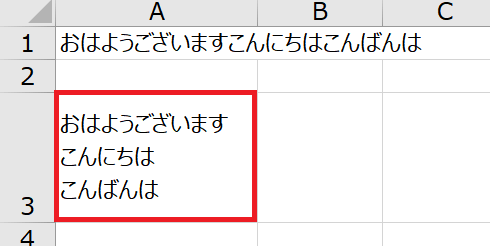
A列の幅を広げたことで無事見やすい表示にすることができました。
セルの中での文字の改行はAlt+Enterキー。
とても簡単ですね。
2.折り返して全体を表示するボタンを使う
ここまではセル内で文字を改行させる方法を解説しましたが、エクセルにはセル内の文字をボタン一つで全部表示させる機能があります。
セル内での改行と少し違う使い方で文字を表示させることが出来るので、こちらもぜひ覚えていただければと思います。
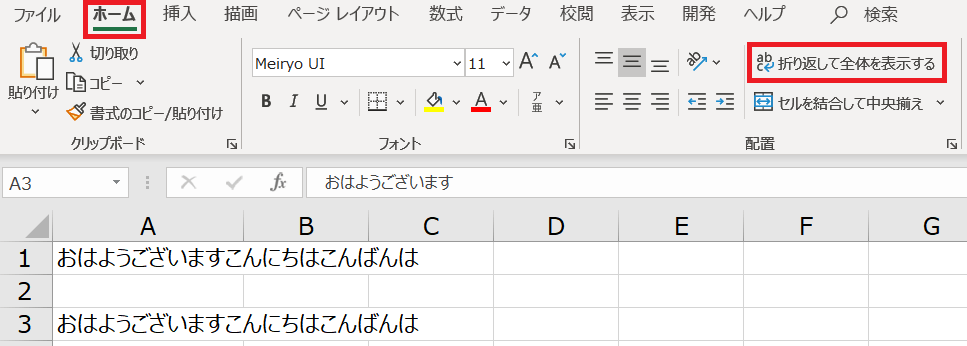
こちらも使い方はとても簡単です。
折り返して表示をしたいセルを選択して、ホームタブ→配置→折り返して全体を表示するのボタンを押すだけです。
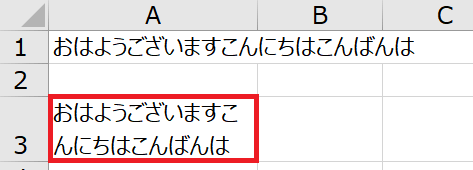
上の表はA3セルで折り返して全体を表示するボタンを押した状態です。
ボタンを押すことで、その文字がある列の幅に合わせて全ての文字が表示されるように折り返して表示してくれます。
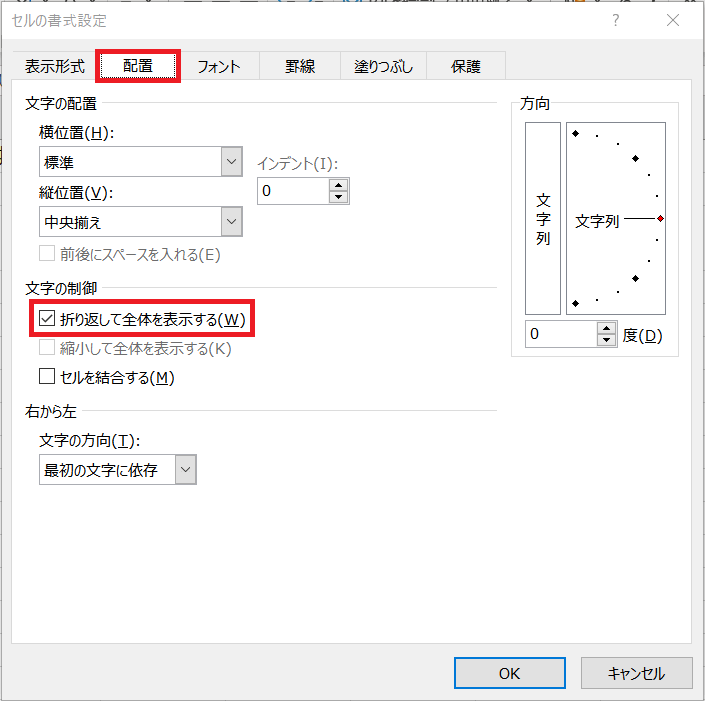
ちなみに、折り返して全体を表示させるボタンはCtrl+1キーで開く、セルの書式設定の配置タブの折り返して全体を表示するのチェックボックスにチェックを入れることでも設定することができます。
3.CHAR関数を使って改行する
最後にあまり使う機会はありませんが、CHAR関数を使ってセル内で改行する方法を解説したいと思います。
普段はAlt+Enterを使った方が簡単で時短にもなりますが、一応関数を使う方法もあると覚えておいていただければと思います。
まずは、CHAR関数を使用するセルの折り返して全体を表示するのボタンをオンにしてください。
そして、改行したい文字列と文字列のセルの間にCHAR(10)と入力したCHAR関数を入れ、&(アンパサンド)で繋げます。
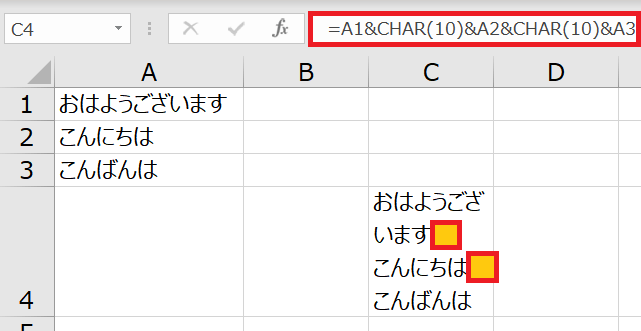
上の表のようにA1セルからA3セルまでをそれぞれ改行しながらつなげる場合、
=A1&CHAR(10)&A2&CHAR(10)&A3
と入力することで、改行しながら文字を繋げることができます。
これはCHAR関数にはそれぞれ指定した数字に対応した文字や機能が割り当てられており、”10”に割り当てられているのが改行のため、CHAR(10)と指定した関数を挟むことで改行をすることができます。
もちろん、Alt+Enterキーで改行する方が簡単なのでこのような方法もあると覚えておいていただければと思います。
いかがだったでしょうか?
今回は1つのセルの中で文字を改行する方法を3つ解説しました。
ただ、今回の場合はAlt+Enterキーで改行するというのをマスターしていただければ、後の方法はこのような方法もあるという程度に覚えておいていただければと思います。
最後までお読みいただきありがとうございました。