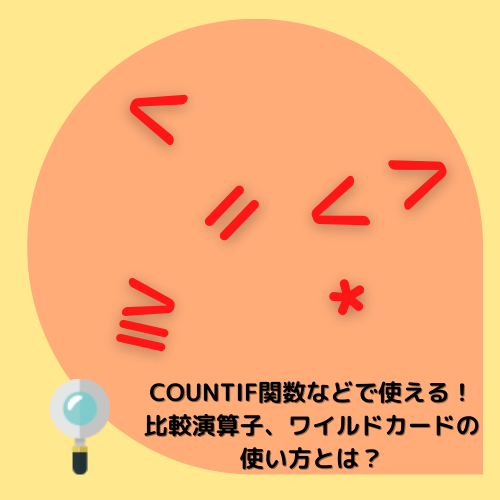
今回の記事では、Excelを使っていて計算式で見ることがある<>ノットイコールや*アスタリスクを使うことでIF関数やSUMIF関数、COUNTIF関数などで使える比較演算子とワイルドカードについて解説していきたいと思います。
SUMIF関数やCOUNTIF関数で比較演算子を使うことで、指定した数値より大きいものを指定したり、(<>)ノットイコールを使うことで指定した文字列を含まないものを指定することができます。
また、ワイルドカードは(*)アスタリスクを使うことで指定した文字を一部でも含むものを指定できる、いわゆるあいまい検索をすることができます。
比較演算子は何となく聞いたことがあるけど…ワイルドカードって何??と思われたかもしれません。どちらも使いこなすことでSUMIF関数やCOUNTIF関数をさらに便利に使うことができます。
それでは、詳しく解説していきましょう。
↓前回の記事はこちら↓

【初心者】条件によって結果を分岐できる?IF関数の使い方
【初心者】COUNT関数の使い分けかたとは?
【実践】複数の条件に合うセルの数を数えるCOUNTIFS関数とは?
指定した条件に合う数値のみを合計する?SUMIF関数とは?
1.比較演算子とは
ここではまず、比較演算子から説明していきたいと思います。
比較演算子とは、算数や数学などで習った”=”(イコール)や”≧”(大なり)などの記号のことです。
IF関数を使う際の条件に、数値と等しいや数値より大きい、数値以上などを指定するために使います。
例えば、下のIF関数の計算式のように使用します。
=IF(50<A1,”TRUE”,”FALSE”)
この場合は、青字部分の論理式の部分に50<A1と入力することでA1セルの数値が50を超える場合はTRUEと、50以下の場合はFALSEと表示することができます。
まとめると下の図のようになります。
| 記号 | 使い方 | 解説 |
| = | 50=A1 | A1が50に等しい場合にTRUE、等しくない場合FALSE |
| <> | 50<>A1 | A1が50に等しい場合にFALSE、等しくない場合TRUE |
| > | 50>A1 | A1が50未満の場合TRUE、それ以外はFALSE |
| < | 50<A1 | A1が50を超える場合はTRUE、それ以外はFALSE |
| >= | 50>=A1 | A1が50以下の場合はTRUE、それ以外はFALSE |
| <= | 50<=A1 | A1が50以上の場合はTRUE、それ以外はFALSE |
特に注意が必要なものは、通常は”≠(ノットイコール)”を使う等しくないという記号が、エクセルでは”<>”を使うことや、”≧(大なりイコール)”に”>=”を使う点に注意してください。
比較演算子は慣れるまで記号の向きやイコールとの順番を間違えるということがよくあります。
実際に求めている結果になっているか必ず計算式をチェックするようにしましょう。
1-1.IF関数での比較演算子の使用方法
比較演算子をIF関数で使用する場合の使用例を解説します。
IF関数の計算式は、
=IF(論理式,[値が真の場合],[値が偽の場合])
で作られますが、このうち比較演算子を使うのは論理式の部分です。
例えば、A1セルの数値が5未満なら真,5以上なら偽の分岐をする計算式を作りたい場合、
=IF(A1<5,真の場合,偽の場合)
という計算式になります。
IF関数で比較演算子を使う際の特徴は、論理式の時点で対象となるセルが決まっている点が特徴です。
1-2.SUMIF関数やCOUNTIF関数での比較演算子の使用方法
SUMIF関数やCOUNTIF関数での比較演算子の使い方を解説します。
SUMIF関数とCOUNTIF関数の計算式はそれぞれ、
=SUMIF(範囲,検索条件,[合計範囲])
=COUNTIF(範囲,検索条件)
で作られますが、このうち比較演算子を使うのは検索条件の部分です。
例えば、A1セルからA5セルまでの範囲内の5未満の数値のセルを検索条件に指定する場合、
=SUMIF(A1:A5,“<5”,A1:A5)
=COUNTIF(A1:A5,“<5”)
という計算式になります。
SUMIF関数やCOUNTIF関数関数で比較演算子を使用する場合、対象となるセルを指定せずに比較演算子と数値のみで使うことと、比較演算子を”(ダブルクォーテーション)で囲む必要があることが特徴です。
↓こちらの記事で実際に比較演算子を使ったCOUNTIUFS関数を解説しています↓
【実践】複数の条件に合うセルの数を数えるCOUNTIFS関数とは?
2.ワイルドカードとは?
続いてワイルドカードについて説明したいと思います。
恐らくほとんどの方がワイルドカードと聞いてピンとこないと思います。
ワイルドカードとは一部が一致していれば結果として表示することができるあいまい検索のように考えていただければと思います。
ワイルドカードは主にSUMIF関数とCOUNTIF関数で使用することができます。
検索条件の項目にワイルドカードを示す記号の”*(アスタリスク)”や”?(クエスチョン)”を使うことで、一部一致の文字列も対象に指定することができるようになります。
※アスタリスクは”Shift+け”でクエスチョンは”Shift+”めで入力できます。
それでは実際にCOUNTIF関数でのワイルドカードの使用方法を解説します。

上の表ではA列に様々な都道府県の住所が記載されています。
今回は、A列の中の東京都を含む住所の数を数えてみたいと思います。
最初は検索条件にワイルドカードを使わず、”東京都”で計算式を入力してみます。

東京都の住所が3個ありますが”0”という結果になりました。これは検索条件に入力した”東京都”という文字列と完全に一致したセルの数を数えたためです。
A2セルの”東京都新宿区”という文字列は”東京都”と完全一致ではないため、カウントされず0という数字が返されたことになります。
この完全一致の部分を部分一致でもカウントされるようにするのがワイルドカードです。
それでは計算式を修正してみましょう。

検索条件の”東京都”の後ろの部分にワイルドカードの文字、”*(アスタリスク)”を追加してみます。
東京都の後ろの部分にアスタリスクを追加することで、東京都から始まる文字列の数を数えるという計算式になります。

無事、東京都から始まるセルの数を数えることができました。ワイルドカードの文字の種類と使う場所で様々な部分一致を設定することができます。表にまとめると下のようになります。
| 使用方法 | 該当例 |
| *田* | 田を含む文字列(田、山田さん、田んぼなど) |
| 田* | 田から始まる文字列(田中さん、田、田んぼなど) |
| *田 | 田で終わる文字列(山田、岸和田など) |
| 田??? | 田で始まる4文字の文字列(田中さん、田園調布など) |
| ?田 | 田で終わる2文字の文字列(山田、大田など) |
上の表のように指定した文字の前につけるか後ろにつけるかで一致させたい場所を決め、アスタリスクなら文字数に指定なし、クエスチョンなら文字数も指定するということが分かります。
ワイルドカードを使うことで、検索したい文字の絞り込みを詳細に指定することができます。
↓こちらの記事で実際にワイルドカードを使ったSUMIFS関数を解説しています↓
複数の条件に合うセルの合計の値を合算する?SUMIFS関数とは?
いかがだったでしょうか?
今回は比較演算子とワイルドカードについて紹介しました。比較演算子とワイルドカードは今後エクセルの自動化にも応用することができます。ぜひ、マスターしていただければと思います。
ツイッターやコメントで記事のリクエストを受け付けています。更新頻度は遅いですが、ぜひリクエストをお願いいたします。
最後までお読みいただきありがとうございました。
↓次の記事はこちら↓
【小ワザ】データの絞り込みをさらに便利に?スライサーの使い方
