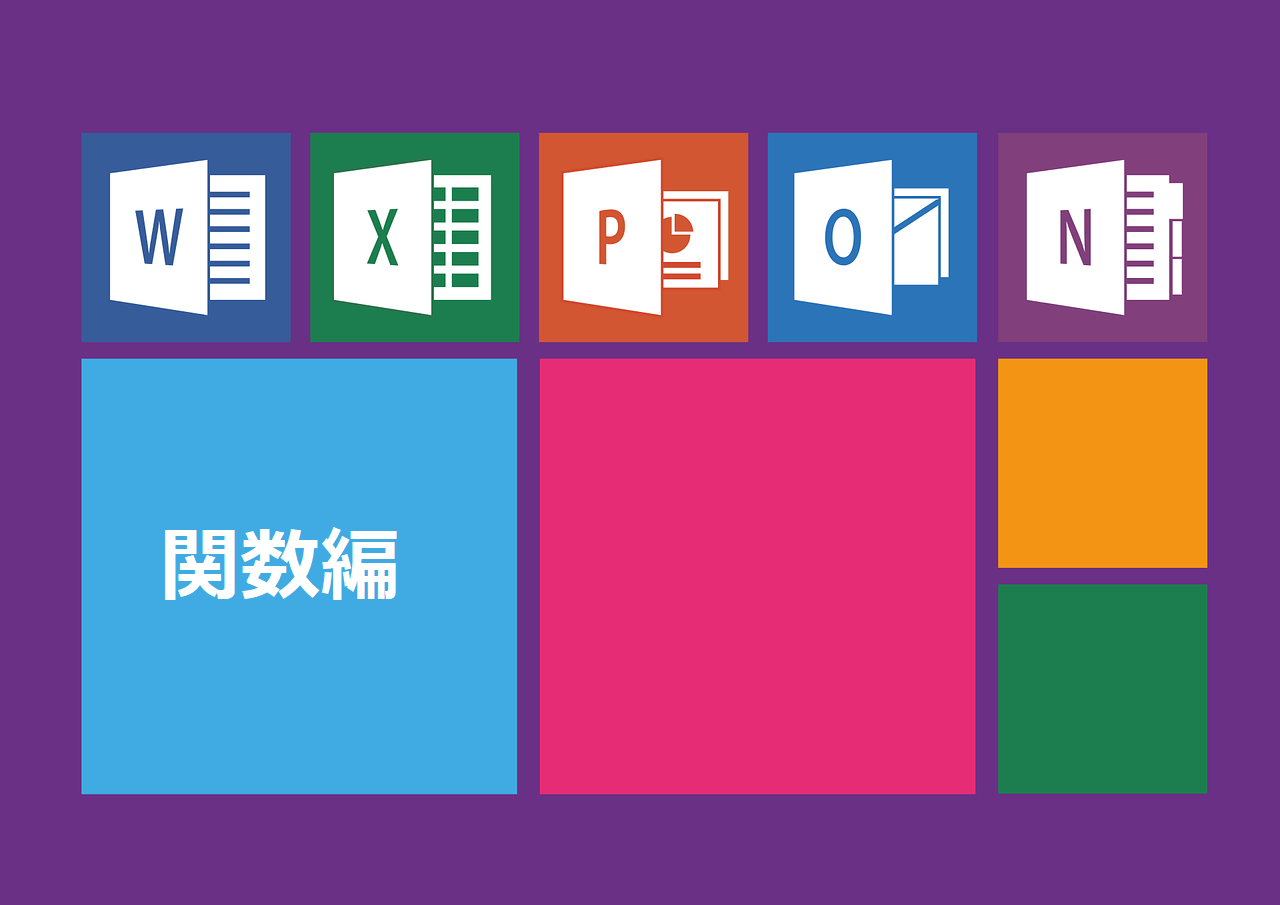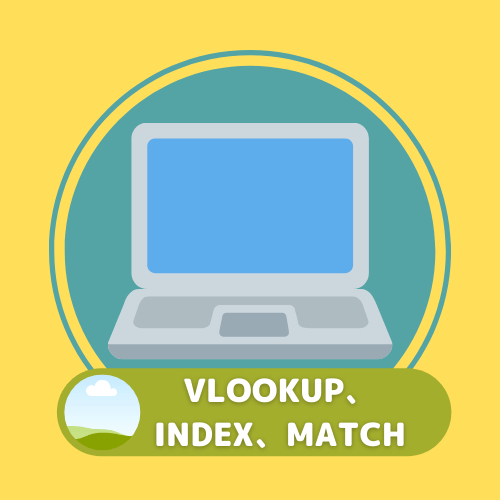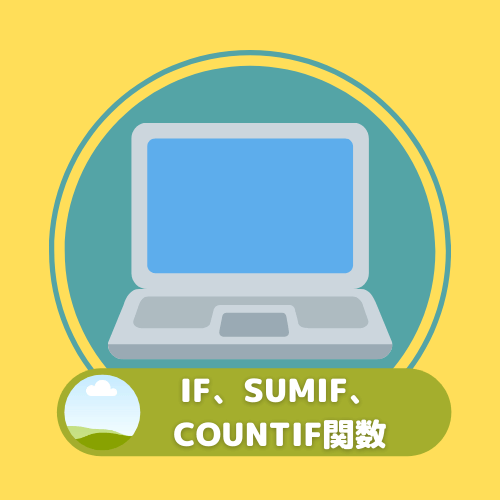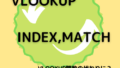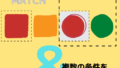ここまでの記事でVLOOKUP関数やIF関数を紹介してきました。
これらの関数はうまく使うことで分岐や自動入力されるものでとても便利です。
しかし、これらの関数を使う時に#N/A!や#REF!と言ったエラー表記が出ることがよくあると思います。
今回は、エラー表示が出た場合にあらかじめエラー表示がされないようにするIFERROR関数の使い方を解説します。
ここまでの記事でVLOOKUP関数やIF関数を紹介してきました。
これらの関数はうまく使うことで分岐や自動入力されるものでとても便利です。
しかし、これらの関数を使う時に#N/A!や#REF!と言ったエラー表記が出ることがよくあると思います。
今回は、エラー表示が出た場合にあらかじめエラー表示がされないようにするIFERROR関数の使い方を解説します。
IFERROR関数はエラーを表示させたくない計算式の上にかぶせる形で入れ子(ネスト)にすることで、エラー表記を好きな表記に変えることができます。
計算式への設定方法はこの先の記事で詳しく解説させていただきます。
この記事を読むと分かること
・Excelで表示されるエラーの種類について
・IFERROR関数の使い方について
↓記事のまとめページに戻るにはこちら↓
↓IF関数の記事はこちら↓
【初心者】条件によって結果を分岐できる?IF関数の使い方
1.エラーの種類とは?
皆さんもExcelを使って計算式を入力する時に予期しないアルファベット?の表記になった経験はないでしょうか? 例えば、#DIV/0!や#N/A!、#VALUE!などの表記はよく見ることがあると思います。 これらの表記は計算式に何かしらのエラーがある場合に表示されます。 もちろんエラーの原因となる部分を修正したり、削除をすればエラーを消すことができます。 例えば、#DIV/0!は、0や空白のセルで割り算を使用した時に表示されます。 対策としては、0や空白のセルを直したり、その部分を計算式から削ればエラーを消すことができます。 #N/A!はVLOOKUP関数でよく出てくるエラーで、対象のデータがない場合にこのエラーが表示されます。 こちらは、対象のデータを追加したりそもそも対象セルの数値が間違っているのを直すことでエラーを消すことができます。 このように、どのエラーも原因を突き止め、計算式を直すことでエラーを消すことができます。↓VLOOKUP関数でのエラー対処法はこちらをどうぞ↓
VLOOKUP関数がうまく表示されない時の8つの対処法とは?【エラー対策】
しかし、大量のデータを扱っているときなど0や空白のセルをいちいち修正することができない場合があります。
そんな時にエラー表記を好きな表示に変えることができる便利な関数があります。
それが、IFERROR関数です。
それでは使い方を説明していきます。
2.IFERORR関数の使い方とは?
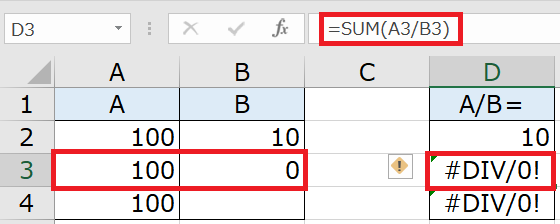

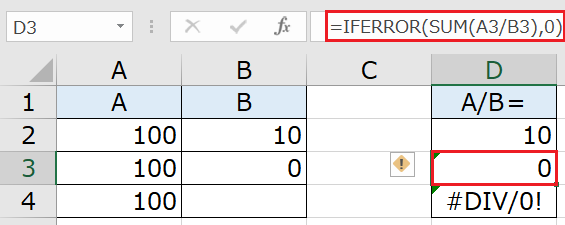

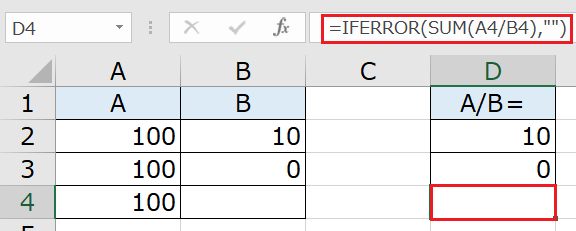
いかがだったでしょうか? 今回はIFERROR関数の使い方を紹介しました。 実際にこの関数を使用する場合は、エラー時の表示を空欄にして使用する事が多いかと思います。 VLOOKUP関数を使い大量にデータを検索する場合などにIFERROR関数はかなり便利です。ぜひ、使ってみていただければと思います。 次回は、日付時刻が入力されたセルから、それぞれのデータを抜き出す方法を紹介したいと思います。 最後までお読みいただきありがとうございました。 ↓続きの記事はこちら↓
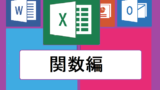
VLOOKUPとネストで範囲が可変に!OFFSET関数の使い方とは?
OFFSET関数の使い方はご存じでしょうか?OFFSET関数はVLOOKUP関数と組み合わせることで、参照範囲を自動的に変更することが出来るようになります。この記事で詳しく解説していますのでぜひご覧ください。
VLOOKUP関数についての記事はこちら!