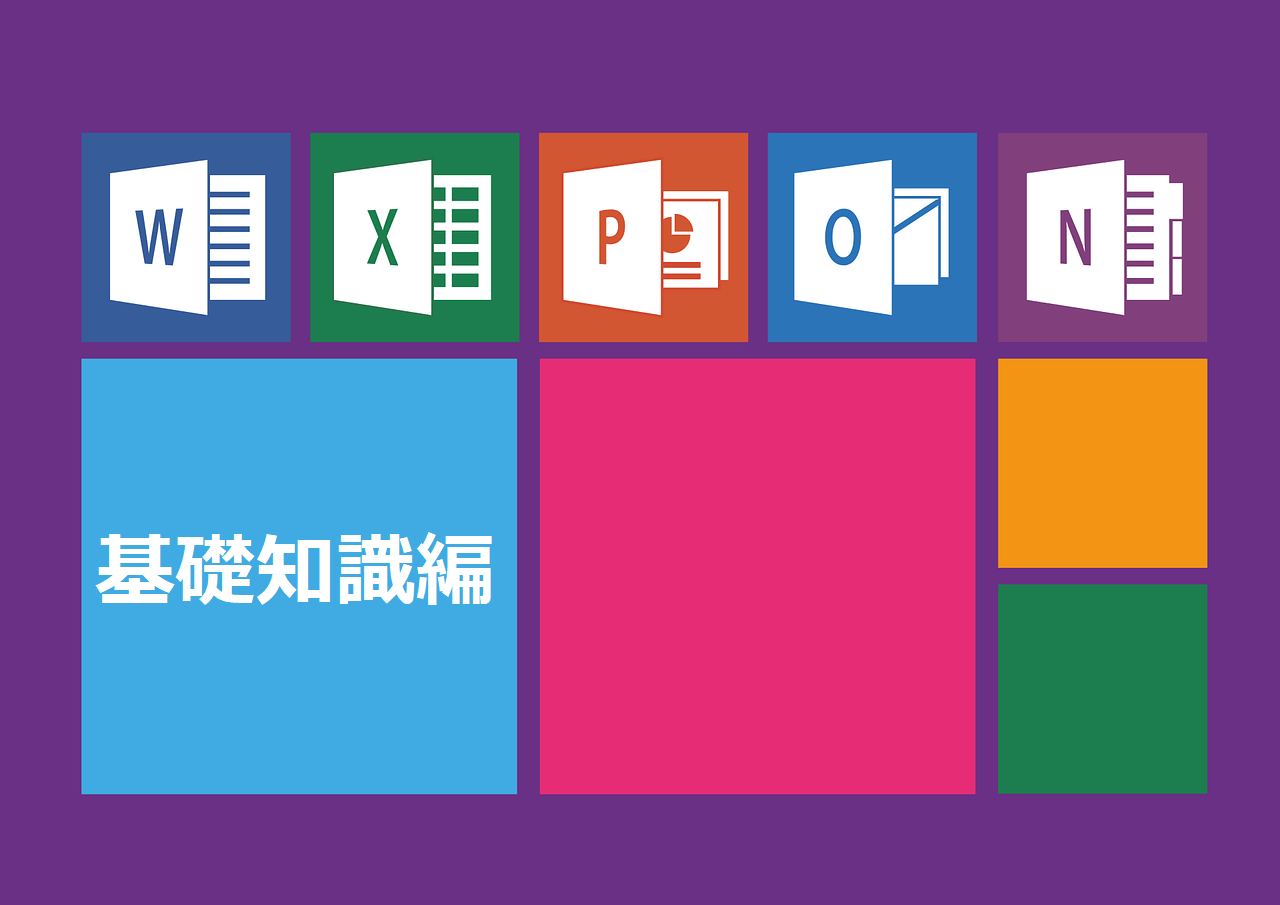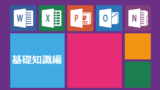基礎知識編第2回はセルの枠に線を引く方法を紹介したいと思います。
Excelと言えば表計算ソフト、表と言えばやはり表の範囲に線を引きたいですよね。
もちろん、Excelには様々な太さや点線など数多くの線が用意されています。
しかも、セルの枠への線の引き方はセルの書式設定を開くことで簡単に設定でき、線の種類や色も詳細に設定することができます。
この記事で詳しく解説していますので、今回の記事を読んでぜひ見やすい表を作成してください。
・超初心者向け!セルに線を引く方法
↓前回の記事はこちら↓
1.セルの書式設定でセルに線を引く
ここに簡単な表があります。
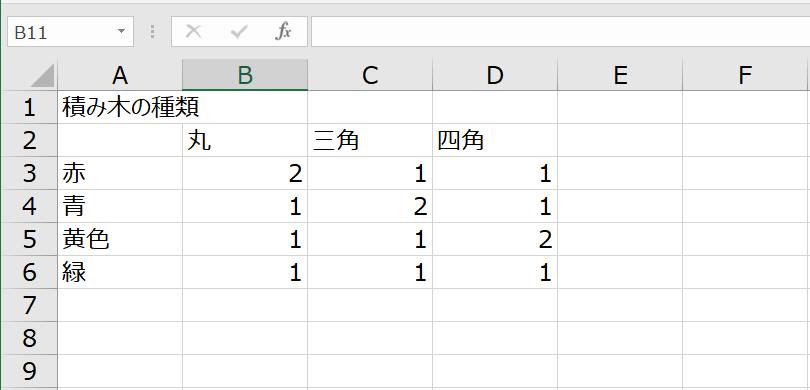
積み木の色と形ごとに何個あるかを記入した表になります。
このままでも読み取ることはできますが、どこまでが表なのかいまいち分かりづらいですよね?
この表を見やすくするために表とそのほかの境界線のセルに線を引きたいと思います。
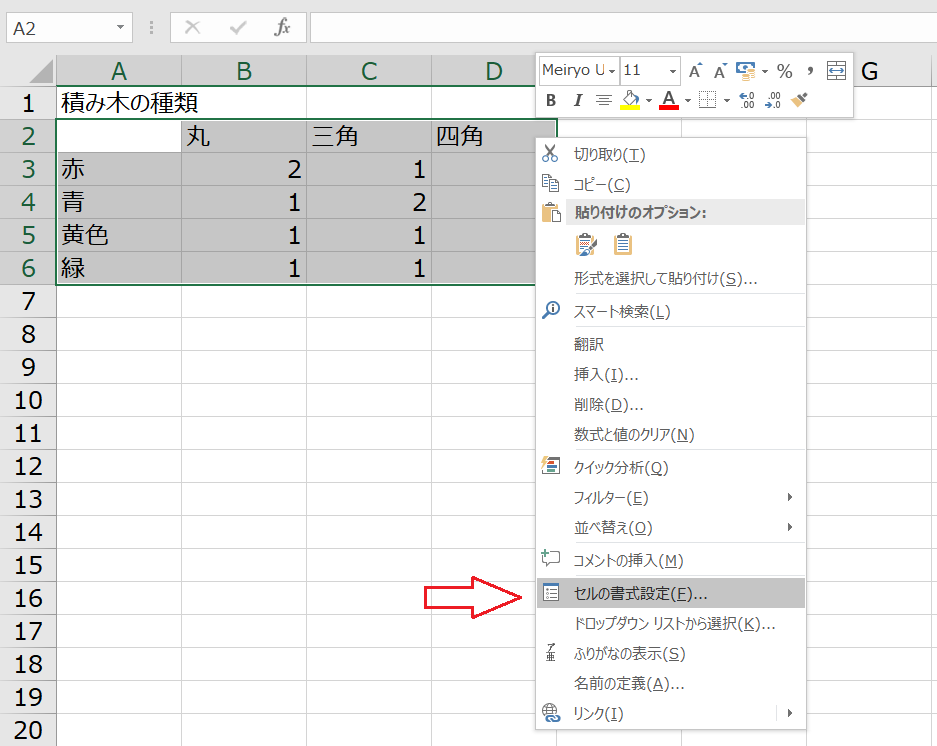
セルに線を引くには、
②右クリックを押し、セルの書式設定を選びます。
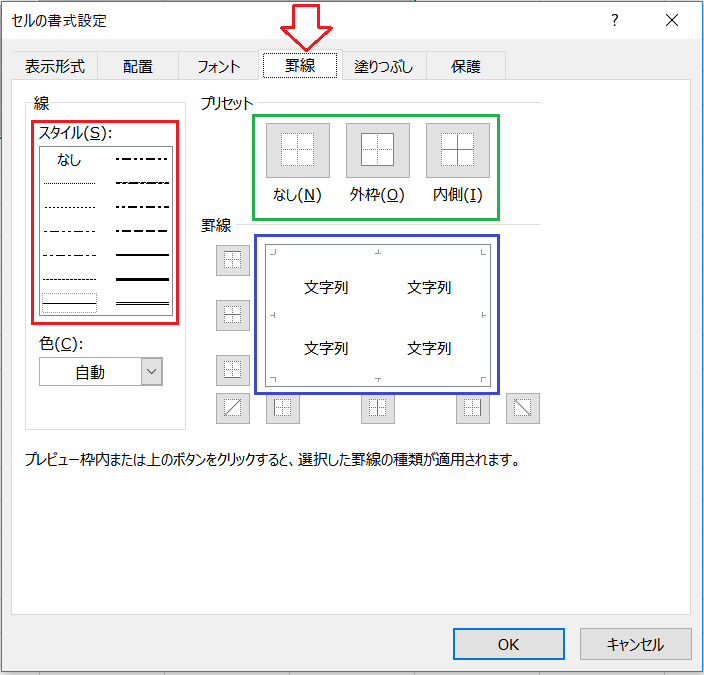
・緑枠のボタンを押せば、外側、内側だけに線を自動で引くことができます。
・青枠のところでは選んだセルの上下左右、内側、斜めなどそれぞれ指定した線を引くことができます。
⑤OKをおすと…
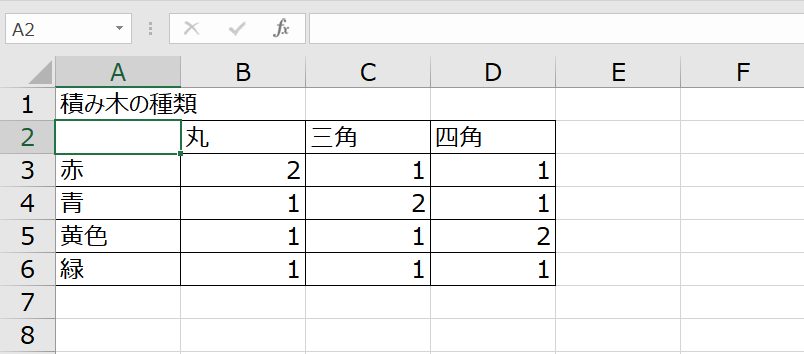
指定した範囲に線を引くことが出来ました。
線がなかった時より、表の範囲がはっきりして見やすくなりましたね。
もちろん、赤枠のスタイルから線の種類や色、外枠だけ太線にするなどひと手間加えることでさらに見やすくすることもできます。
また、縦や横の線だけではなく斜めにも線を引くことができるので、表のカスタマイズをかなり柔軟にすることができます。
さらに、数値が入っているところと表の項目の欄(丸、三角などの部分)のセルの色を変えることでメリハリがつき、さらに見やすい表にすることもできます。
2.リボンのホームタブのボタンでセルに線を引く
セルに線を引くにはもう一つ方法があります。
それはリボンメニューのホームタブのフォントの中の罫線というボタンを押すことです。
実際に操作してみましょう。
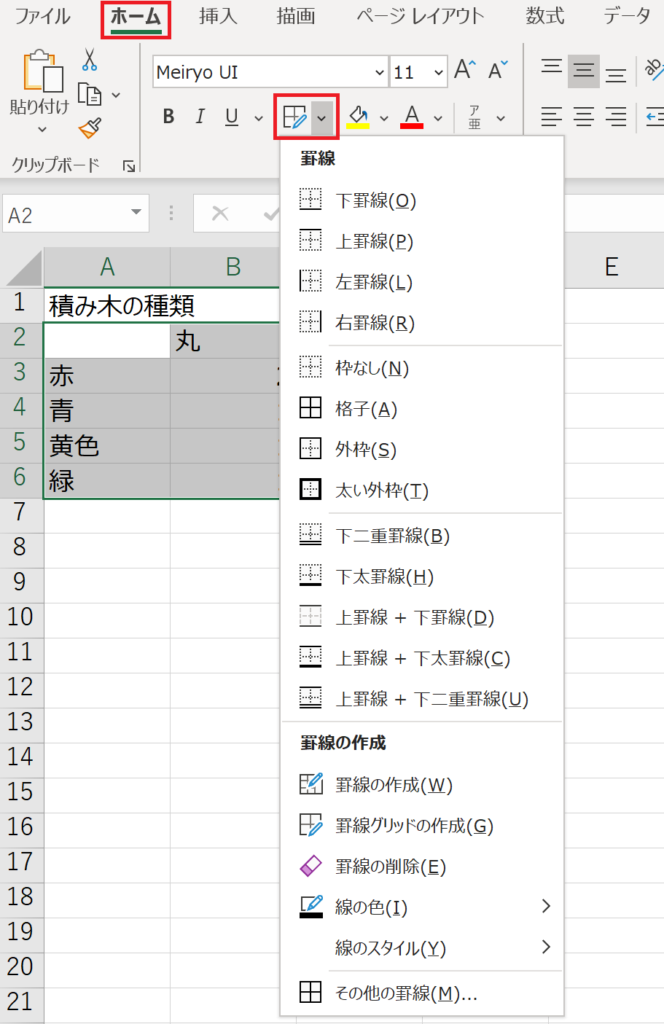 表4
表4
罫線を引きたい範囲を選択し、上の表の赤枠の罫線ボタンを押します。
デフォルトだと、細い罫線で格子状に線を引くことができます。
また、ボタンの横の▽ボタンを押すことで上の表のリストにある線を引くことができます。
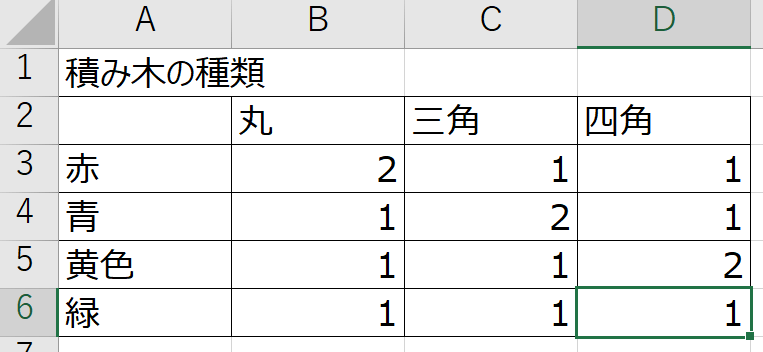 表5
表5
表の範囲を選択して罫線のボタンを押すだけで、上の表のように罫線を引くことができました。
この方法はボタン一つで線を引くことができるのでとても簡単で時短にもつながりますが、セルの書式設定の時のように部分ごとに線の種類や色を変えることはできません。
状況に応じてセルの書式設定を選ぶか、リボンメニューのボタンを使うか使い分け、見やすい表のスタイルを効率よく作ってください。
いかがだったでしょうか?
今回は、セルに線を引く方法を紹介しました。
線を引くことで表や数値ごとの境界線がはっきりして、見やすいレイアウトになりますね。
更に前回説明したセルの色の変更と組み合わせることでもっと見やすい表を簡単に作ることもできます。
次回はセルの結合の方法を紹介したいと思います。
最後までお読みいただきありがとうございました。
↓続きはこちら↓