
今回の記事ではVLOOKUP関数を使ったときの結果が「0」になる場合の条件と「0」を表示しない方法を解説したいと思います。
VLOOKUP関数を使う場合は大量のデータを扱うことが多いので、結果として表示された「0」を1つずつ削除しようとした場合相当な手間がかかってしまいます。
VLOOKUP関数を使うときにぜひこの方法を使って時短に繋げていただければと思います。
=VLOOKUP(検索値,範囲,列番号,FALSE)&””
このようにVLOOKUP関数の後に&””を追加することで簡単に0を空白に変えることができます。
↓VLOOLUP関数の使い方はこちら↓
最強の便利関数?VLOOKUP関数の使い方とは
↓VLOOKUP関数を別ファイルから参照する方法はこちら↓
VLOOKUP関数で別ファイルからデータを参照する方法とは?
1.VLOOKUP関数で結果が0になる条件とは?
まずはVLOOKUP関数で結果として「0」が表示されてしまう場合の条件について解説します。
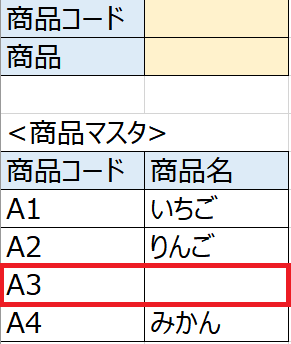
上の表を使って解説します。
商品コードを入力すると商品名がVLOOKUP関数によって自動的に表示されるという仕組みになっていますが、よく見ると赤枠部分のA3の商品コードが空欄になっています。
そのような場合にVLOOKUP関数で検索値に「A3」を指定すると。
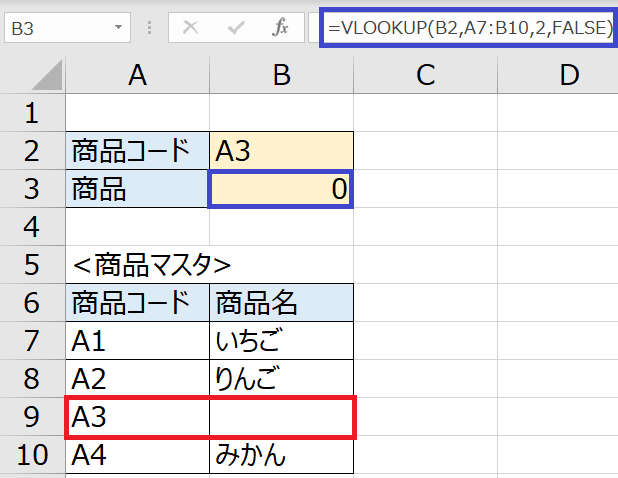
青枠の商品名に「0」が結果として表示されました。
このように、検索値に指定した商品コードに対応するセルが「空白」の場合にVLOOKUP関数では「0」が結果として表示されます。
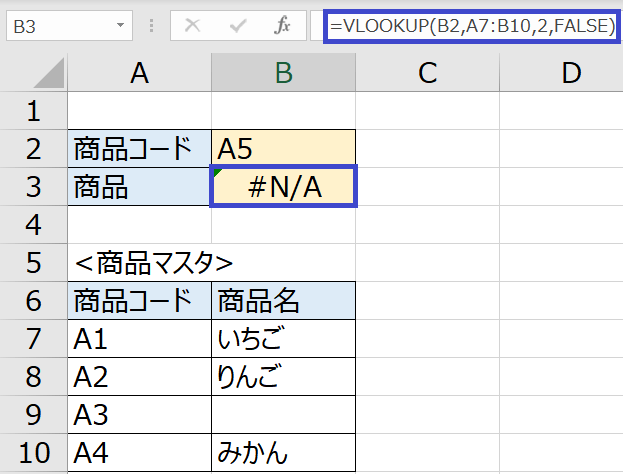
「0」ではなくエラーになる場合も解説しておきます。
上の表のように検索値に指定した商品コードに無い「A5」という数値を指定すると今度は「0」ではなく「#N/Aエラー」が結果として表示されます。
↓VLOOLUP関数でエラーの対処法と表示させない方法はこちら↓
VLOOKUP関数がうまく表示されない時の8つの対処法とは?【エラー対策】
VLOOKUP関数やIF関数でエラーを指定した表記にするIFERROR関数とは?
2.VLOOKUP関数で0やエラーの結果を表示させない方法とは?
2-1.VLOOKUP関数でエラーを表示させない方法
VLOOKUP関数を使う表で「0」や「エラー」を表示させたくないことは多いと思います。
エラーの表記は下の計算式のようにVLOOKUP関数にIFERROR関数をネストさせることで表示を空白にすることができます。
=IFERROR(VLOOKUP(検索値,範囲,列番号,FALSE)“”)
こちらの記事で詳しく解説しているのでこちらも合わせてお読みください。
2-2.VLOOKUP関数で0を表示させない方法
VLOOKUP関数では結果が空白だと「0」が表示されてしまいます。
対策としては「0」という結果に「空白にする」という計算式を足すことで「0」の表示を消すことができます。
その計算式は、VLOOKUP関数の後ろに&””という計算式を付け足します。
=VLOOKUP(検索値,範囲,列番号,FALSE)&””
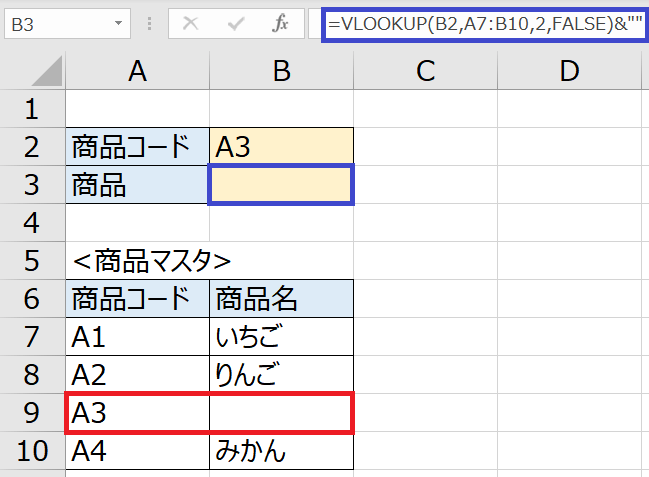
実際に先ほどの計算式に&””を追加することでB3セルのVLOOKUP関数の結果が「空白」になりました。
すでに作ってある表の「0」を一度に消したい場合には、置換機能やオートフィル機能を使うことで一度に変更をすることもできます。
↓置換機能の記事はこちら↓
【時短ワザ】複数のセルの文字を一度に変換!置換機能の便利な使い方
↓オートフィルについてはこちら↓
繰り返しの入力作業を一括で!オートフィルの使い方とは?
今回の記事ではVLOOKUP関数で結果が0になってしまう条件と、その0の表示を空白に変え表示させない方法を解説しました。
VLOOKUP関数は使う機会が多いとても便利な関数です。
様々な結果を表示させる方法を覚えてぜひもっと便利に使いこなしてください。
最後までお読みいただきありがとうございます。
