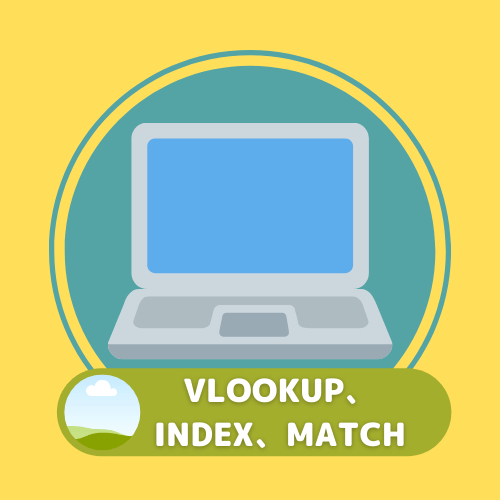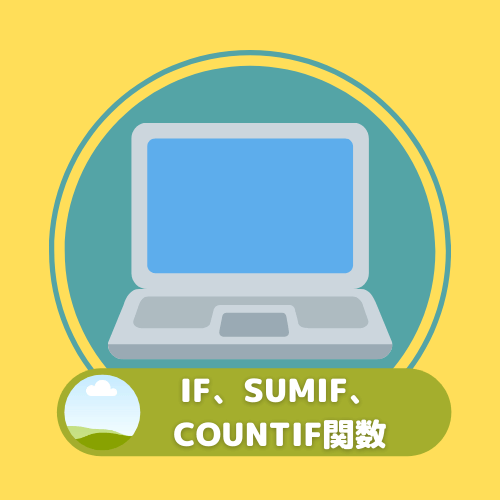今回の記事では、エクセルで新しいシートを追加する4つの方法を解説します。
エクセルを使っていてシートを追加することは基本操作というだけあり、かなり使用頻度が多い操作です。
そのため、シートの追加方法を複数パターン覚えておくことでそのシーンにあったシートの追加方法を選ぶことができ、時短に繋げることができます。
エクセルでシートを素早く追加するには、CtrlキーとF11キーを押すことで簡単にシートを追加することができます。
この時、選択しているアクティブシートの左側に新しいシートが追加されます。
それでは、4つの方法を順番に詳しく解説していきます。
↓シートを別ファイルに移動させる方法はこちら↓
エクセルでシートを別ファイルに移動させる3つの方法とは?
↓エクセルの初心者向けの記事まとめはこちら↓
【エクセルの使い方】初心者の方はこちらからどうぞ!
↓VLOOKUP関数で別シートからデータを参照する方法はこちら↓
VLOOKUP関数で別シートからデータを参照する方法とは?
1.エクセルで新しいシートを追加する方法
ここからは実際に4つのシート追加方法を解説したいと思います。
1-1.ショートカットキーで追加する
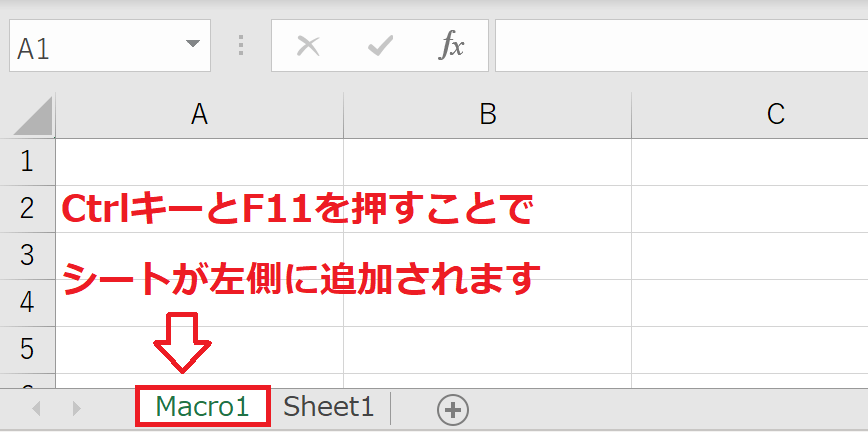
1番素早くシートを追加するには、CtrlキーとF11を同時に押すことで追加する方法です。
この方法を使うことで、選択しているシートの1つ左側に新しいシートを瞬時に追加することができます。
↓ショートカットキーの記事はこちら↓
【時短ワザ】便利なExcelのショートカットキー45選
1-2.下部のシート見出しの右側にある+ボタンで追加する
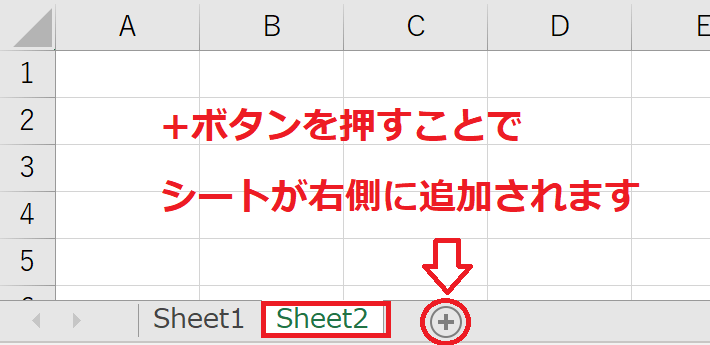
ウインドウの下部にあるシート見出しの一番右側にある「+」ボタンを押すことで、選択しているシートの右側に新しいシートを追加することができます。
1-3.リボンメニューから追加する
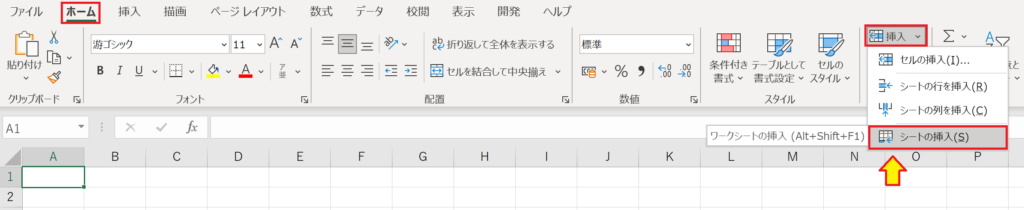
リボンメニューのホーム→セルのタブ→挿入→シートの挿入を選択することで、選択しているシートの左側に新しいシートを追加することができます。
リボンメニューのショートカットキーで「Alt→H→I→2→S」と順番に押すことでもシートを追加することができます。
1-4.下部のシート見出しで右クリックして追加
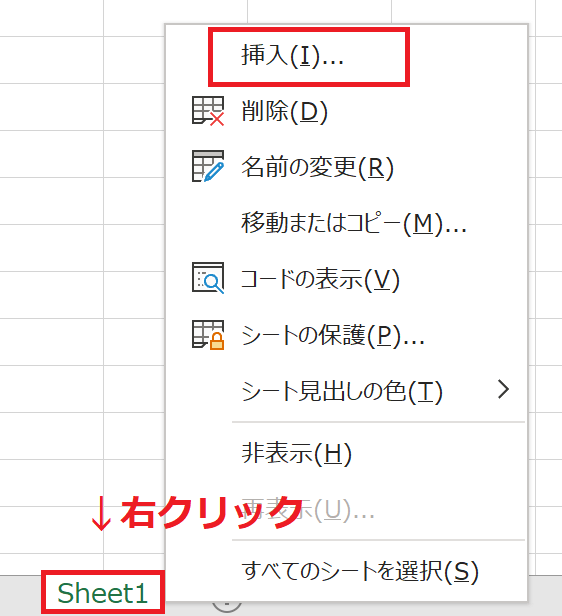
ウインドウの下部にあるシート名にカーソルを合わせて右クリックをし、挿入を選択します。
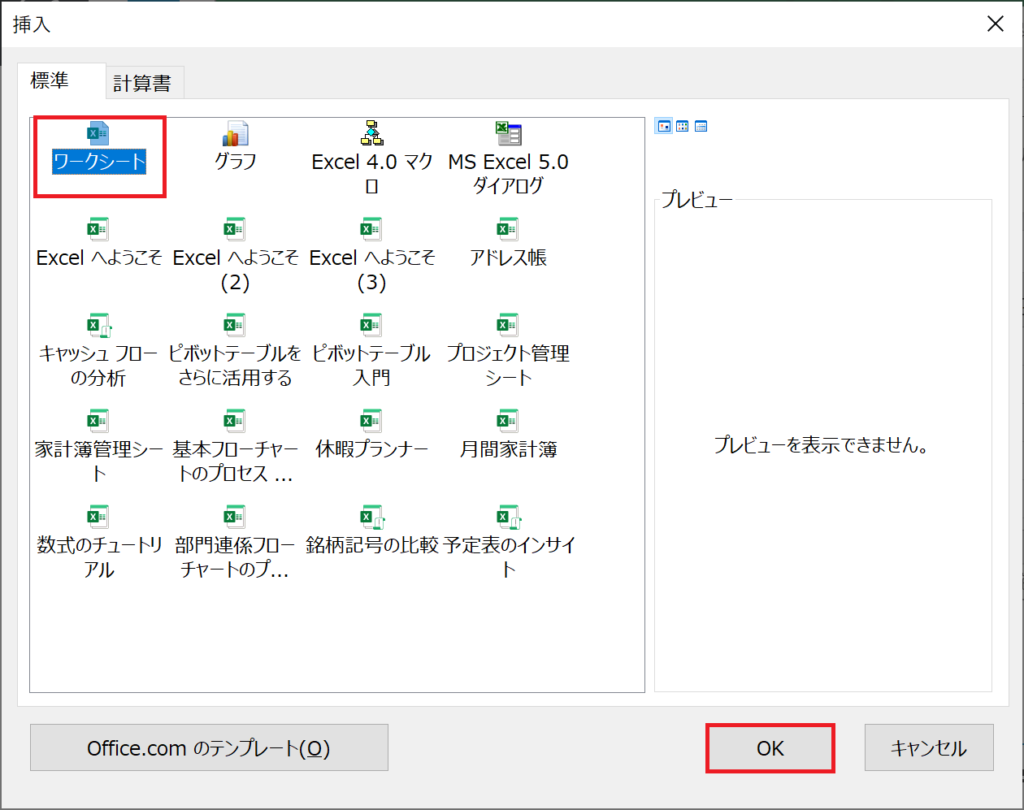
挿入というウインドウが開くので、ワークシートを選んでOKを押します。
この方法では右クリックをしたシートの左に新しいシートを追加することができます。
↓シートの保護についてはこちら↓
計算式の破壊を阻止!エクセルでシートの保護をする方法とは?
2.シートを削除する方法
続いて、シートを削除する方法を2つ解説します。
2-1.下部のシート見出しから削除する
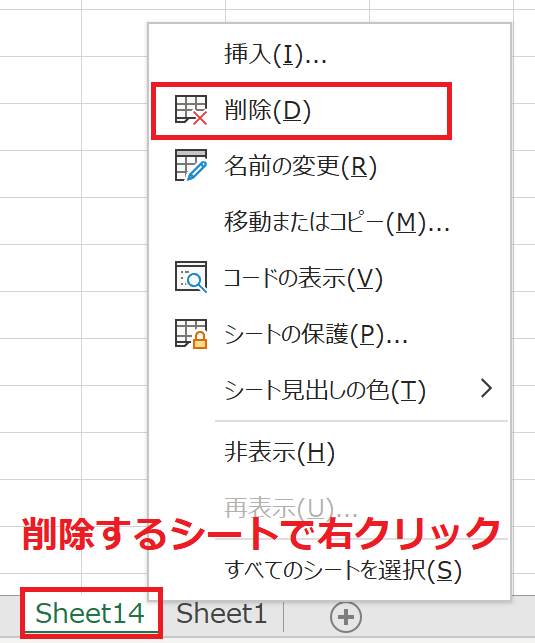
ウインドウの下部にあるシート見出しの削除したいシートにカーソルを合わせて右クリックを押し、削除を選択します。
このシートは完全に削除されますというポップアップが出るので、「削除」を選択します。
2-2.リボンメニューから削除する

リボンメニューのホーム→セルのタブ→削除→シートの削除を選択することで、選択しているシートを削除することができます。
リボンメニューのショートカットキーで「Alt→H→D→S」と順番に押すことでも選択しているシートを削除することができます。
このシートは完全に削除されますというポップアップが出るので、「削除」を選択します。
3.新しいシートを追加するメリットについて
エクセルでVLOOKUP関数など複雑な関数を使う場合、実際に計算式を入れるセルとマスタデータが入っているセルなど役割が違うデータを用意する必要が出てきます。
そのようなときに、データの種類ごとにシートを分けて管理することで、データの仕分けができ、ミスが起こりづらくなったり、見た目にもきれいにまとめることができます。
シートは簡単に増やすことができるので、慣れてきたら必要に応じてシートを分けてみてください。
今回の記事では、エクセルで新しいシートを追加する方法と削除する方法を解説しました。
シートの追加は基本の操作ですが、その分使う機会が多いので自分に一番合った方法を使用してストレスなくエクセルを利用していただければと思います。
最後までお読みいただきありがとうございました。
↓エクセルでシートを別ファイルに移動させる方法はこちら↓
エクセルでシートを別ファイルに移動させる3つの方法とは?