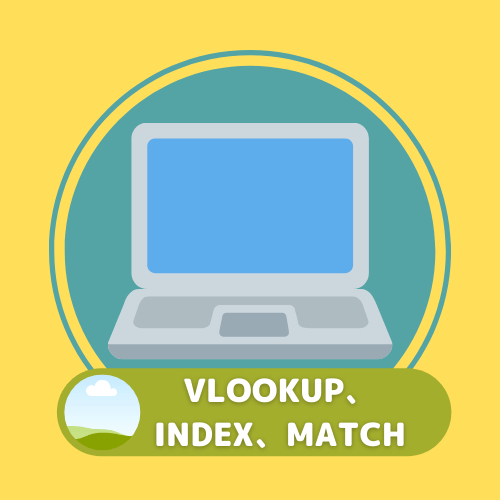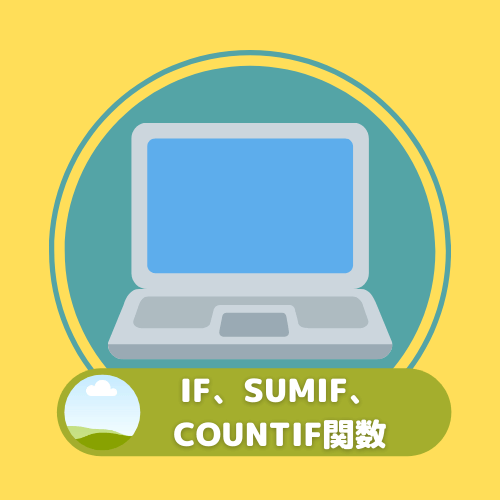今回の記事では、エクセルのシートを別ファイルに移動やコピーさせる方法を3つ解説します。
シートをそのままコピーすることで、データベースに使っているシートを他のファイルでも使用できるようになり、わざわざ新しいデータベースを作成する手間を省くことができます。
また、シートを移動させることで作成した表が入ったシートだけを別のファイルとして保存することもできるようになります。
シートを別のファイルに移動させるには、ウインドウの下部にあるシート見出しで右クリックを押し「移動またはコピー」を選択します。
「移動先ブック名」を移動させたいファイルや新しいファイルに指定することで、シートを別ファイルに移動やコピーすることができます。
それでは順番に解説していきます。
↓シートの追加や削除方法についてはこちら↓
エクセルでシートを追加する4つの方法と削除方法とは?
↓VLOOKUP関数で別ファイルから参照する方法はこちら↓
VLOOKUP関数で別ファイルからデータを参照する方法とは?
↓シートを保護する方法はこちら↓
計算式の破壊を阻止!エクセルでシートの保護をする方法とは?
1.エクセルのシートを別ファイルに移動させる方法
それでは3つの方法を順番に解説をしていきます。
1-1.シートの移動またはコピーで移動させる
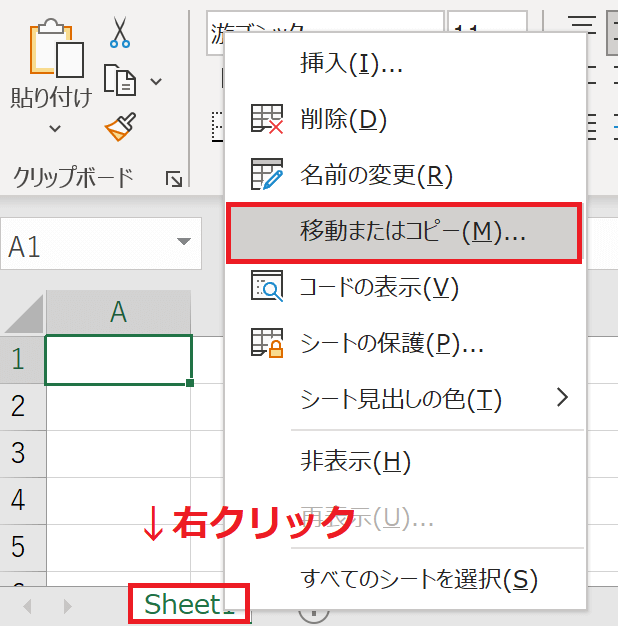
1つ目の方法はウインドウの下部にあるシート見出しにカーソルを合わせ、右クリックを押し「移動またはコピー」を選択します。
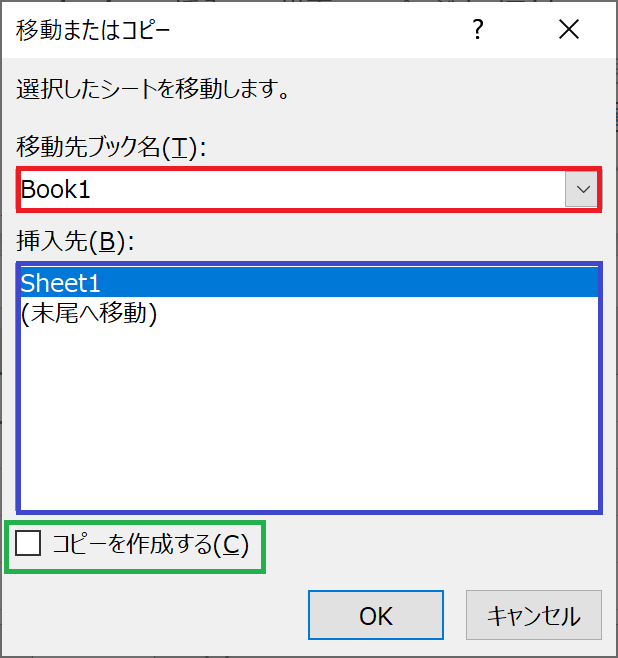
移動またはコピーというウインドウが開くので、赤枠部分で移動させたいブック(もしくは新しいブック)を選択し、青枠部分で何番目のシートに挿入するかを選択し、緑枠部分で選択しているシートを移動させるのかコピーするのかを選択し、OKを押します。
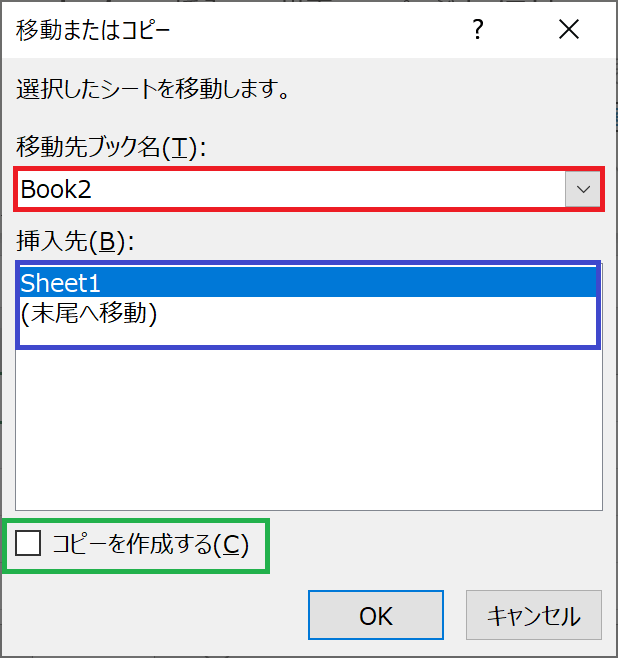
今回は「Book2」の「Sheet1の左側」に「移動」させてみます。
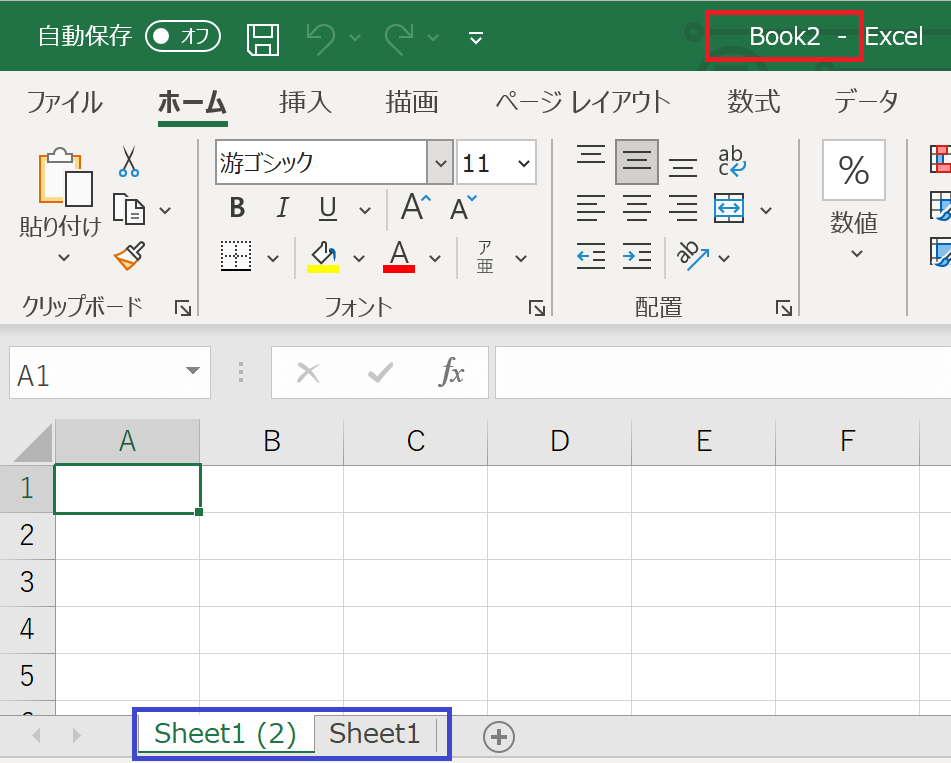
Sheetが1つしかなかった元の「Book1」は自動的に閉じられ、「Book2」のSheet1の左側にシートを移動させることができました。
1-2.リボンメニューから移動させる
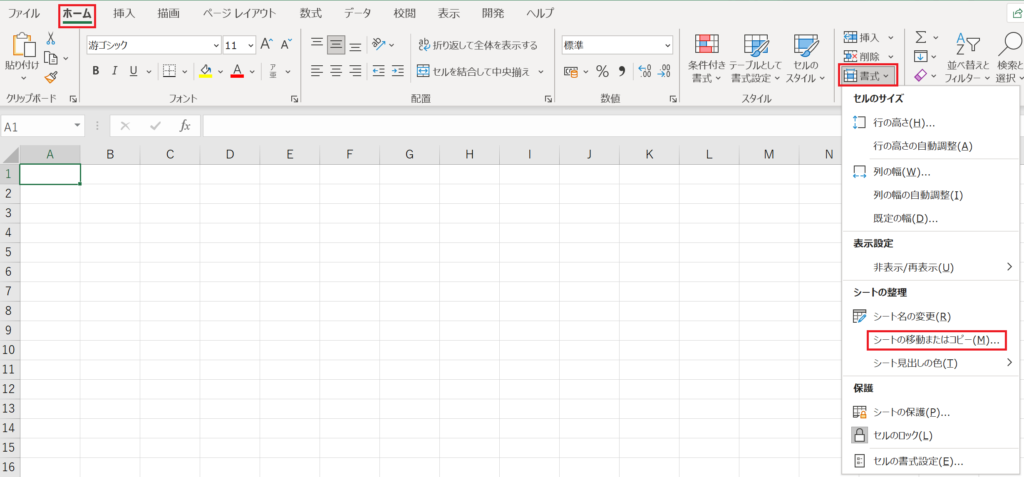
「移動またはコピー」の項目は上部のリボンメニューのホーム→セルタブ→書式の中にもあります。
こちらを選択することで、1-1と同じ移動またはコピーのウインドウを開くことができます。
また、リボンメニューのショートカットキーで「Alt→H→O→M」と順番に押すことでも選択することができます。
1-3.ドラッグで移動させる
最後の方法はマウスのドラッグを使ってシートを移動やコピーする方法です。
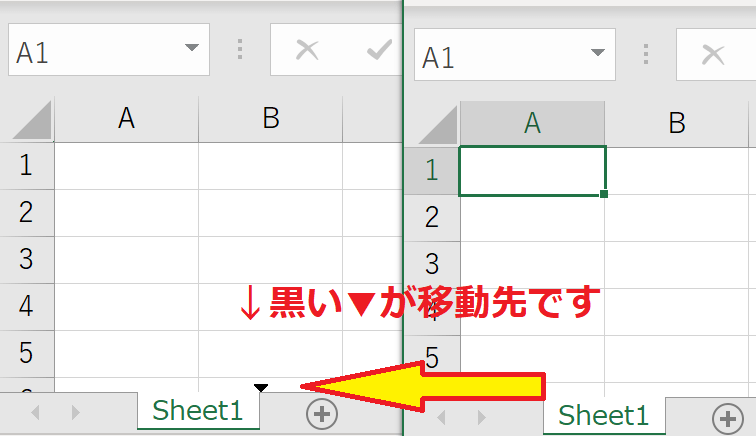
移動方法はとても簡単で、移動させたいシートをマウスでドラッグし、移動先のファイルのシート見出しの黒い▼を移動させたいところに調整し、ドラッグを離すだけです。
コピーをしたい場合は、Ctrlキーを押しながらシートをドラッグすることでシートを簡単にコピーすることができます。
今回はエクセルのシートを別ファイルに移動やコピーさせる方法を3つ解説しました。
その方法でも簡単にシートを移動やコピーをすることができるので、ぜひ活用していただければと思います。
また、シートをドラッグする操作は同じファイル内でもシートの順番を変えるのに使うことができるので、合わせて覚えていただければと思います。
最後までお読みいただきありがとうございました。