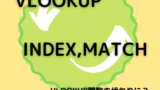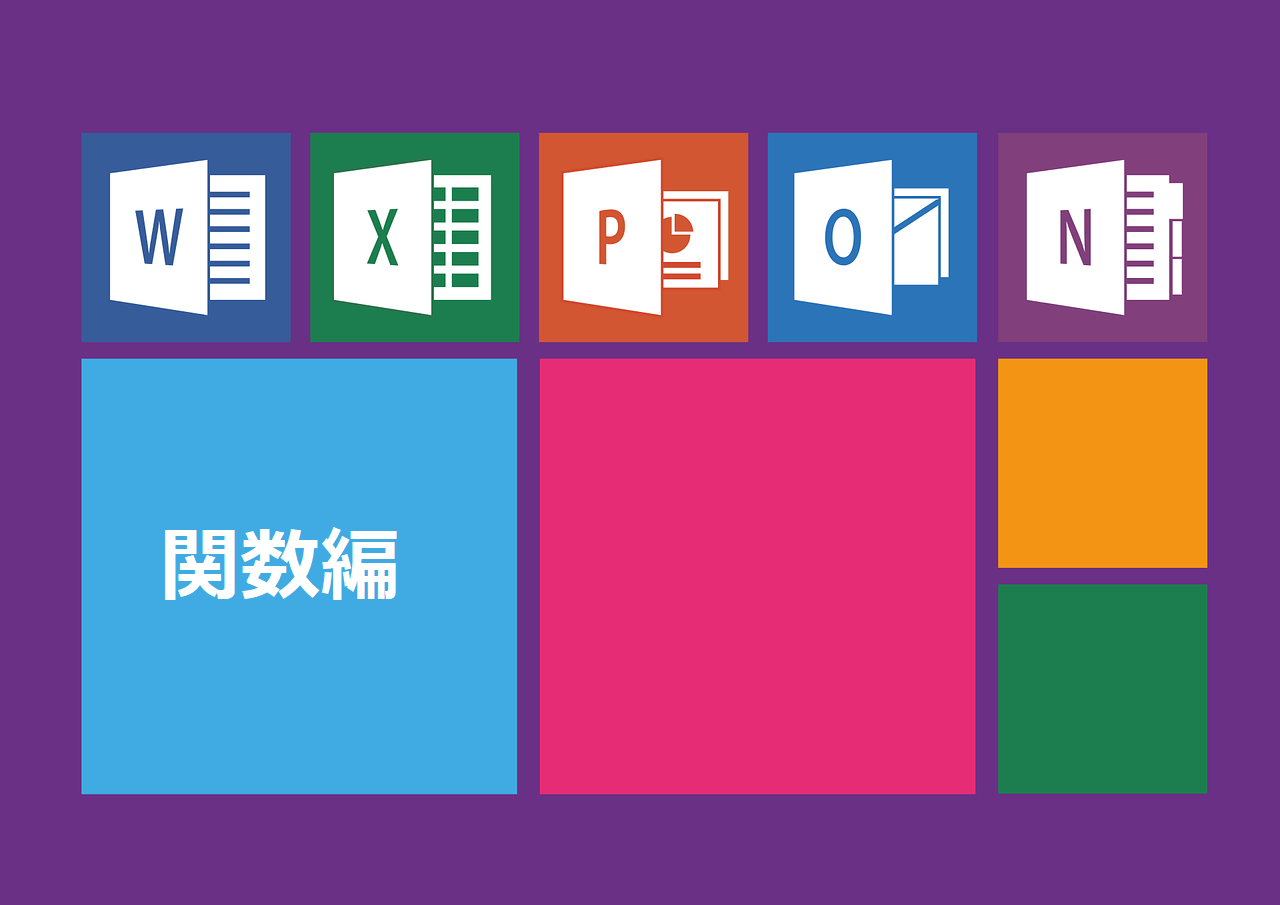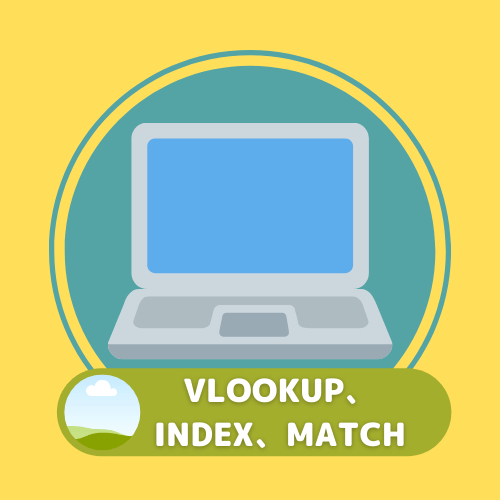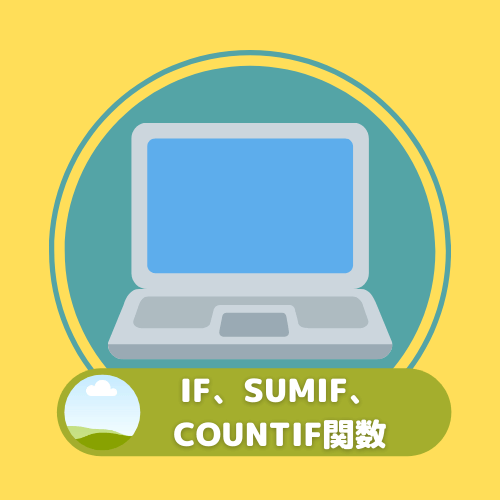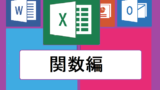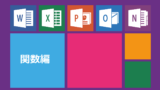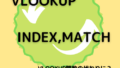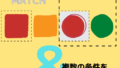今回の記事はExcelの効率を格段に上げることができるVLOOKUP関数の使い方について初心者にもわかりやすく解説していきたいと思います。
VLOOKUP関数はVerticle(垂直方向)にLookup(探す)という名前の通り、検索値に指定した文字から対応するデータをマスタから探し出し、自動的に表示することができる関数です。
この関数の使い方を覚えるだけで、マスタを参照して自動的にデータを穴埋めしてくれる表を作ることが出来るようになります。
特に大量のデータを扱う場合には自動的に穴埋めしてくれる機能のおかげで、手で作業する回数を格段に減らすことができ、相当な時短をすることができます。
計算式に入力する項目が多く、初心者には難しいと思われがちですが仕組みを覚えてしまえば簡単に扱うことができます。
それでは、詳しく解説をしていきましょう。
・最強の時短関数!VLOOKUP関数について
・Excel初心者にもわかりやすく!VLOOKUP関数の使い方
・VLOOKUP関数の計算式の書き方について
↓記事のまとめページに戻るのはこちら↓
【実践】VLOOKUP関数の代わりに?INDEX関数とMATCH関数の使い方
↓office365ユーザーの方はXLOOKUP関数という新関数もあります↓
VLOOKUP関数の新しい代替関数、XLOOKUP関数とは?
1.VLOOKUP関数の使いどころとは?
マスタを参照して自動的にデータを参照して表示してくれると解説しましたが、実際にVLOOKUP関数はどのような用途に使うことができるかをまとめます。
・在庫管理表や発注書などで商品コードから商品名や単価などを表示させる場合
・マスタとマスタで情報に間違いがないか確認する場合
2.VLOOKUPの使い方とは?
VLOOKUP関数とは、特定の値に対応する値を取り出すことのできる関数です。
口で説明をすると分かりずらいので、計算式を使って説明していきたいと思います。
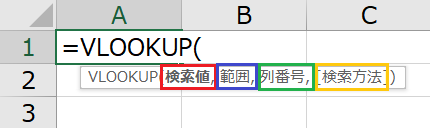
関数の入力ガイドを見てみると、何やらたくさんの入力項目が表示されています。
では、1つずつ説明していきます。
②範囲(青枠)ですが、ここはマスタなどの参照するデータが入っている範囲を指定します。
③列番号(緑枠)は、範囲の中の何列目のデータを参照するかを指定します。
④検索方法(黄枠)ですが、ここは「FALSE」か「TRUE」のどちらかを入力することになりますが、基本的には「FALSE」を入力すると覚えてください。
計算式の入力方法を説明しても、まだどのように使う関数なのか意識しづらいと思います。
ここからは、実際のデータを使ってさらに詳しく説明させていただきます。

上の表で、赤枠に取引先コードを入力するだけで、取引先の情報を青枠から検索し、黄枠に表示されるようにVLOOKUP関数を使って、計算式を入力したいと思います。
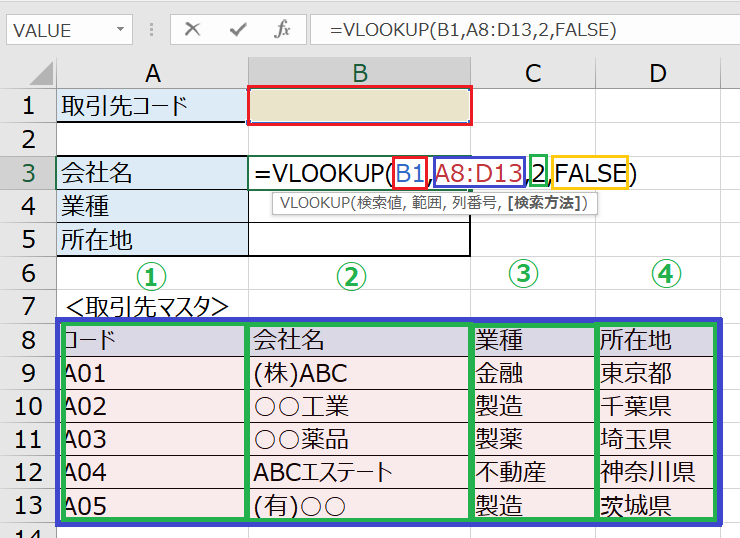
では、取引先コードを入力するとB3セルに会社名が出るように計算式を入力していきましょう。
まずは、検索値(赤枠)に基準になる値を入力するセルを指定します。今回は取引先コードを入力するB1セルを指定します。
次に、範囲(青枠)を指定します。今回はマスタの範囲全体(A8からD13まで)を指定します。
3つ目は列番号(緑枠)です。指定した範囲の参照する列を指定します。今回は、コードから1列目と数えるので、会社名が入っている2列目を指定します。
最後は、ここまで入力すると入力前に「TRUE-近似一致-」か「FALSE-完全一致-」を入力するよう選択が出ますが、先ほど説明した通り、「FALSE」と入力します。
これで、計算式が完成です。
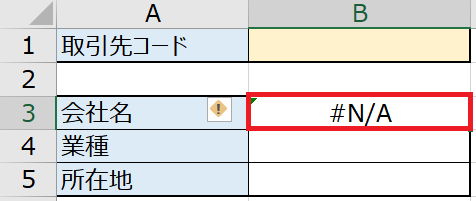
あれ?何やらエラーが表示されましたが、安心してください。
B1セルが空欄のままなので、エラーが出てしまっただけです。
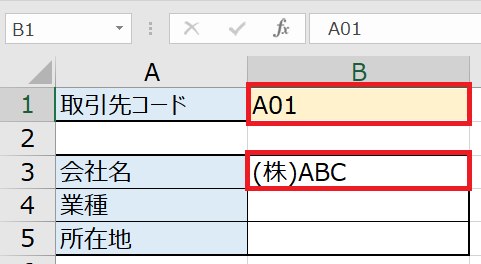
試しに、B1セルにコードを入力するとしっかりと会社名が表示されました。
VLOOKUP関数のエラーですが、指定したセルが空欄だったり、マスタに存在しないコードを打ち込むとエラーが出てしまします。
↓エラーの種類ごとの8つの対処法↓
VLOOKUP関数がうまく表示されない時の8つの対処法とは?【エラー対策】
↓同じ数字でもエラーが出てしまう場合の対処法↓
【数値と文字列】VLOOKUP関数で同じ数字なのにエラーが出るときの対処法とは?
↓エラーを表示しないようにする↓
【実践】VLOOKUP関数やIF関数でエラーを表示しないようにする
2-1.FALSE(完全一致)とTRUE(近似一致)の違い
ここでは、補足説明として4つ目の引数の検索方法をFALSEとTRUEにした場合の検索結果の違いを簡単に解説したいと思います。
とにかく簡単にVLOOKUP関数を使いたいという方はこの説明は飛ばして次の項目からお読みください。
この検索方法は名前の通り、検索値と完全に一致するデータがマスタに無いと#N/Aエラーと表示されます。
この検索方法は検索値に指定した値を超えない最大値の値を結果に表示します。
また、検索結果はマスタの下にあるものから表示されます。
そのため検索範囲に指定したマスタの左側の列を昇順(小さい順)に並べておかないと、意図しない結果が表示されてしまうことがあります。
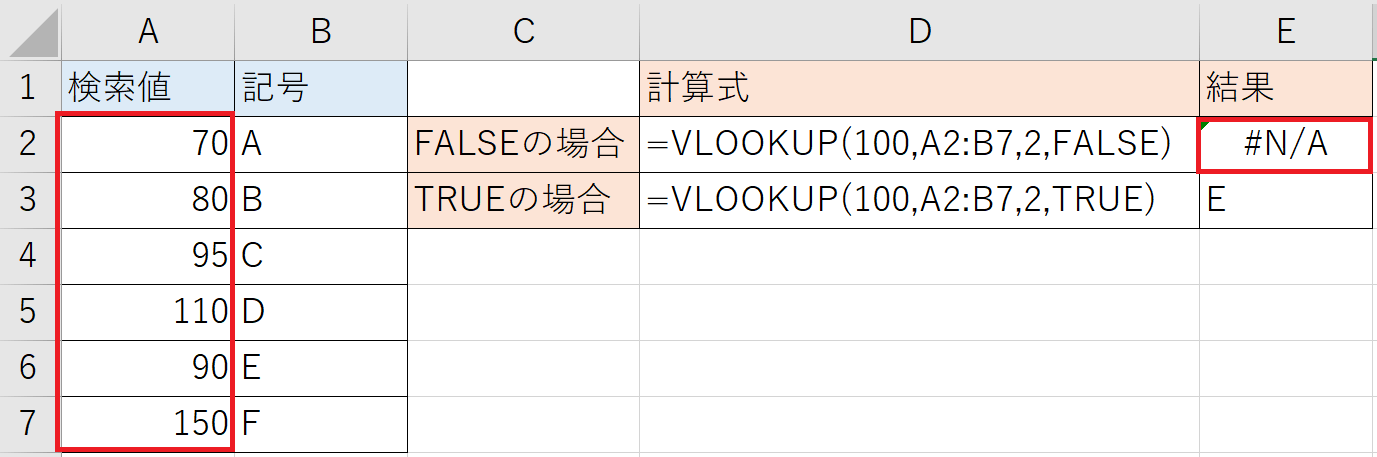
そのため、90が入力されたEという結果が表示されました。
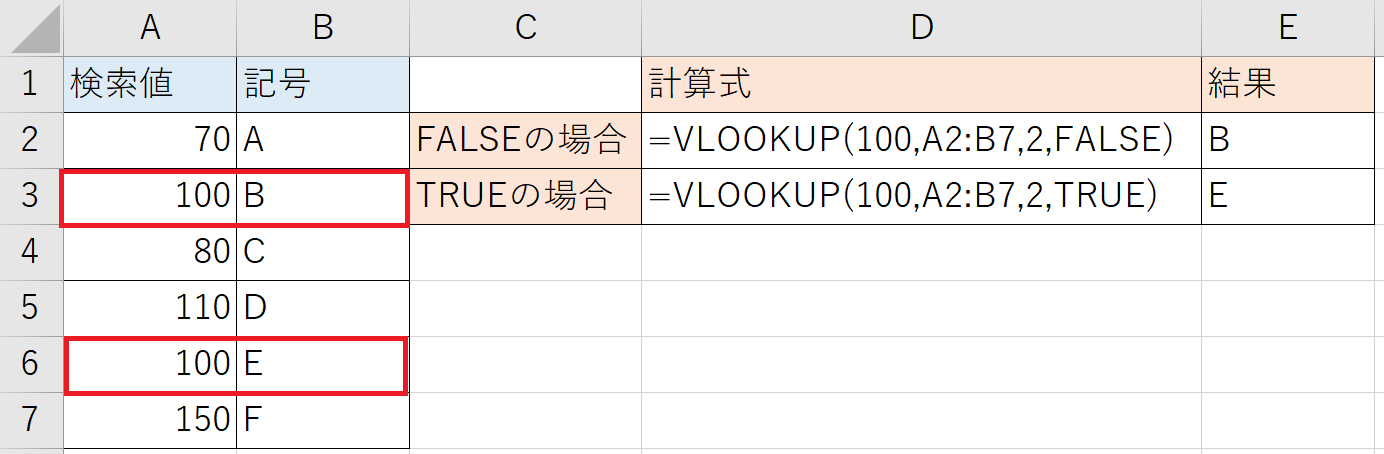
表B
このように同じ検索値が重複しているマスタの場合、FALSEの場合は上から、TRUEの場合は下から検索結果が優先して表示されます。
3.VLOOKUPを他のセルにも使ってみよう
それでは残りの業種と所在地も表示されるようにVLOOKUP関数を入力していきましょう。
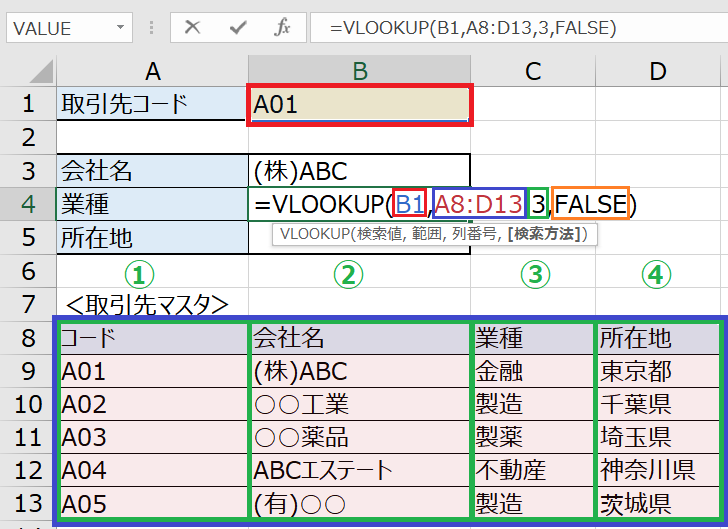
会社名と同じ要領で計算式を入力していきます。
先ほどと違うのは、列番号を会社名の2列目から、業種の3列目に変更しただけですね。
所在地を入力する場合も列番号を変えるだけで問題ありません。
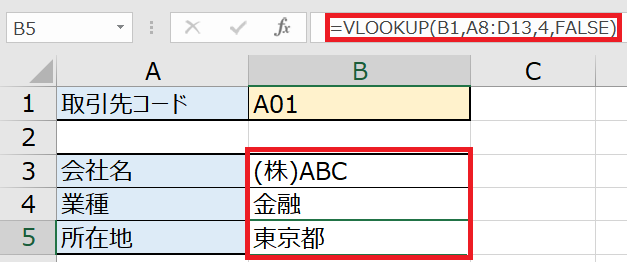
全ての計算式の入力が終わりました。
それでは、B1セルの取引先コードをA03に変えてみましょう。

無事、表示が○○薬品に変わりました。
取引先が増えれば増えるほど、VLOOKUP関数で入力をするのが便利になりそうですね。
↓こちらも合わせて読みたい↓
VLOOKUPとネストで範囲が可変に!OFFSET関数の使い方とは?
↓参照範囲を別シートに指定する方法はこちら↓
VLOOKUP関数で別シートからデータを参照する方法とは?
3-1.VLOOKUP関数の様々な応用方法
VLOOKUP関数の範囲を別シートに指定する方法
VLOOKUP関数の参照範囲を可変にする方法
VLOOKUP関数で結果に0を表示しない方法
VLOOKUP関数で複数の条件を指定する方法
VLOOKUP関数の様々な代替関数
VLOOKUP関数でエラーをする表示しない方法
今回紹介したVLOOKUP関数はマスタを管理するだけで普段の作業が劇的に早くなる、とても便利な関数です。
また、他の関数と組み合わせることでその便利さが更に向上します。
ぜひ、リンク先での応用方法も活用いただきExcelを更に便利に使用していただければと思います。
最後までお読みいただきありがとうございました。
↓続きはこちら↓