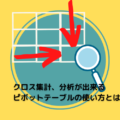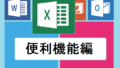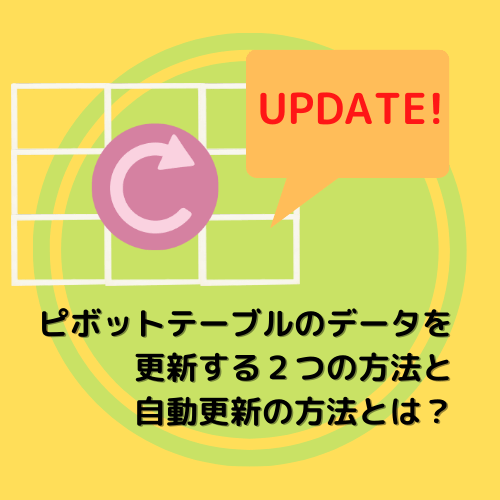
ここまでの記事でピボットテーブルの使い方やデザインの変更方法を解説してきました。
この記事では、ピボットテーブルの参照している元データを更新した際にその変更をピボットテーブルに反映させる2つの方法とエクセルのファイルを開いたときに自動的にピボットテーブルのデータを更新させる方法を解説したいと思います。
ピボットテーブルのデータを最新のものに更新するには、ピボットテーブル内のセルを選択した状態でリボンメニューのピボットテーブル分析タブのデータ→更新を押します。
ピボットテーブルの元データに変更があることは多いと思います。
データの更新はとても簡単にできるのでぜひマスターしていただければと思います。
1.ピボットテーブルのデータの更新方法とは?
ピボットテーブルは簡単に使うことができ、とても便利ですがもとにするデータに変更があった場合にピボットテーブルのデータは自動的に更新されません。
また、ピボットテーブルのデータの更新方法には元データの数値のみを変更した場合と、列や行を追加したり削除した場合の変更方法の2種類があります。
変更した元データの状況に応じて使い分けてください。
1-1.元データの数値だけを変更した場合
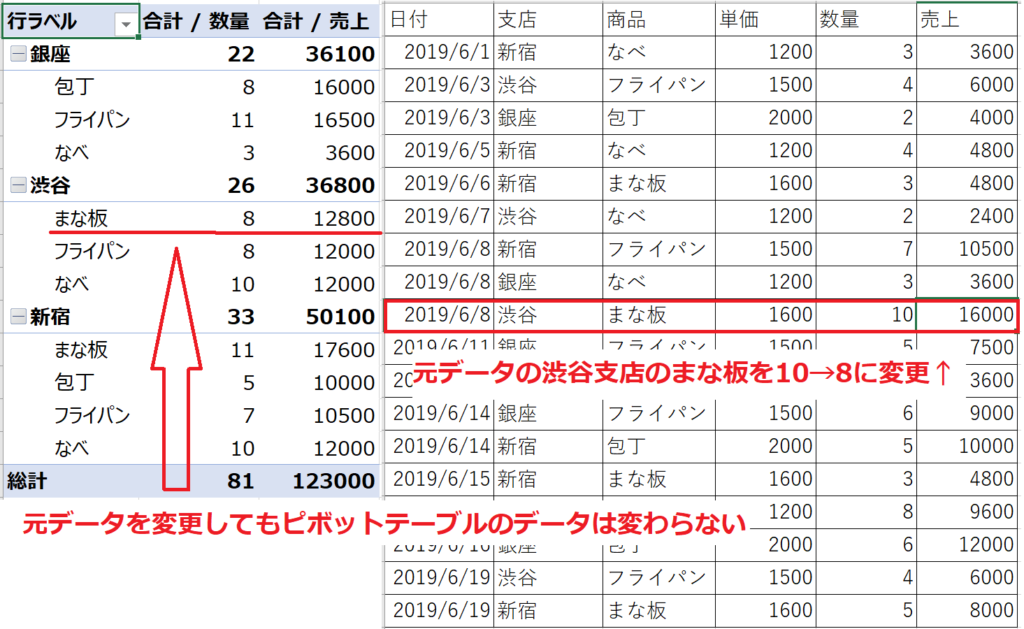
例えば前回までに使っていた上のピボットテーブルの元データの渋谷支店のまな板の個数を10個から8個に変更してみます。
元データを更新しても左側のピボットテーブルのまな板のデータは8個のままになっています。
このようにピボットテーブルのデータを変更したものに更新するには、一つ手順を追加する必要があります。

ピボットテーブル内のセルを選択した状態で、リボンメニューのピボットテーブル分析タブのデータ→更新を押します。
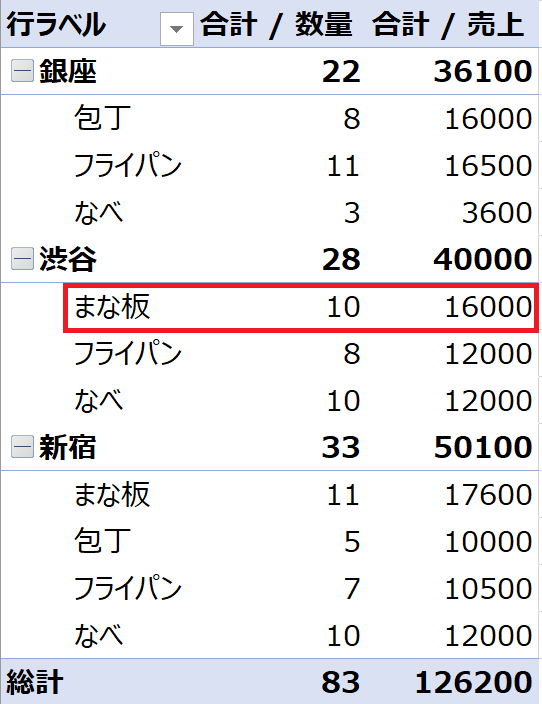
表3
ピボットテーブル内のデータもまな板の個数が10個に更新されました。
更新ボタンを押すだけなのでとても簡単ですね。
1-2.元データの行数や列数を変更した場合
それでは次にピボットテーブルのデータを更新する際に元データの列数や行数を変更した場合の更新方法を解説したいと思います。
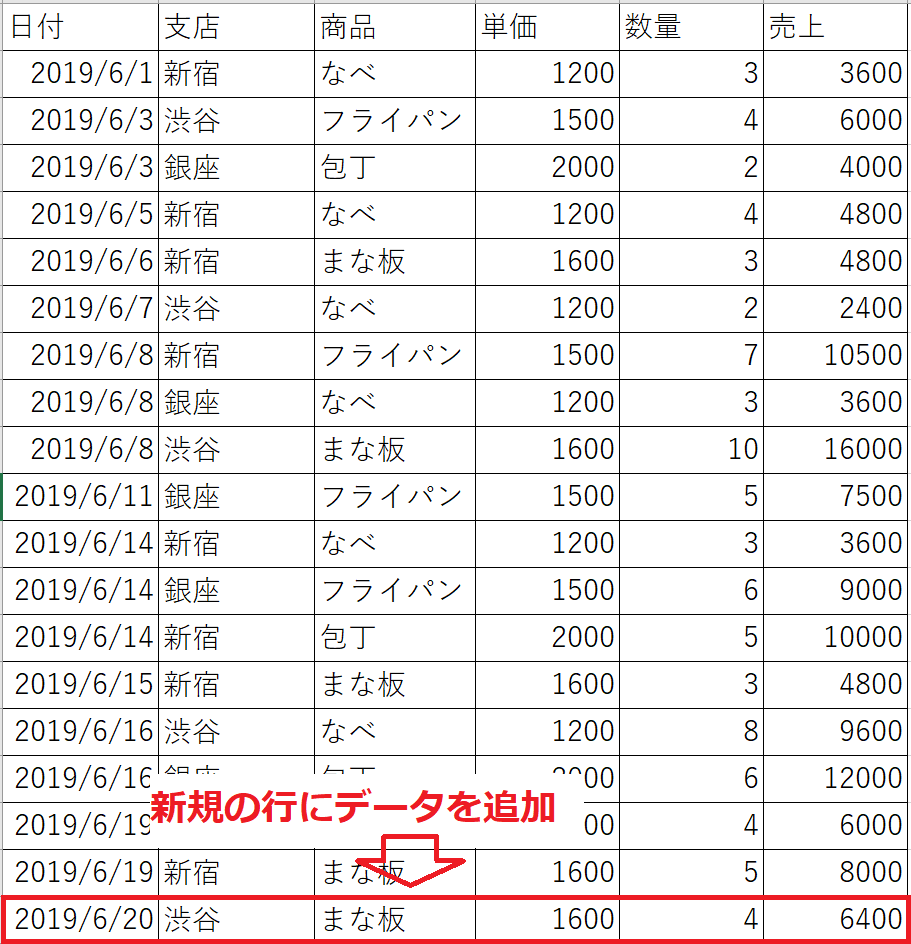
今回は元データに20日分の売上データを追加しました。
もちろん、このままではピボットテーブルのデータは更新されません。

今回はピボットテーブル内のセルを選択した状態で、リボンメニューのピボットテーブル分析タブのデータ→データソースの変更を押します。
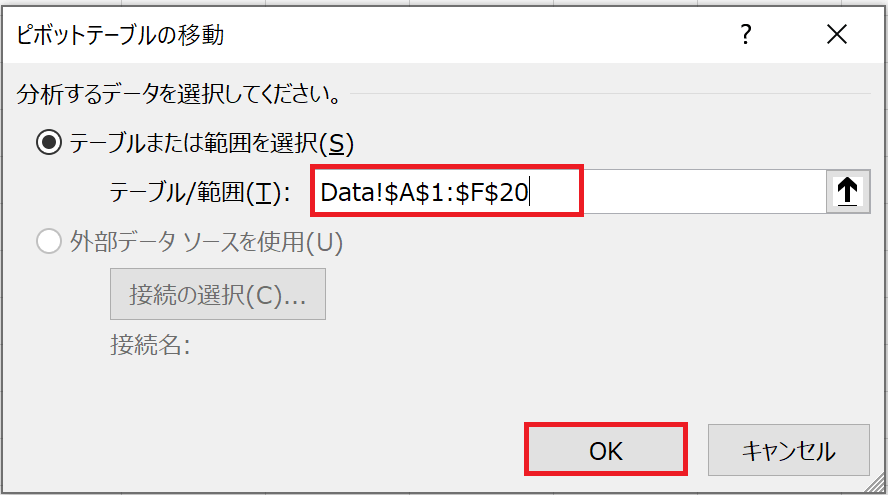
するとピボットテーブルの移動というウインドウが出てくるので、テーブルまたは範囲を選択のテーブル/範囲のところに元データの新しい範囲を指定します。
OKを押します。
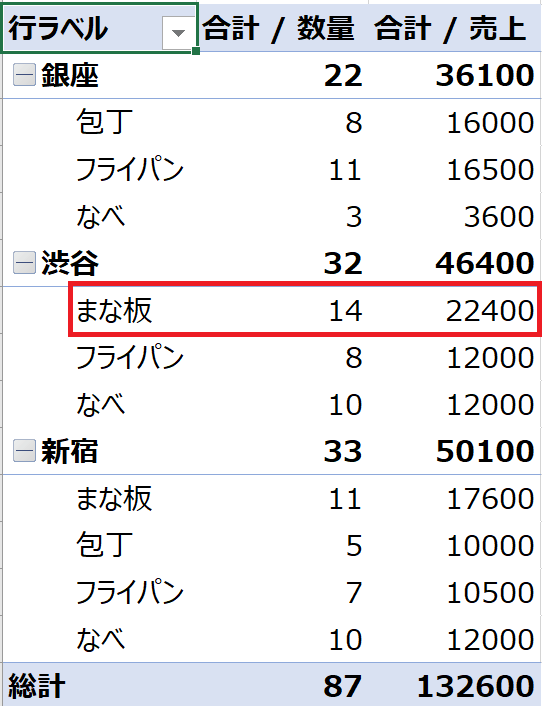
追加した渋谷支店のまな板4個が反映され、14個と表示が更新されました。
↓テーブルについて詳しい解説はこちら↓
【初心者】ボタン一つで見栄えがキレイに!テーブル機能
【初心者】ボタン一つで見栄えがキレイに!テーブル機能②
2.ピボットテーブルのデータを自動更新する方法
ここまでピボットテーブルのデータを手動で更新する方法を解説してきましたが、最後にピボットテーブルのデータをエクセルのファイルを開いたときに自動的に最新の物に更新させる方法を解説したいと思います。
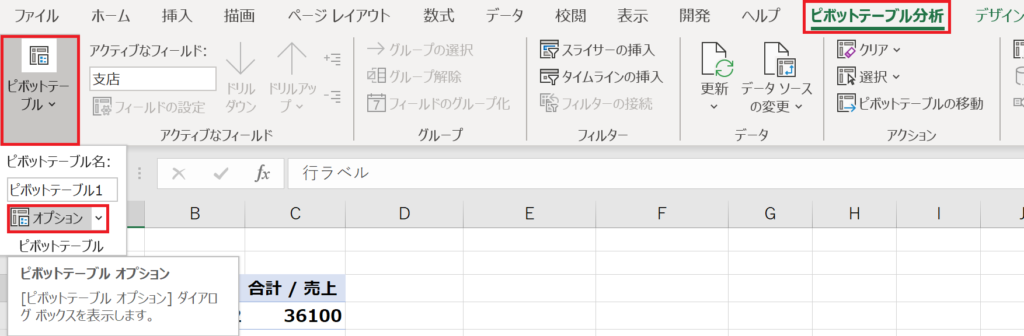
ピボットテーブル内のセルを選択した状態で、ピボットテーブル分析タブの左にあるピボットテーブル→オプションを選択します。
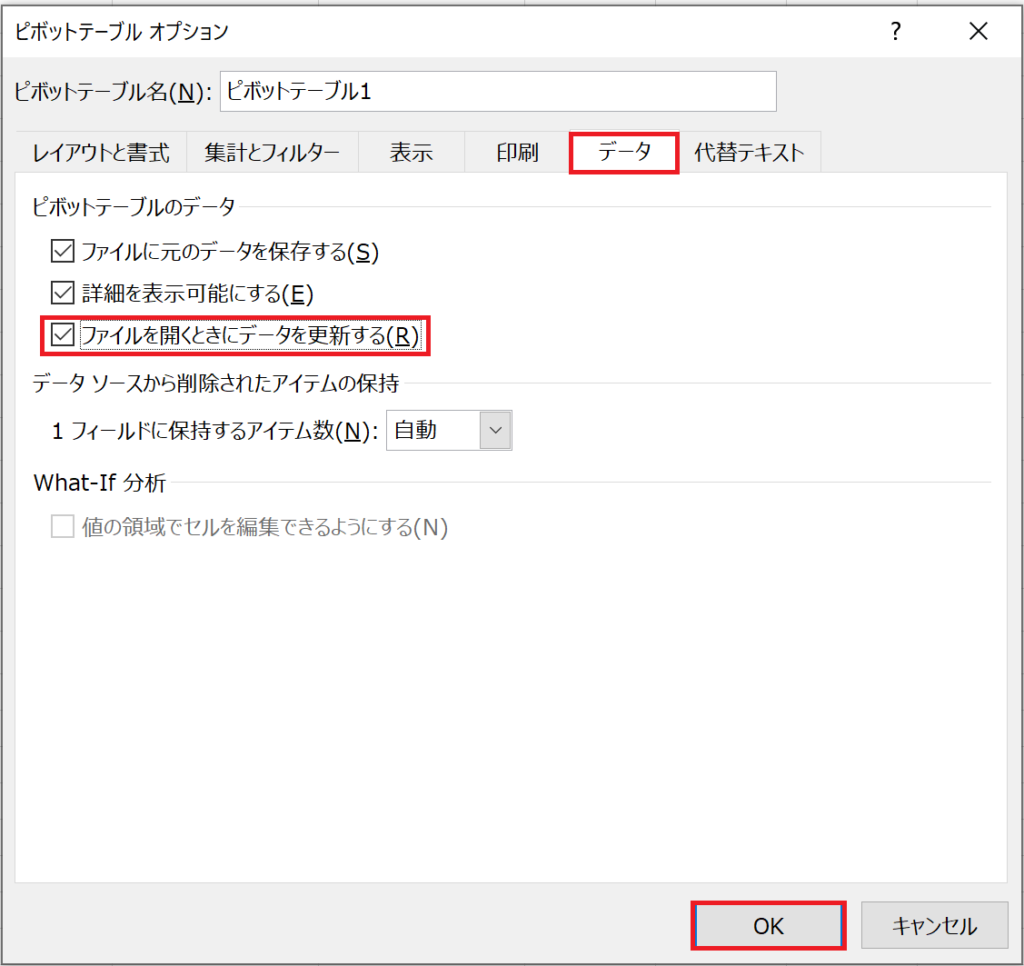
ピボットテーブルのオプションのウインドウが開くのでデータタブのファイルを開くときにデータを更新するにチェックを付け、OKを押します。
この設定をするだけで、元データを変更してピボットテーブルの更新をせずにエクセルのファイルを閉じてしまっても次回にファイルを開いた際に自動的にピボットテーブルのデータを最新のものに更新をします。
いかがだったでしょうか?
今回はピボットテーブルの元データを変更した際にデータを最新のものに更新させる方法を解説しました。
せっかくピボットテーブルを作ってもデータが古いものを参照したままだと正しい集計ができません。
ピボットテーブルでは簡単にデータの更新を行うことができるのでぜひ覚えておいていただければと思います。
最後までお読みいただきありがとうございました。