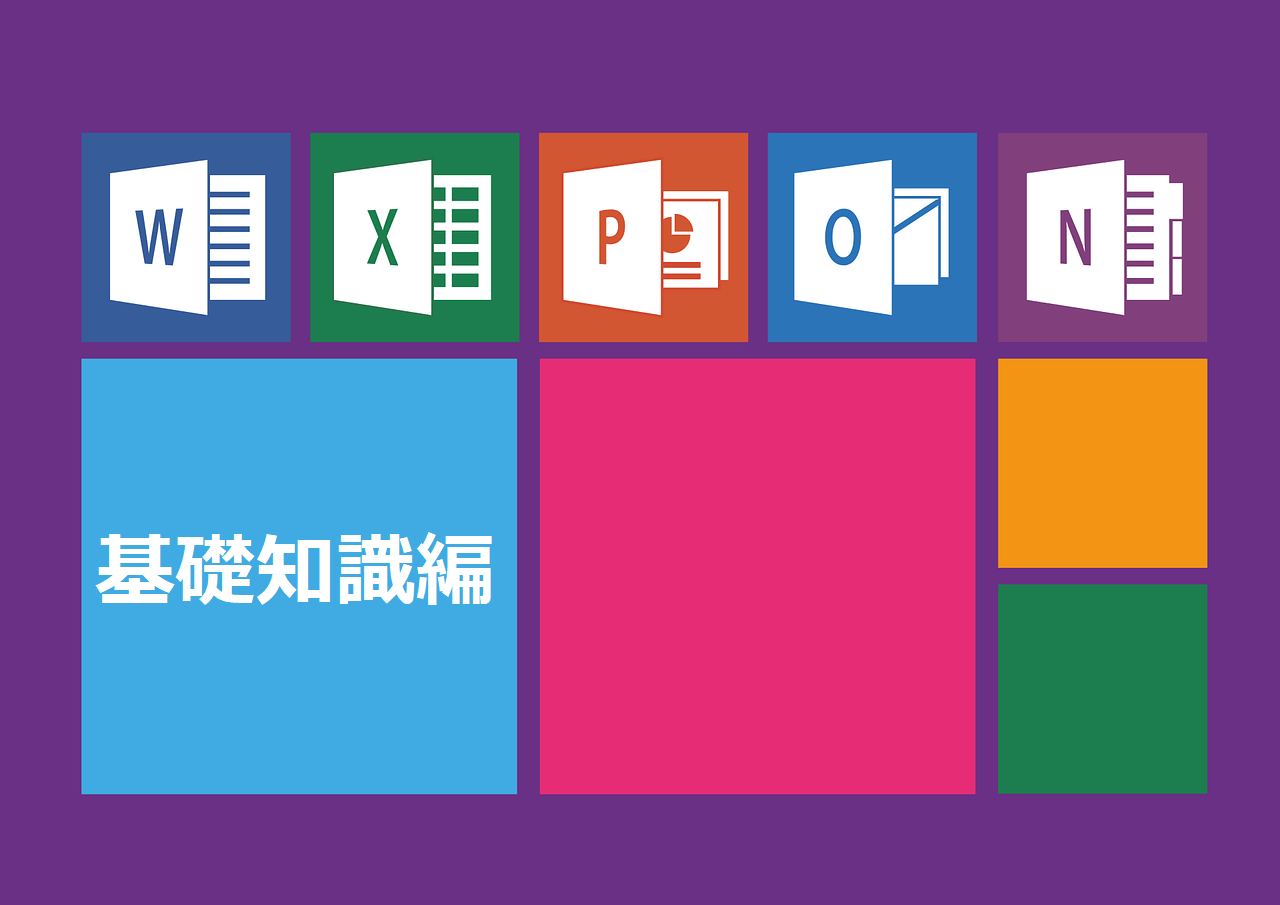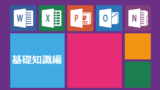初心者向けのこのカテゴリのページでは基本的なExcelの操作を解説していきます。
時短ワザに繋げるためのExcelの使い方の基礎をこちらの記事でしっかりと予習やおさらいしていただき、時短ワザの記事に読み進めていただきたいと思います。
文章を読んで分からない点などありましたら、お気軽にお問合せフォームやツイッターにコメントをいただければ返信させていただきます。
今回説明するのは基礎中の基礎、文字の入力と文字の効果について紹介します。
Excelではセルを選択して、文字をキーボードで打ち込みEnterキーを押すだけで簡単に文字の入力をすることができます。
それでは詳しい手順について解説していきましょう。
・超初心者向け!セルに文字を入力する方法
・文字に太字などの効果を付ける方法
1.セルとは?
Excelを開くとマス目がたくさんある画面が開くと思います。
このマス目1つ1つのことをセルと呼びます。
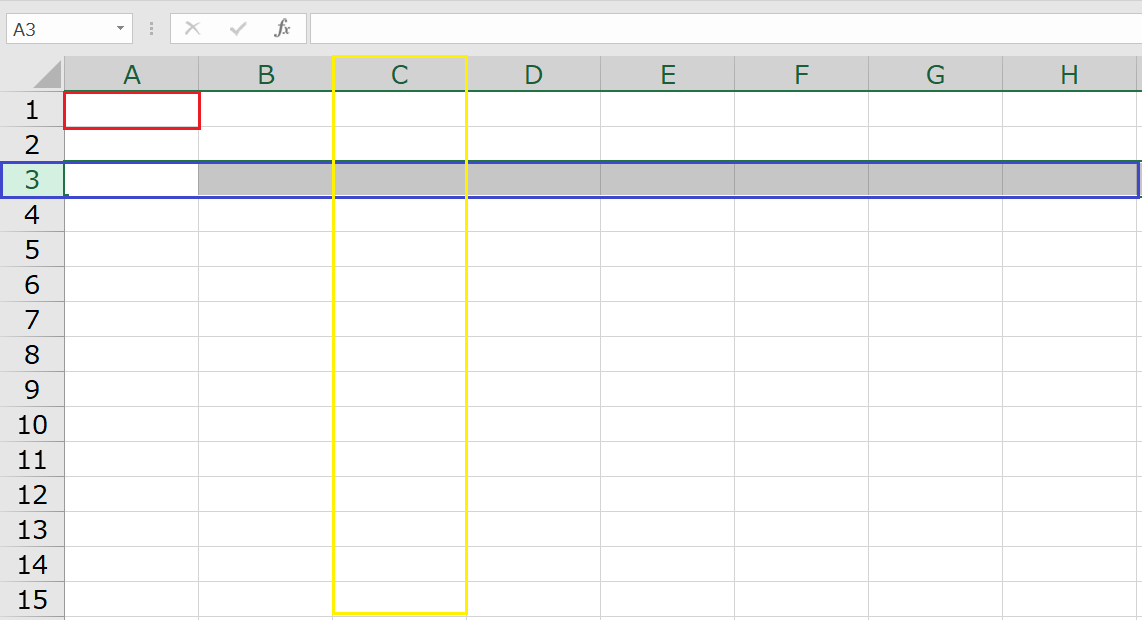
セルの他にも複数のセルを合わせて列や行と言うこともあります。
・黄色で囲った部分が”列”
・青で囲った部分が”行”
列は左からA,B,C…と行は上から1,2,3…と数えていきます。
例えば黄色と青が交差した部分は”C列、3行目のセル”なので”C3セル”と呼ぶことができます。
それでは、実際に文字を入力してみましょう。
2.文字の入力
文字の入力は簡単です。
セルを選んで文字を入力するだけ。

直接セルを選択して入力する方法と、 矢印の数式バーに入力すると文字をセルに書き込むことができます。
3.文字の色を変えたり、強調をする
簡単な表を作るだけなら文字を入力するだけで充分ですが、Excelを使えば文字や背景の色を変えたり、文字を強調したりすることができます。
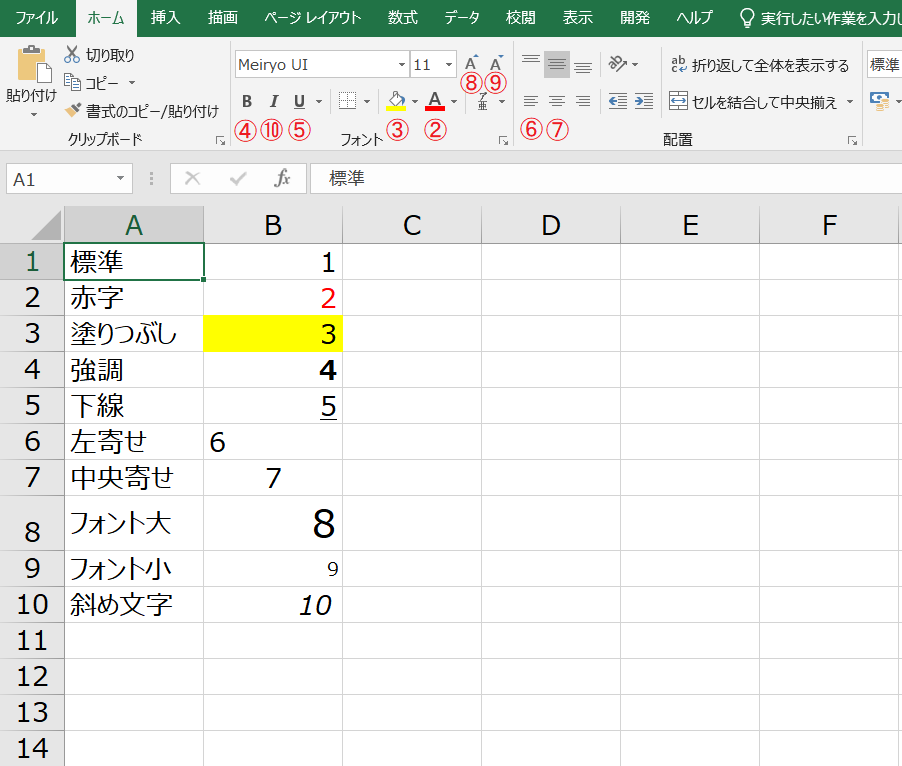
上の表は行ごとに対応する赤丸のボタンを押したときの文字の変化を表したものです。
例えば3行目だと③を押したときの文字の効果になります。
文字を入力し上の表の赤丸の数字のボタンを押すだけで、文字に下のような効果を加えることができます。
③を押すと背景が黄色に
④を押すと文字が太文字に …など
同じ文字で表を作るだけで十分ですが、文字に効果を付けることで重要なデータを強調することができ、さらに見やすい表ができあがります。
今回はセルに文字を書き込む方法と、文字に効果を付ける方法を紹介しました。
Excelでは文字を入力しない事には何もできません。
ぜひ、色々な文字を入力してみたり、デザインを工夫してみてください。
次回は、セルの境界に線を引き、更に見やすい表を作る方法を紹介します。
↓続きはこちら↓