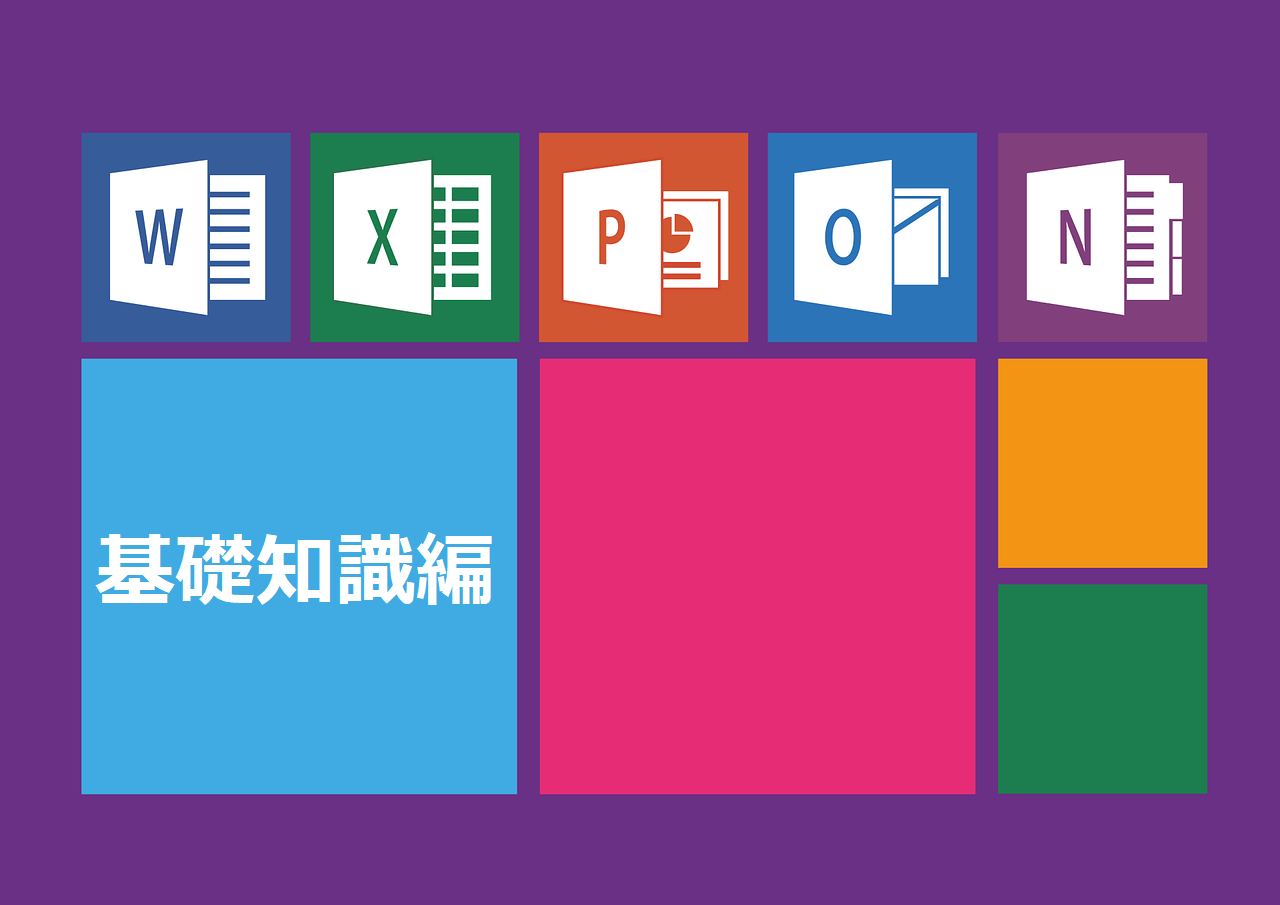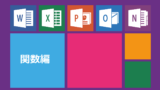こんにちは、Excel時短ワザ講師のSHUNです。
前回は、印刷を用紙1枚にきれいにまとめる方法を紹介しました。
今回は引き続き印刷をきれいにまとめる方法を紹介したいと思います。
・印刷をきれいにまとめる方法
・印刷の向きの変更方法
・改ページプレビューの使い方
・ヘッダーとフッターの入力方法
用紙1枚に印刷を収める方法をお探しの方はこちらからお読みください。
↓前回の記事はこちら↓

1.印刷をきれいにまとめる方法とは?
前回は、1枚にまとめる方法ということで余白を小さくする方法と、用紙を大きくする方法を紹介しました。
しかし、実際には余白を狭めると見栄えが悪くなったり、用紙の大きさが指定されていたりでそのような方法を使えないこともたくさんあります。
今回は、いろいろな印刷方法を指定して適切な印刷をする方法を紹介していきたいと思います。

前回と同じ表を使って説明していきます。
このサイズの表をそのまま印刷しようとすると、表が4枚に分割されて印刷されてしまいます。
今回は、こちらをなるべく縮小せずに適切な印刷をしたいと思います。
1-1.印刷の向きを横にする

前回同様印刷したい範囲を選択します。全体を指定したい場合はCtrl+Aでしたね。
ページレイアウトの印刷範囲を選び、印刷範囲の設定を選択します。
今回の表は1行に1データが入っています。そのため印刷をするときにはできれば横は切れることなく1ページに収めて、縦を何ページかに分けることで複数枚に印刷をすれば見やすい表を保つことができます。

それでは、拡大縮小印刷の横を1ページに指定してみましょう。
拡大/縮小が65%になりました。

横を1ページに収まるように縮小したため文字が小さく見づらくなってしまっています。

横の縮尺を上げるためにページレイアウトの印刷の向きから、用紙を横に指定してみましょう。
拡大/縮小が98%まで上がりました。

プレビューを見てみると横幅が広がったおかげで文字が大きく見やすいレイアウトになっています。
しかし、よく見ると縦は2ページになっているようです。
この表ならば、このまま印刷してしまっても充分見やすい資料になりますが、今回はさらに印刷を調整していきたいと思います。
1-2.改ページを任意の位置に変更する

印刷のページの区切り位置を調整するときに使うのが表示タブのブックの表示の中にある改ページプレビューを選択します。
すると、表の表示が1ページ目、2ページ目と区切られて表示されるようになります。
※矢印のところにある点線が1ページ目と2ページ目の境目になります。
今の状態だと、1ページ目の行が多く、2ページ目の行が少ないので等分になるように境目を移動させてみましょう。

点線をマウスでドラックし、ページを区切りたい位置に移動させます。
今回は50行の表なので25行目で区切ってみましょう。

このまま、印刷プレビューを開いてもバランスを確認できますが、今度は表示タブのブックの表示の中のページレイアウトを選択してみましょう。
表示が変わり、ページごとのレイアウトが表示されました。
この表示だとページごとの印刷内容を確認することが出来て便利ですね。
1-3.ヘッダーとフッターを設定する
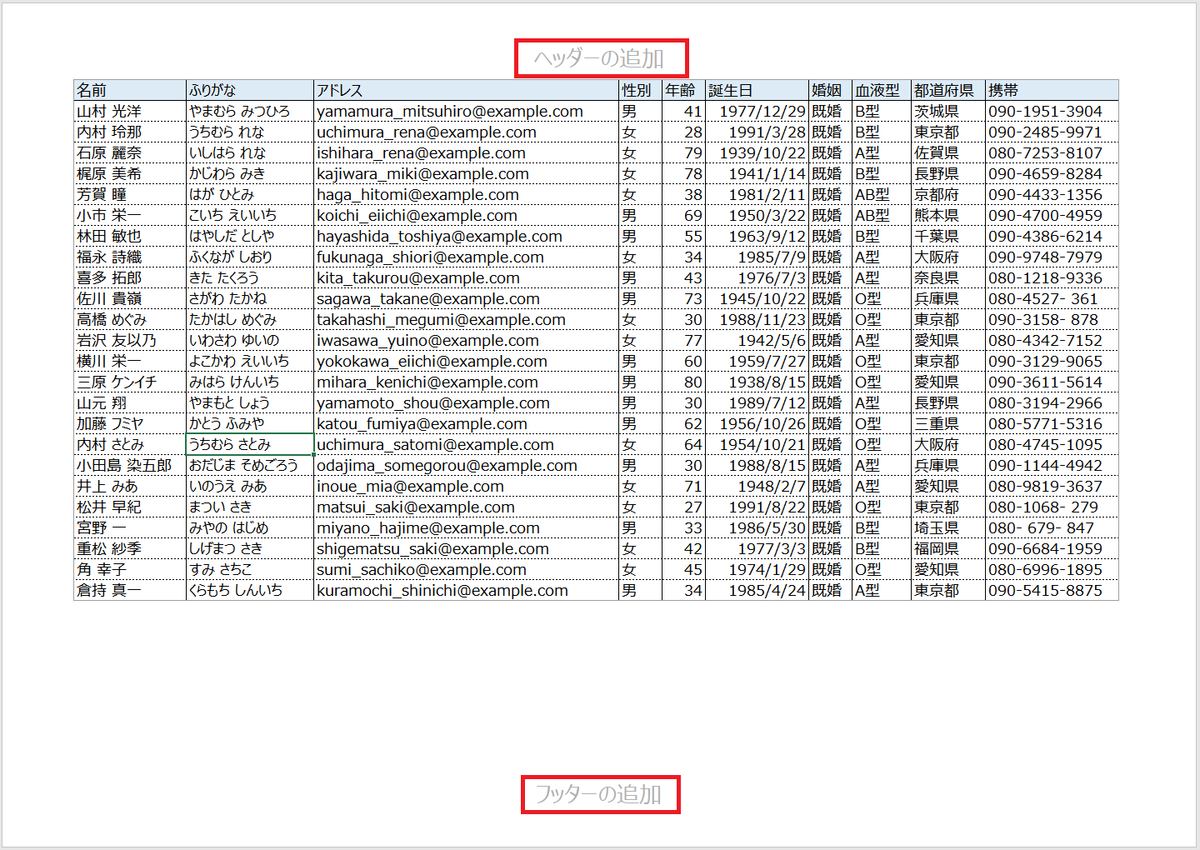
また、ページレイアウトで表示されているヘッダーの追加、フッターの追加を選択することで、ヘッダーとフッターに資料の題名やページ数を追加することもできます。

試しに、ヘッダーにファイルの名前、フッターにページ数/総ページ数を入力してみました。
ここまでの調整でかなり立派な資料になりました。
1-4.印刷を中央寄せに調整する
最後に、小ワザとして今の状態だとやや上に寄っている表を真ん中に調整する方法を紹介したいと思います。

印刷プレビューの下側にあるページ設定を選択します。

ページ設定のウインドウが開くので余白タブを選択します。
下のページ中央の欄の垂直にチェックマークを付けます。
※左右の真ん中にしたい場合は水平を、上下の真ん中にしたい場合は垂直を選択します。
OKを押します。

みごと、表が真ん中に合わさり、バランスがさらに良くなりました。
いかがだったでしょうか?
Excelで作った資料は印刷して使う機会が多いと思います。
そんな時に少し印刷の調整をするだけで見栄えや見やすさはかなり変わります。
また、PDFに出力する場合も紙と同じように調整をすることができます。
ぜひ、資料に合わせたバランスで印刷をできる調整方法を覚えていただければと思います。
最後までお読みいただきありがとうございました。