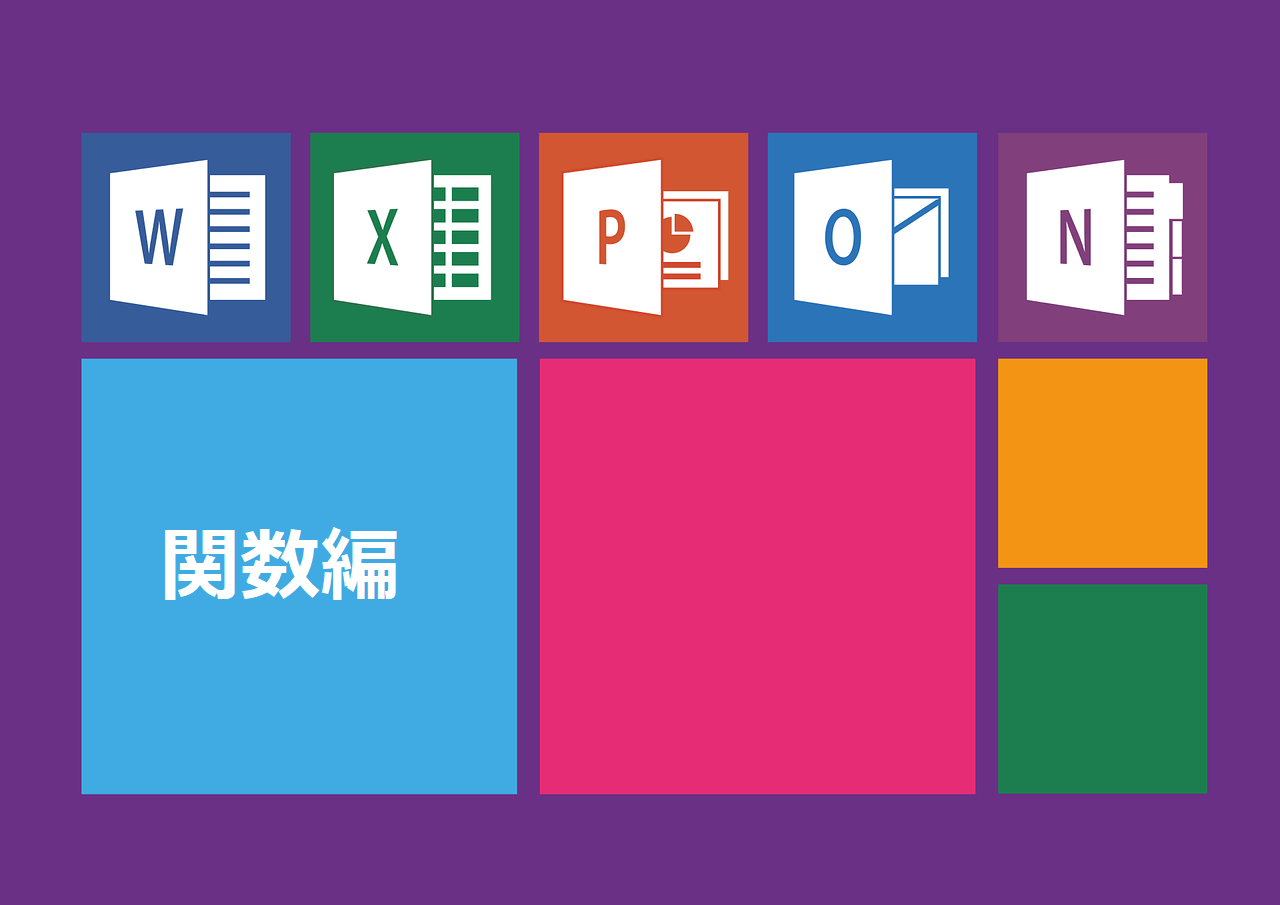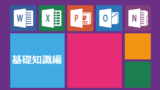今回はSUM関数の紹介をしていきたいと思います。
そうです、Excelは表計算ソフトです。
表に数字を打ち込むだけではなく、合計や平均などの計算を自動でしてくれる機能があります。
このような計算式を入力して使うExcelの機能を関数と言います。
基本ですがこれは時短に繋がりますね!
今回は一番使用頻度が多いであろうSUM関数を紹介したいと思います。
SUM関数は合計を出すというとても基本的な機能を持った関数です。
使い方もとても簡単でリボンメニューの数式のタブにあるオートSUMのボタンを押すか、
=SUM(合計を計算したいセルの範囲)
と入力することで簡単に使用することができます。
この記事で詳しい使い方を解説していますので、ぜひ引き続きお読みください。
・初心者向けSUM関数の使い方
・オートSUMについて
1.SUM関数とは?
例えばこのような表があるとします。
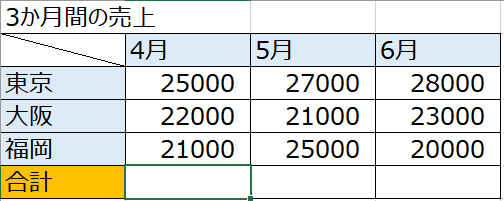
1か月ごとの売り上げが載っているこの表に合計という欄があります。
これくらいの計算なら暗算で打ち込んでしまった方が早いという方もいるかもしれません。
今回はこの計算を便利なSUM関数という機能を使ってやってみたいと思います。
関数はExcelの機能で計算をするものから、データから必要な部分だけを抜き出すもの、条件に合うものだけを抽出するものなどたくさんの種類があり、計算式とも呼ばれます。
今回は、SUM関数を入力する方法を3つ紹介したいと思います。
2.オートSUMを使う方法
1つ目は、ExcelにあるオートSUMという機能を使って入力をすることができます。
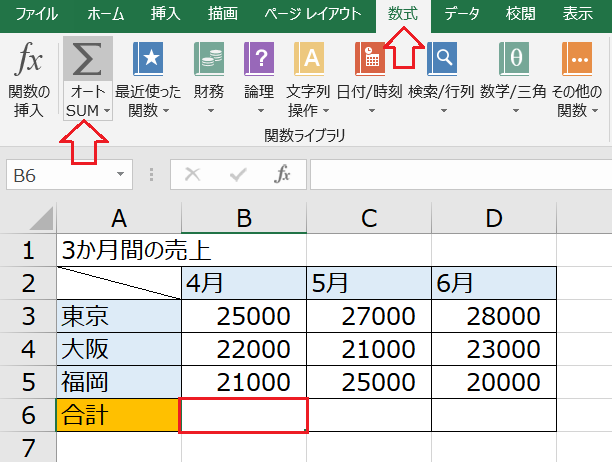
①合計を入力したいセルに合わせます。(B6セル)
②数式のタブのオートSUMというアイコンを押します。
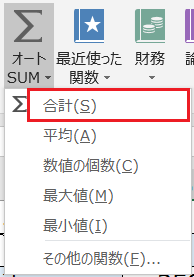
③このような選択肢が出ますが、今回は合計を求めたいので合計を押します。
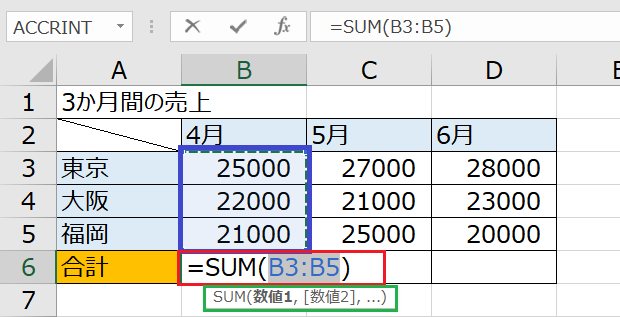
④自動的に範囲を決めて計算式が入力されました。確認してEnterを押します。
※今回、入力されたのは=SUM(B3:B5)という計算式です。
=SUMというのが合計を表す関数(計算式)で、カッコの中のB3:B5というのが合計範囲(表の青枠)を表します。
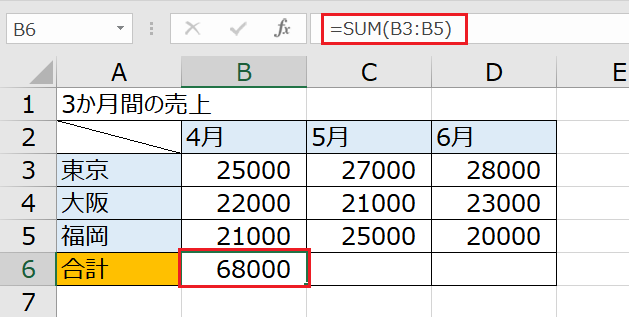
無事、計算式を入れることができました。
オートSUMで入力するのは簡単ですね!
3.関数(数式)を手入力する方法①
2つ目はもう一つの入力方法でオートSUMを使わず、5月合計の欄に関数(計算式)を入力してみましょう。
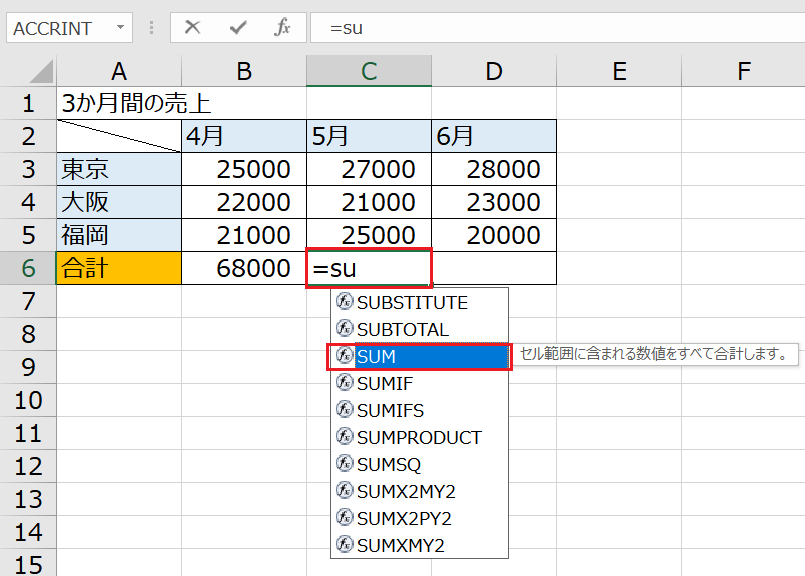
①5月合計(C6セル)に半角で=(イコール)suと入力します。
②すると上の表のようにsuから始まる関数の候補が表示されるのでSUMを選択します。
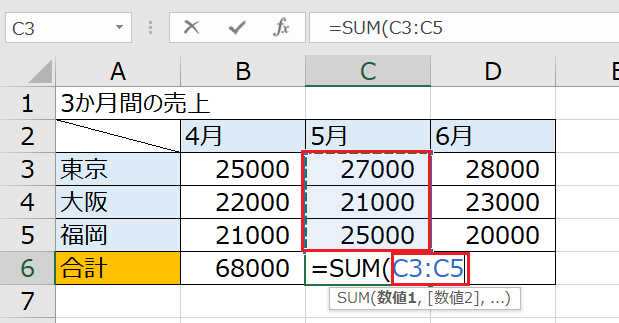
③すると自動で=SUM( まで入力されるので、合計したい範囲を入力します。
※範囲の入力はセルを直接選択しても、数値を入力してもどちらでもできます。
④範囲が正しく入力されているのを確認したら、Enterを押します。
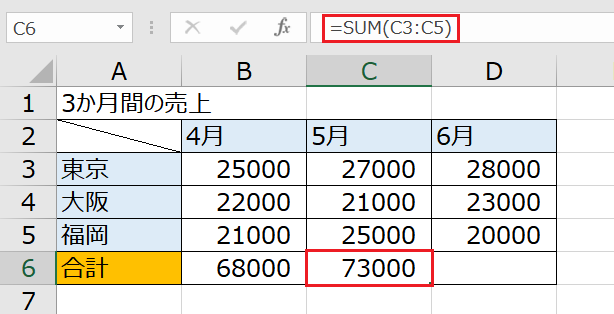
5月合計の欄に無事関数(計算式)を入力することができました。
4.関数(数式)を手入力する方法②
3つは先ほどと同じ手入力ですが、1つのセルごとに指定をする方法を紹介します。
試しに6月の合計を入力してみましょう。
①、②までは上と同じ操作をします。
①6月合計(C7セル)に半角で=(イコール)suと入力します。
②すると上の表のようにsuから始まる関数の候補が表示されるのでSUMを選択します。
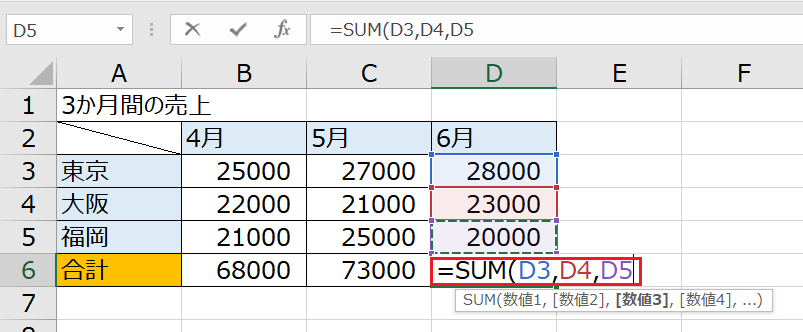
③ここで合計したいセルを1つずつ選び、
”,”(コンマ)で区切ります。今回は、D3とD4とD5を選択します。
④セルが正しく入力されているのを確認し、Enterを押します。
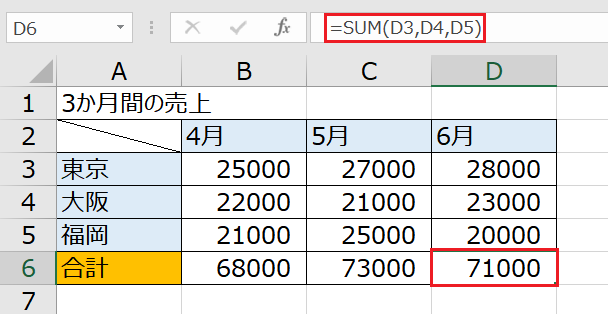
6月合計の欄に無事関数(計算式)を入力することができました。
こちらの方法は、離れたセル同士の合計を計算する時に活躍します。
今回は3つの入力方法を紹介しましたが、SUM関数を入力する時は、オートSUMを使う方が圧倒的に楽です。
ただし、オートSUMに無い関数(計算式)を入力するには手入力をするしかありません。
どちらの方法も覚えていただければと思います。
いかがだったでしょうか?
今回は関数の基本、SUM関数を紹介しました。
初心者向けの記事はこの記事が最後です。
この続きでは少しレベルアップさせた関数編の記事の、SUM関数の違う使い方を紹介していきたいと思います。
ここまでの初心者向けの記事を読んでいただいた方ならそのまま進んでも問題なくSUM関数の応用を理解することができると思います。
初心者向けの記事をまだ読み返したいという方は一番下のリンクから記事一覧にお戻りください。
最後までお読みいただきありがとうございました。
↓続きはこちら↓
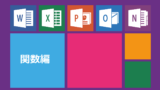
↓初心者向けの記事一覧のページに戻るのはこちら↓